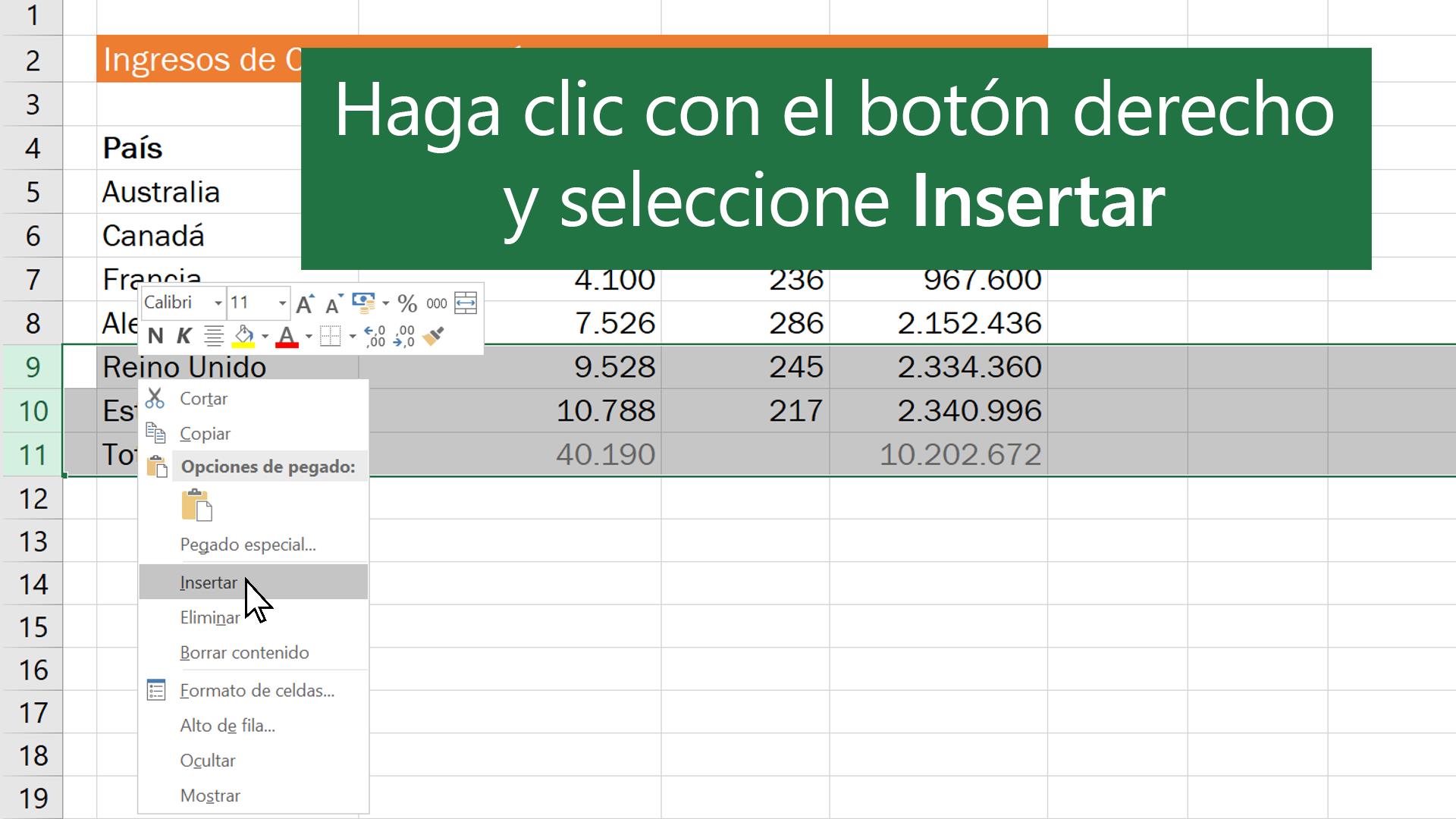Añadir Texto Al Final De Una Celda Excel – ¡Descubre el secreto para agregar texto sin esfuerzo al final de cualquier celda de Excel! Esta guía completa te guiará a través de técnicas sencillas y avanzadas, brindándote el poder de manipular y concatenar texto con facilidad.
Tanto si eres un principiante como un usuario experimentado, esta guía te proporcionará las habilidades y los conocimientos necesarios para dominar el arte de la edición de texto en Excel.
Añadir texto al final de una celda existente

Agrega fácilmente texto al final de una celda que ya contiene datos. Sigue estos pasos:
Para celdas individuales
- Selecciona la celda donde deseas agregar texto.
- Haz clic en la barra de fórmulas.
- Ingresa el signo “=” (igual).
- Escribe la referencia de celda original.
- Agrega el operador “&” (concatenación).
- Ingresa el texto que deseas agregar.
- Presiona “Enter”.
Para rangos de celdas
- Selecciona el rango de celdas donde deseas agregar texto.
- Haz clic en la pestaña “Fórmulas”.
- En el grupo “Texto”, haz clic en “Concatenar”.
- Ingresa las referencias de celda originales en el campo “Texto 1”.
- Agrega el operador “&” (concatenación) entre cada referencia de celda.
- Ingresa el texto que deseas agregar en el campo “Texto 2”.
- Haz clic en “Aceptar”.
Manejo de datos numéricos y de texto
Al agregar texto a celdas con datos numéricos, asegúrate de encerrar los números entre comillas (“”) para tratarlos como texto. De lo contrario, Excel puede realizar cálculos en lugar de concatenar el texto.
Insertar texto en una posición específica dentro de una celda
Además de añadir texto al final de una celda, también puedes insertarlo en cualquier posición específica dentro de ella. Esto te permite controlar con precisión dónde se coloca el texto nuevo y crear resultados más personalizados.
Para insertar texto en una posición específica, utiliza la función CONCATENAR junto con las funciones IZQUIERDA, DERECHA y MEDIO. Estas funciones te permiten extraer y manipular partes del texto existente en la celda.
Cómo insertar texto en una posición específica
- Determina la posición en la que deseas insertar el texto nuevo.
- Utiliza la función IZQUIERDA para extraer el texto a la izquierda de la posición de inserción.
- Utiliza la función DERECHA para extraer el texto a la derecha de la posición de inserción.
- Utiliza la función CONCATENAR para combinar el texto extraído con el texto nuevo que deseas insertar.
Por ejemplo, para insertar “Hola” en la posición 5 de la celda A1, que contiene el texto “Mundo”, utilizarías la siguiente fórmula:
=CONCATENAR(IZQUIERDA(A1,4), “Hola”, DERECHA(A1, LEN(A1)-4))
Esta fórmula extrae los primeros 4 caracteres de A1 (“Mun”), inserta “Hola” y luego agrega el resto del texto de A1 (“do”). El resultado es “MunHolado”.
Concatenar texto de varias celdas en una sola celda: Añadir Texto Al Final De Una Celda Excel
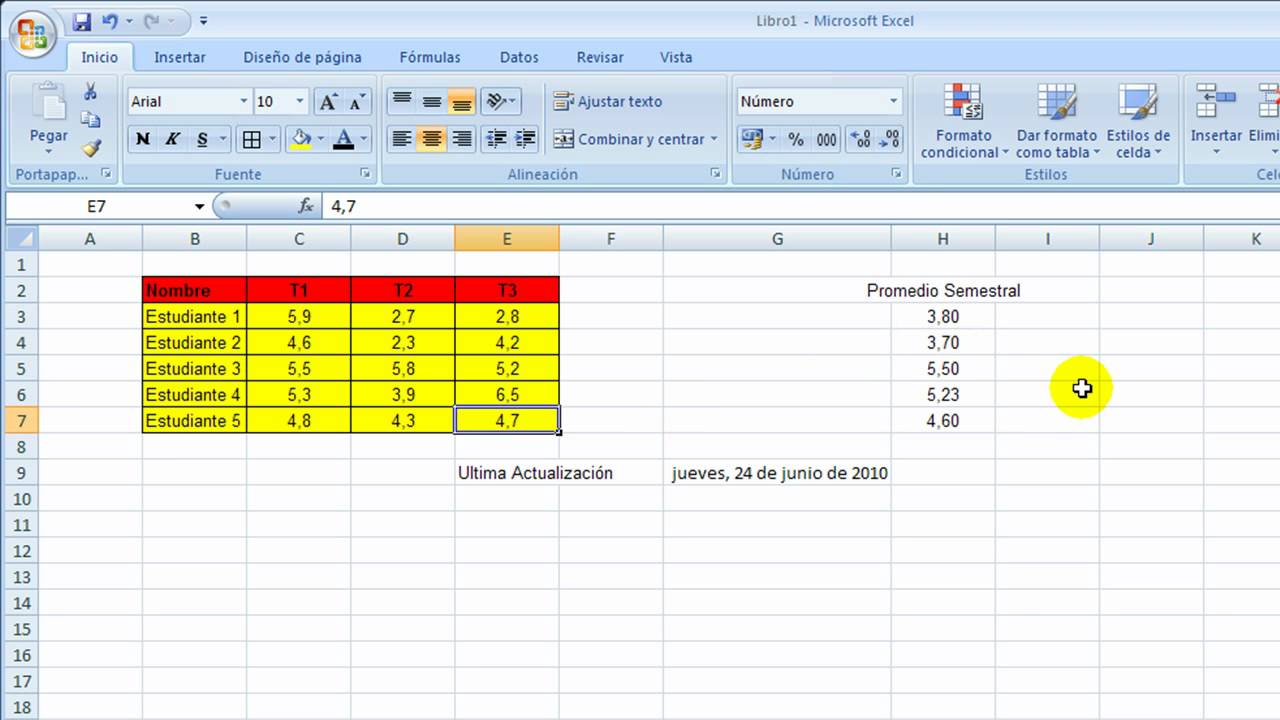
La función CONCATENAR en Excel te permite combinar texto de varias celdas en una sola celda. Es una herramienta valiosa para consolidar datos de diferentes fuentes o crear cadenas de texto personalizadas.
Celdas adyacentes
Para concatenar texto de celdas adyacentes, simplemente usa la sintaxis:
=CONCATENAR(celda1, celda2, …, celdaN)
Por ejemplo, para concatenar el texto de las celdas A1 y B1 en la celda C1, usarías la fórmula:
=CONCATENAR(A1, B1)
Celdas no adyacentes, Añadir Texto Al Final De Una Celda Excel
También puedes concatenar texto de celdas no adyacentes utilizando referencias de celda absolutas ($). Esto asegura que las referencias de celda no cambien cuando copies o muevas la fórmula.
=CONCATENAR($A$1, $B$3, $C$5)
Manejo de celdas vacías y diferentes formatos
CONCATENAR maneja las celdas vacías como cadenas de texto vacías (“”) y las celdas con diferentes formatos de datos como texto. Por ejemplo:
=CONCATENAR(“Hola”, A1, 123)
Resultará en “HolaA1123” como una cadena de texto.
Crear tablas HTML con texto de celdas de Excel
Crear tablas HTML con datos de celdas de Excel es una forma práctica de presentar información de forma organizada y legible. Esta función permite generar tablas HTML personalizadas que se pueden integrar en sitios web, informes y otros documentos.
paragraphPara crear una tabla HTML con texto de celdas de Excel, sigue estos pasos:
Exportar datos de Excel
- Selecciona los datos de las celdas de Excel que deseas exportar.
- Ve a la pestaña “Datos” y haz clic en “Convertir a tabla”.
- En el cuadro de diálogo “Convertir a tabla”, confirma el rango de datos y haz clic en “Aceptar”.
Crear una tabla HTML
- Selecciona la tabla en Excel.
- Ve a la pestaña “Archivo” y haz clic en “Guardar como”.
- En el cuadro de diálogo “Guardar como”, selecciona “Página web (*.htm; -.html)” como tipo de archivo.
- Especifica un nombre de archivo y una ubicación para guardar el archivo HTML.
Formatear la tabla HTML
- Abre el archivo HTML en un editor de texto o en un navegador web.
- Localiza la etiqueta
en el código HTML.
- Agrega atributos HTML a la etiqueta
para especificar el número de columnas y filas, por ejemplo:
.
- Agrega atributos HTML a las etiquetas
y para formatear las celdas individuales, por ejemplo: . Insertar viñetas o numeración en celdas de Excel
Agregar viñetas o numeración a las celdas de Excel es una forma efectiva de organizar y presentar datos de manera clara y concisa. Excel ofrece dos funciones incorporadas para este propósito: VIÑETAS y NUMERACIÓN.
Función VIÑETAS
La función VIÑETAS agrega una viñeta a cada celda seleccionada. Puede personalizar el estilo de la viñeta utilizando la opción “Estilo de viñeta” en la pestaña “Inicio”.
Función NUMERACIÓN
La función NUMERACIÓN agrega un número a cada celda seleccionada. Puede personalizar el estilo de numeración utilizando la opción “Estilo de numeración” en la pestaña “Inicio”. También puede especificar el número inicial y el incremento entre números.
Ejemplo de niveles de viñetas o numeración
- Nivel 1:Viñeta o número
- Nivel 2:Viñeta o número sangrado
- Nivel 3:Viñeta o número sangrado aún más
Las viñetas y la numeración pueden ser herramientas valiosas para mejorar la legibilidad y la organización de las hojas de cálculo de Excel.
¡Mejora tu productividad y lleva tus hojas de cálculo al siguiente nivel! Con las técnicas descritas en esta guía, podrás añadir, insertar y concatenar texto con precisión y eficiencia. ¡Transforma tus datos en información significativa hoy mismo!
Previous Article Next Article - Agrega atributos HTML a la etiqueta