Ajustar Texto Dentro De Una Tabla En Word: una habilidad esencial para crear documentos profesionales y visualmente atractivos. Este artículo integral ofrece una guía paso a paso para dominar el arte de ajustar texto en tablas, cubriendo desde la distribución en columnas hasta la alineación, el control del tamaño de las celdas y el uso de bordes y sombreado.
Explora técnicas para distribuir uniformemente el texto en múltiples columnas, alinearlo con precisión y ajustar el ancho y alto de las celdas. Aprende a combinar y dividir celdas para optimizar el diseño de la tabla. Además, descubre opciones de bordes y sombreado para mejorar la legibilidad y el atractivo visual.
Ajustar texto a columnas
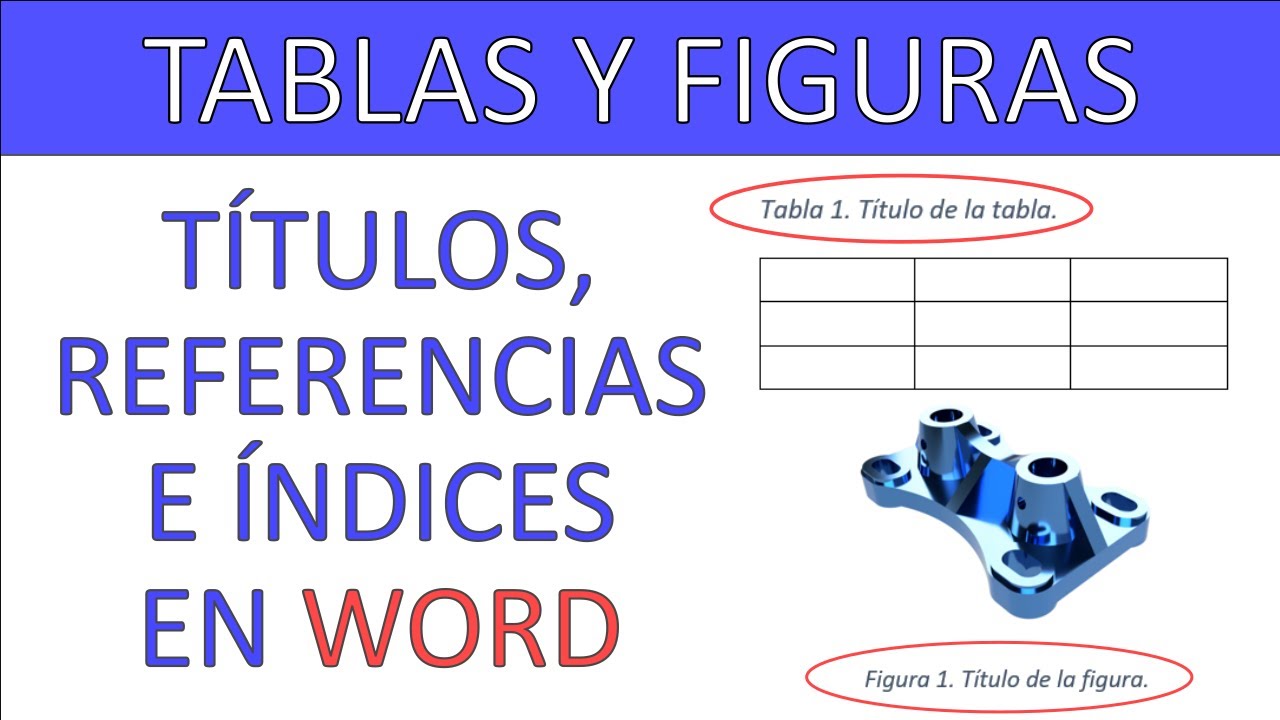
Ajustar texto en varias columnas dentro de una tabla permite organizar y presentar la información de manera más legible y compacta.
Para ajustar texto en columnas, sigue estos pasos:
- Selecciona la tabla en la que deseas ajustar el texto.
- Haz clic derecho y selecciona “Propiedades de tabla”.
- En la pestaña “Columna”, ingresa el número de columnas que deseas crear.
- Haz clic en “Aceptar”.
Ejemplo
A continuación, se muestran ejemplos de tablas con diferentes números de columnas:
- Tabla con 2 columnas:
- Tabla con 3 columnas:
| Columna 1 | Columna 2 |
|---|---|
| Dato 1 | Dato 2 |
| Dato 3 | Dato 4 |
| Columna 1 | Columna 2 | Columna 3 |
|---|---|---|
| Dato 1 | Dato 2 | Dato 3 |
| Dato 4 | Dato 5 | Dato 6 |
Para distribuir uniformemente el texto en las columnas, puedes utilizar la opción “Ancho de columna automático” en las propiedades de la tabla.
Alineación de texto dentro de las celdas

La alineación del texto dentro de las celdas de la tabla es crucial para mejorar la legibilidad y la organización de los datos. Word ofrece varias opciones de alineación para personalizar la apariencia de su tabla.
Alineación horizontal
La alineación horizontal determina la posición del texto dentro de la celda a lo largo del eje horizontal. Puede alinear el texto a la izquierda, al centro o a la derecha:
- Para alinear el texto a la izquierda, seleccione las celdas y haga clic en el botón “Alinear a la izquierda” en la pestaña “Inicio”.
- Para centrar el texto, seleccione las celdas y haga clic en el botón “Centrar” en la pestaña “Inicio”.
- Para alinear el texto a la derecha, seleccione las celdas y haga clic en el botón “Alinear a la derecha” en la pestaña “Inicio”.
Alineación vertical
La alineación vertical determina la posición del texto dentro de la celda a lo largo del eje vertical. Puede alinear el texto en la parte superior, central o inferior de la celda:
- Para alinear el texto en la parte superior, seleccione las celdas y haga clic en el botón “Alinear en la parte superior” en la pestaña “Inicio”.
- Para centrar verticalmente el texto, seleccione las celdas y haga clic en el botón “Centrar verticalmente” en la pestaña “Inicio”.
- Para alinear el texto en la parte inferior, seleccione las celdas y haga clic en el botón “Alinear en la parte inferior” en la pestaña “Inicio”.
Control del tamaño de la celda: Ajustar Texto Dentro De Una Tabla En Word
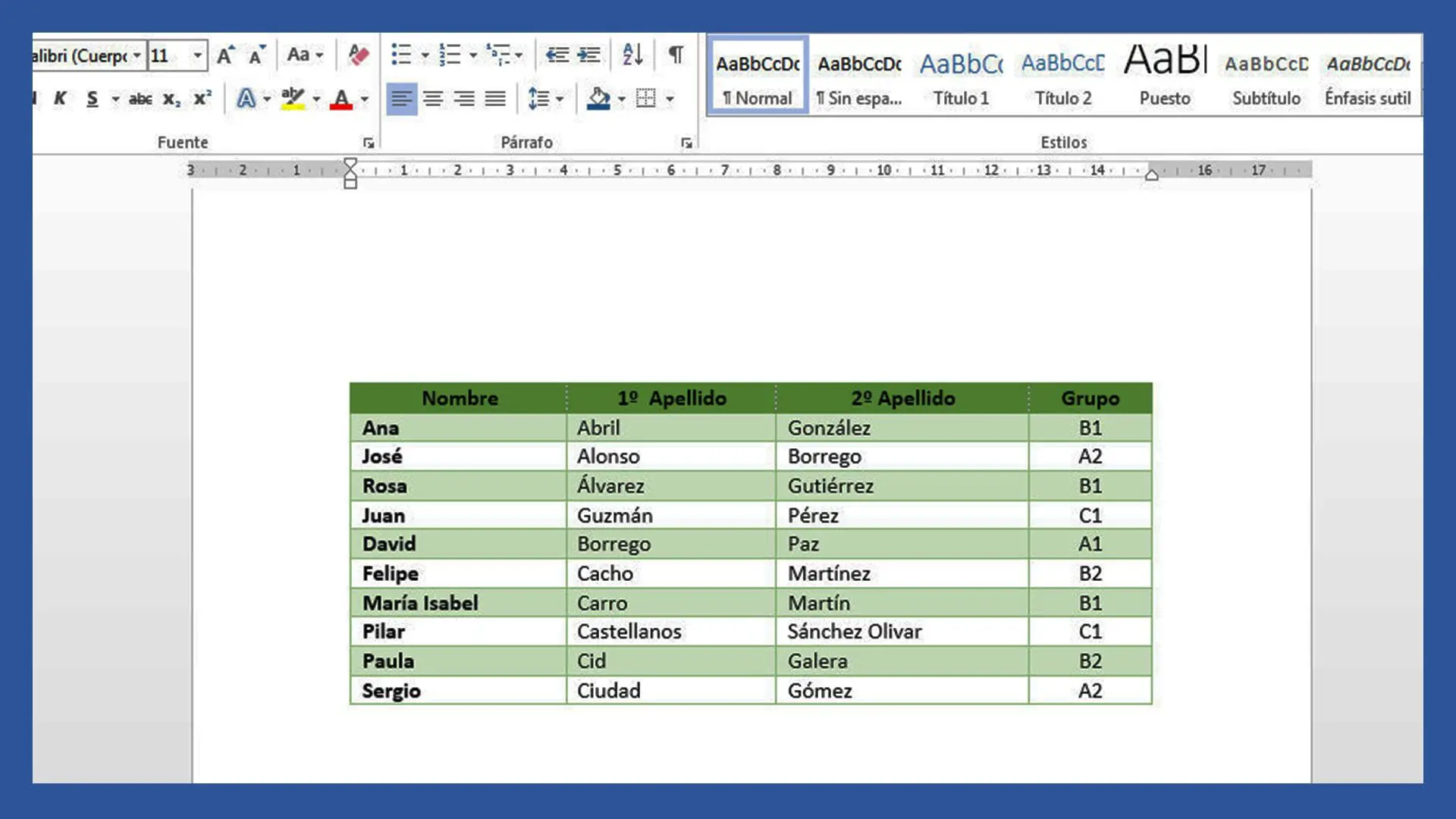
El control del tamaño de las celdas en una tabla es esencial para organizar y presentar la información de manera efectiva. Word ofrece varias opciones para ajustar el ancho y el alto de las celdas, lo que permite personalizar el diseño de la tabla y optimizar su legibilidad.
Ajuste del ancho de las celdas
Para ajustar el ancho de una celda, coloque el cursor sobre el borde derecho de la celda y arrastre el puntero hacia la izquierda o hacia la derecha. Alternativamente, puede hacer clic con el botón derecho en la celda y seleccionar “Ancho de celda” en el menú contextual.
Esto abrirá un cuadro de diálogo donde puede ingresar un ancho específico en píxeles o centímetros.
Ajuste del alto de las celdas
Para ajustar el alto de una celda, coloque el cursor sobre el borde inferior de la celda y arrastre el puntero hacia arriba o hacia abajo. También puede hacer clic con el botón derecho en la celda y seleccionar “Alto de fila” en el menú contextual.
Esto abrirá un cuadro de diálogo donde puede ingresar un alto específico en píxeles o centímetros.
Distribución uniforme del tamaño de las celdas
Para distribuir uniformemente el tamaño de las celdas en una columna o fila, seleccione las celdas que desea distribuir y haga clic en la pestaña “Diseño” en la cinta de opciones. En el grupo “Tamaño de celda”, haga clic en el botón “Distribuir celdas uniformemente”.
Esto ajustará el ancho o alto de las celdas seleccionadas para que tengan el mismo tamaño.
Ejemplos de tablas con celdas de diferentes tamaños
Las tablas con celdas de diferentes tamaños se utilizan comúnmente para crear diseños complejos y presentar información jerárquica. Por ejemplo, una tabla con celdas de diferentes anchos podría usarse para mostrar datos financieros con columnas para ingresos, gastos y ganancias.
Una tabla con celdas de diferentes alturas podría usarse para mostrar una lista de tareas con filas para cada tarea y una columna para su estado.
Combinar y dividir celdas
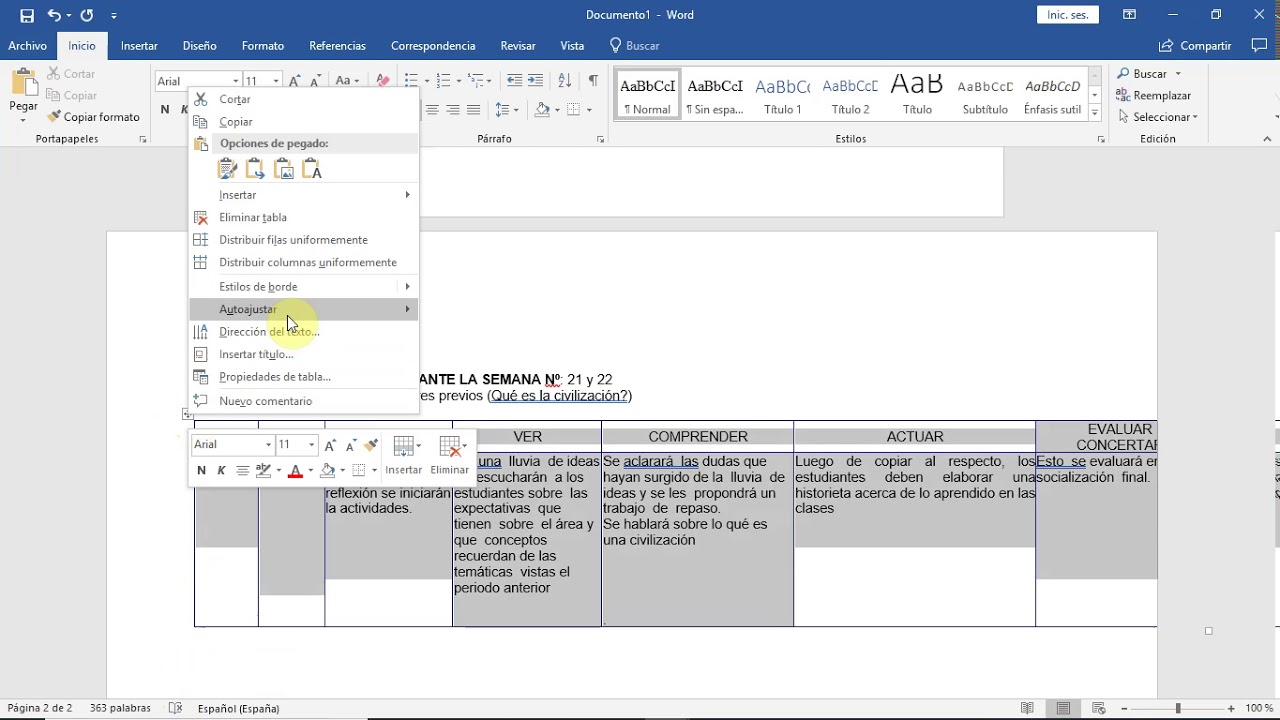
Combinar y dividir celdas es una técnica útil para ajustar el diseño de una tabla en Word y lograr el aspecto deseado. Aquí te explicamos cómo hacerlo:
Combinar celdas
Para combinar varias celdas en una sola, selecciona las celdas que deseas combinar y haz clic en la pestaña “Diseño” en la barra de menú. Luego, haz clic en el botón “Combinar celdas” y selecciona “Combinar celdas”. Las celdas seleccionadas se combinarán en una sola celda.
Dividir celdas
Para dividir una celda en varias, selecciona la celda que deseas dividir y haz clic en la pestaña “Diseño” en la barra de menú. Luego, haz clic en el botón “Dividir celdas” y selecciona el número de columnas o filas en las que deseas dividir la celda.
La celda se dividirá en el número especificado de celdas.
Técnicas para ajustar el diseño
Al combinar y dividir celdas, puedes ajustar el diseño de tu tabla para lograr el aspecto deseado. Por ejemplo, puedes combinar varias celdas para crear un título o encabezado, o dividir una celda para crear una columna más estrecha.
Experimentar con la combinación y división de celdas te permitirá personalizar tus tablas y lograr el diseño que necesitas.
Bordes y sombreado
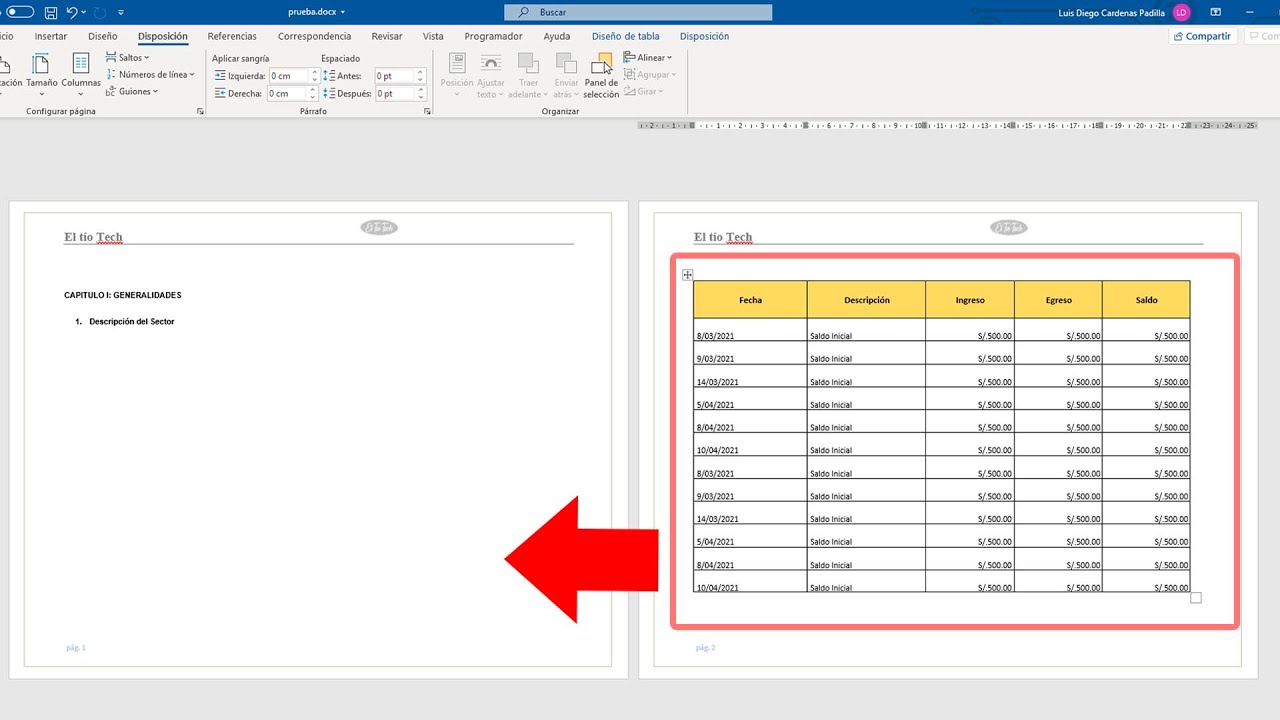
Las tablas en Word ofrecen una variedad de opciones de bordes y sombreado para mejorar su legibilidad y atractivo visual. Estas opciones permiten personalizar la apariencia de las tablas, destacando información importante y creando un aspecto más profesional.
Agregar y personalizar bordes, Ajustar Texto Dentro De Una Tabla En Word
Para agregar bordes a una tabla, seleccione las celdas deseadas y haga clic en la pestaña “Diseño de tabla” en la cinta de opciones. En el grupo “Bordes”, seleccione el estilo de borde deseado del menú desplegable. También puede personalizar el grosor, el color y el estilo de línea de los bordes.
Agregar y personalizar sombreado
Para agregar sombreado a las celdas, seleccione las celdas deseadas y haga clic en la pestaña “Diseño de tabla”. En el grupo “Sombreado”, seleccione el color de sombreado deseado del menú desplegable. También puede ajustar la intensidad del sombreado y aplicar efectos de degradado.
Uso de bordes y sombreado para mejorar la legibilidad
Los bordes y el sombreado pueden mejorar la legibilidad de las tablas al crear una separación visual entre las celdas. Los bordes gruesos y el sombreado de color claro pueden ayudar a guiar los ojos del lector a través de la tabla y destacar información importante.
Uso de bordes y sombreado para mejorar el atractivo visual
Además de mejorar la legibilidad, los bordes y el sombreado también pueden mejorar el atractivo visual de las tablas. Los bordes decorativos y el sombreado sutil pueden agregar un toque de elegancia y profesionalismo a los documentos.
Dominar el ajuste de texto en tablas de Word permite a los usuarios crear documentos pulidos y bien organizados. Esta guía proporciona las herramientas y técnicas necesarias para mejorar la claridad, el impacto y la estética de los documentos escritos.





