Agrupar Imagenes Y Cuadros De Texto En Word – Agrupar Imágenes y Cuadros de Texto en Word es una técnica esencial para crear documentos visualmente atractivos y organizados. Esta guía integral le proporcionará una comprensión profunda de los métodos, ventajas y desventajas de agrupar imágenes y cuadros de texto en Word, además de instrucciones paso a paso para lograr diseños impresionantes.
Con una amplia gama de opciones de posicionamiento, alineación y diseño, Word permite a los usuarios personalizar sus documentos para transmitir ideas de manera efectiva. Esta guía explorará técnicas avanzadas para crear diseños complejos y personalizados, lo que le permitirá crear documentos que destaquen y cautiven a su audiencia.
Agrupación de Imágenes

La agrupación de imágenes en un documento de Word es una técnica esencial para organizar y manipular múltiples imágenes de manera efectiva. Permite a los usuarios combinar varias imágenes en una sola entidad, lo que facilita su movimiento, rotación y cambio de tamaño como un solo objeto.
Métodos para Agrupar Imágenes
Existen dos métodos principales para agrupar imágenes en Word:
- Agrupación Manual:Seleccione las imágenes que desea agrupar y haga clic en la pestaña “Formato” en la cinta de opciones. En el grupo “Organizar”, haga clic en el botón “Agrupar” y seleccione “Agrupar”.
- Agrupación Automática:Para agrupar imágenes automáticamente, seleccione todas las imágenes que desea incluir en el grupo. A continuación, haga clic en la pestaña “Insertar” en la cinta de opciones. En el grupo “Imágenes”, haga clic en el botón “Imágenes en línea” y seleccione la opción “Agrupar”.
Ventajas y Desventajas de Agrupar Imágenes
Ventajas:
- Fácil manipulación: Los grupos de imágenes se pueden mover, rotar y cambiar de tamaño como un solo objeto, lo que simplifica la edición y el posicionamiento.
- Organización mejorada: La agrupación ayuda a organizar y estructurar múltiples imágenes, lo que mejora la legibilidad y la presentación general del documento.
- Ahorro de tiempo: Agrupar imágenes reduce el tiempo dedicado a seleccionar y manipular imágenes individuales, lo que aumenta la eficiencia.
Desventajas:
- Limitaciones de edición: Una vez agrupadas, las imágenes individuales no se pueden editar por separado. Para editar una imagen específica, el grupo debe desagruparse.
- Tamaño del archivo: Agrupar imágenes puede aumentar el tamaño del archivo del documento, especialmente cuando se utilizan imágenes de alta resolución.
Inserción de Cuadros de Texto: Agrupar Imagenes Y Cuadros De Texto En Word
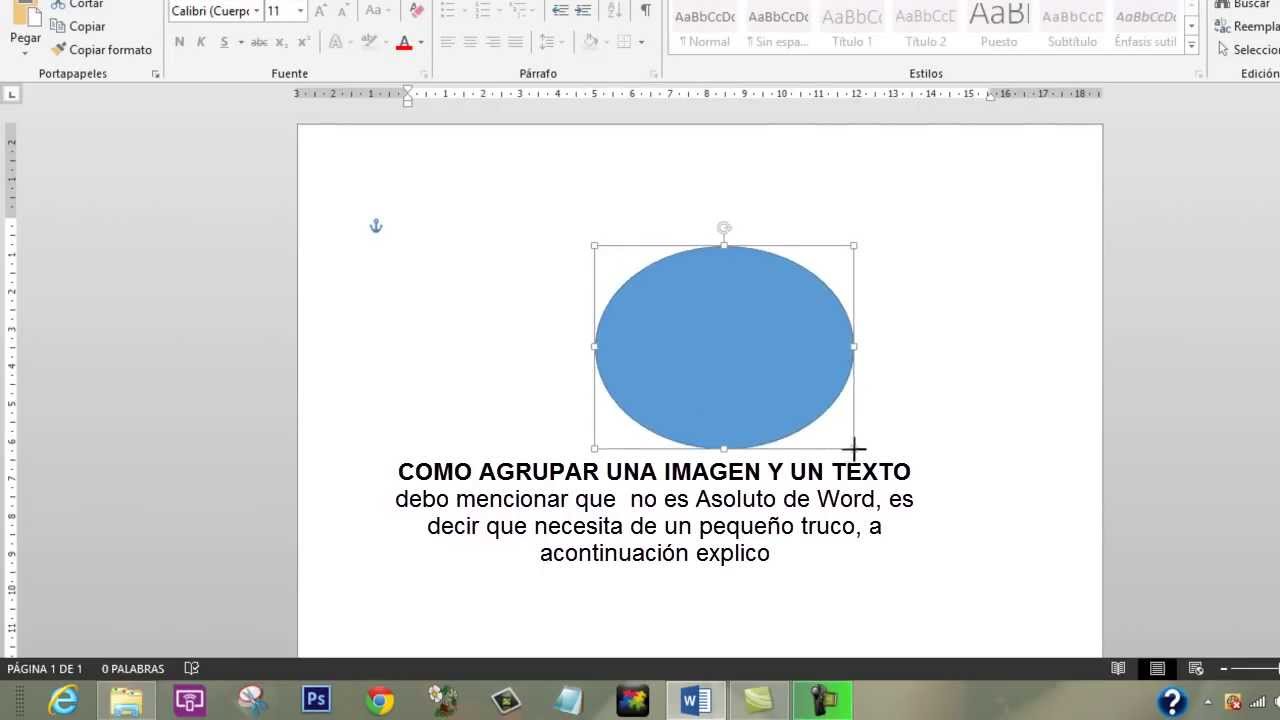
Los cuadros de texto son una forma versátil de agregar texto a un documento de Word. Se pueden usar para crear leyendas, títulos, pies de foto y más. Hay tres tipos principales de cuadros de texto en Word:
- Cuadros de texto horizontales: estos cuadros de texto se extienden horizontalmente a través de la página.
- Cuadros de texto verticales: estos cuadros de texto se extienden verticalmente a lo largo de la página.
- Cuadros de texto de ajuste de texto: estos cuadros de texto se ajustan automáticamente al texto circundante.
Para insertar un cuadro de texto en un documento de Word, siga estos pasos:
- Haga clic en la pestaña “Insertar”.
- En el grupo “Texto”, haga clic en el botón “Cuadro de texto”.
- Seleccione el tipo de cuadro de texto que desea insertar.
- Haga clic y arrastre en el documento para crear el cuadro de texto.
Una vez que haya insertado un cuadro de texto, puede formatearlo de varias maneras. Puede cambiar el color de relleno, el color del borde, el tamaño de la fuente y más. También puede agregar efectos de sombra y bisel a los cuadros de texto.Los
cuadros de texto son una forma poderosa de agregar texto a un documento de Word. Se pueden utilizar para crear una variedad de efectos, desde leyendas simples hasta diseños complejos.
Posicionamiento y Alineación
La alineación y el posicionamiento adecuados de imágenes y cuadros de texto son cruciales para crear documentos de Word visualmente atractivos y fáciles de leer. Word ofrece varias opciones para controlar la ubicación y la alineación de estos elementos.
Las herramientas de diseño de Word permiten colocar y alinear objetos con precisión. La pestaña “Diseño” de la cinta de opciones proporciona opciones para alinear objetos horizontal o verticalmente, así como distribuirlos uniformemente. También se pueden usar las guías de alineación para alinear objetos con márgenes, otros objetos o secciones del documento.
Diseños Comunes
- Alineación al margen:Alinea los objetos con el margen izquierdo o derecho de la página.
- Alineación central:Centra los objetos horizontal o verticalmente en la página o sección.
- Distribución uniforme:Distribuye uniformemente los objetos a lo largo de una línea horizontal o vertical.
- Agrupación:Agrupa múltiples objetos en un solo grupo, lo que permite moverlos y alinearlos como una unidad.
Creación de Tablas
Las tablas son una herramienta esencial en Word para organizar y presentar información de manera clara y concisa. En HTML, las tablas se crean utilizando el elemento






