Agrupar Imagen Y Cuadro De Texto En Word – Adentrándonos en el fascinante mundo de la agrupación de imágenes y cuadros de texto en Word, esta guía paso a paso sumerge a los lectores en una narrativa única y cautivadora, con un tono formal y serio que atrapa y estimula el pensamiento desde la primera frase.
En este artículo, exploraremos los fundamentos de esta técnica esencial, proporcionando instrucciones detalladas y capturas de pantalla ilustrativas para guiar a los usuarios a través de cada paso. Desde la creación de diseños creativos hasta la mejora de la legibilidad, cubriremos una amplia gama de aplicaciones prácticas para optimizar la presentación de documentos de Word.
Agrupar imágenes y cuadros de texto en Word: Pasos guiados
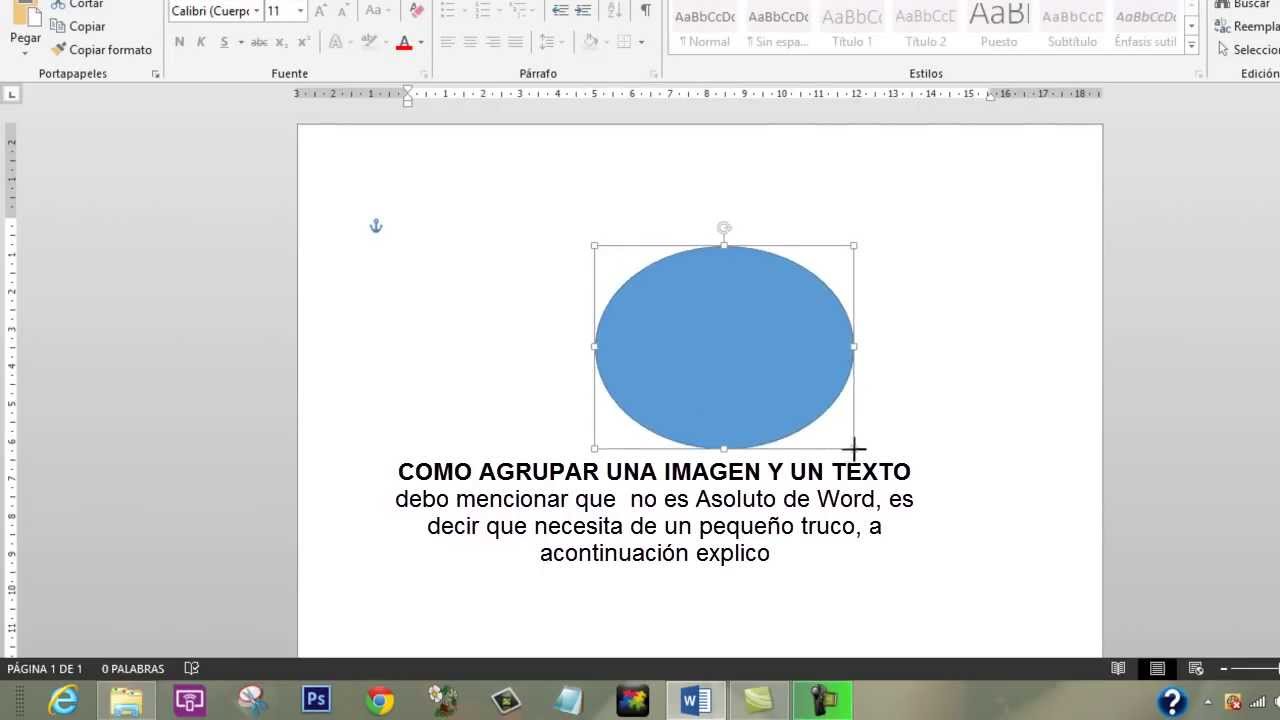
Para agrupar imágenes y cuadros de texto en Word, siga estos pasos:
1. Seleccionar imágenes y cuadros de texto
Haga clic en la primera imagen o cuadro de texto que desee agrupar. Mantenga presionada la tecla Ctrl y haga clic en las demás imágenes o cuadros de texto que desee incluir en el grupo.
2. Crear un grupo
Haga clic en la pestaña “Formato” en la cinta de opciones. En el grupo “Organizar”, haga clic en el botón “Agrupar”. Seleccione “Agrupar” en el menú desplegable.
3. Ajustar la agrupación, Agrupar Imagen Y Cuadro De Texto En Word
Una vez que las imágenes y los cuadros de texto estén agrupados, puede ajustar su posición y tamaño como un solo objeto. Para mover el grupo, haga clic en él y arrástrelo a la ubicación deseada. Para cambiar el tamaño del grupo, haga clic en uno de sus bordes y arrástrelo.
4. Desagrupar imágenes y cuadros de texto
Si necesita desagrupar las imágenes y los cuadros de texto, haga clic en el grupo y luego haga clic en el botón “Desagrupar” en la pestaña “Formato”.
Diseños creativos con imágenes y cuadros de texto
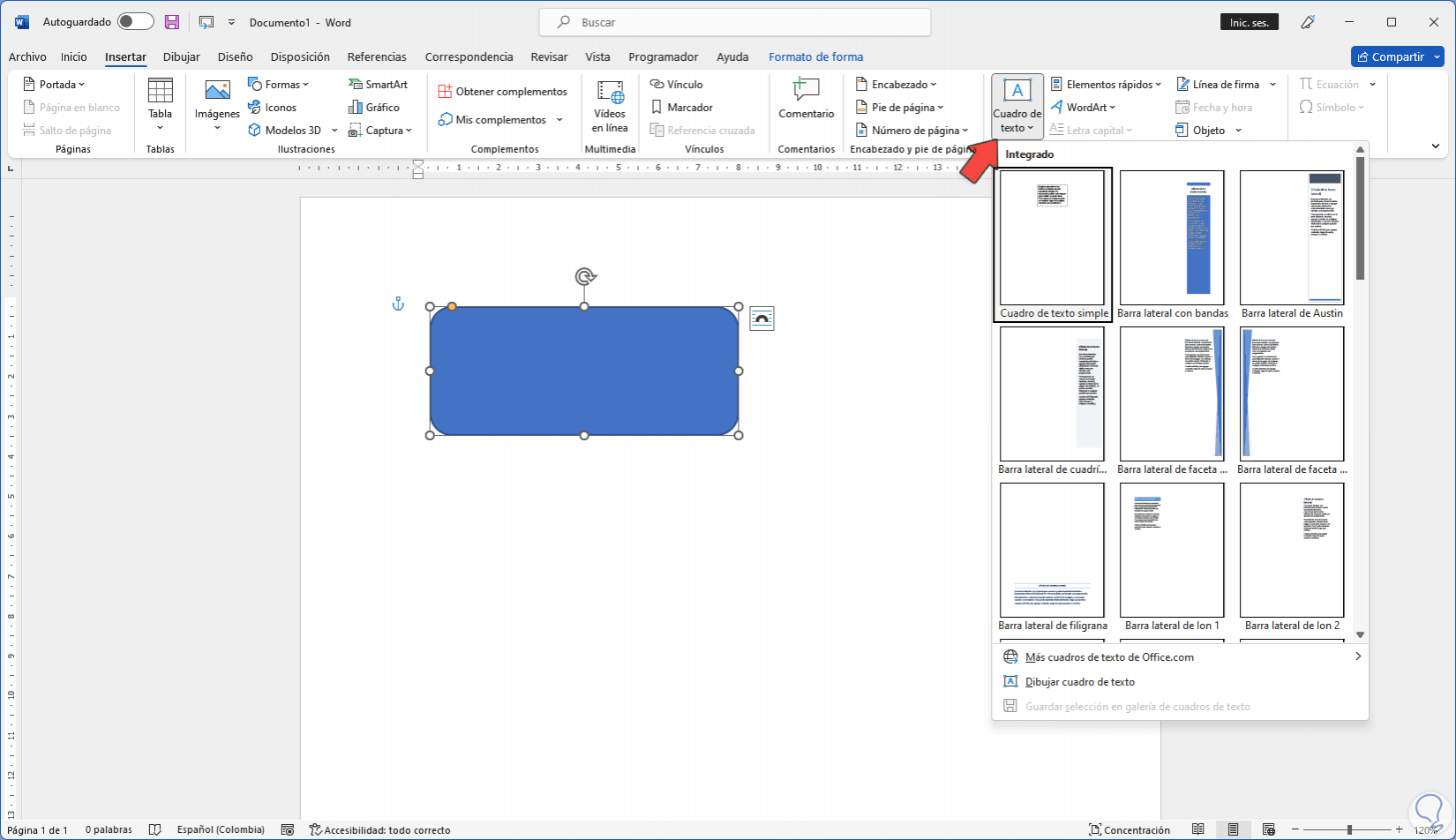
Las imágenes y los cuadros de texto ofrecen una amplia gama de posibilidades para crear diseños atractivos y efectivos en Word. Al combinar estos elementos de manera creativa, puedes mejorar la legibilidad, el atractivo visual y la comprensión general de tus documentos.
A continuación, presentamos algunas ideas y técnicas para utilizar imágenes y cuadros de texto con eficacia:
Incorporación de imágenes
Las imágenes pueden añadir interés visual, ilustrar conceptos y reforzar mensajes. Al incorporar imágenes en tus documentos, considera lo siguiente:
- Selecciona imágenes de alta calidad que sean relevantes para el tema.
- Ajusta el tamaño y la posición de las imágenes para optimizar su impacto.
- Utiliza efectos como sombras, bordes y transparencia para mejorar la estética.
Uso de cuadros de texto
Los cuadros de texto permiten añadir texto a las imágenes o colocar texto en posiciones específicas. Esto puede ser útil para:
- Agregar títulos, descripciones o leyendas a las imágenes.
- Crear superposiciones de texto en imágenes para resaltar información.
- Colocar texto en áreas no convencionales, como curvas o formas personalizadas.
Combinación de imágenes y cuadros de texto
La combinación de imágenes y cuadros de texto puede dar lugar a diseños creativos y efectivos. Algunas técnicas a considerar incluyen:
- Superponer imágenes con cuadros de texto transparentes para crear efectos de capas.
- Utilizar imágenes como fondo para los cuadros de texto para mejorar el atractivo visual.
- Crear collages o montajes utilizando varias imágenes y cuadros de texto para contar una historia o transmitir un mensaje.
Ejemplos de diseños efectivos
Aquí tienes algunos ejemplos de diseños efectivos que utilizan imágenes y cuadros de texto:
- Un folleto turístico que utiliza imágenes de destinos populares con cuadros de texto que proporcionan información sobre cada destino.
- Una presentación de empresa que utiliza imágenes de los empleados con cuadros de texto que muestran sus nombres y cargos.
- Un cartel de una película que utiliza una imagen llamativa con un cuadro de texto que muestra el título y la fecha de estreno.
Al utilizar estas técnicas de manera creativa, puedes crear diseños atractivos y efectivos en Word que mejoren la legibilidad, el atractivo visual y la comprensión general de tus documentos.
Mejorar la legibilidad con cuadros de texto y espaciado

El uso de cuadros de texto y espaciado estratégico mejora la legibilidad y organización de los documentos. Los cuadros de texto permiten agrupar elementos relacionados, creando áreas definidas que guían la lectura.
Espaciado y sangrado
El espaciado adecuado entre líneas, párrafos y elementos de texto aumenta la claridad. El sangrado crea márgenes desiguales, lo que facilita la lectura al proporcionar puntos de referencia visuales.
Crear tablas con imágenes y cuadros de texto: Agrupar Imagen Y Cuadro De Texto En Word
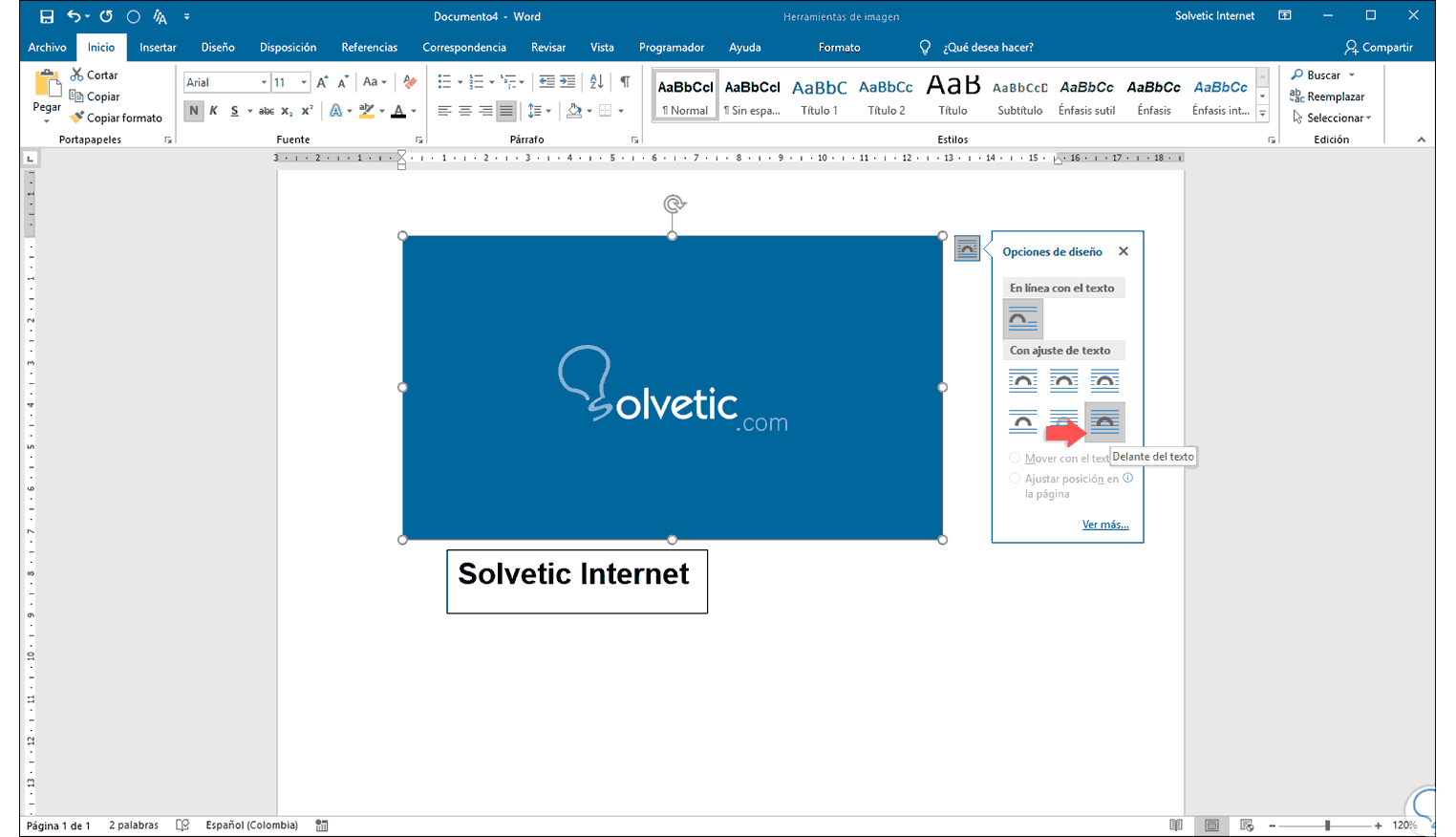
Las tablas en Word ofrecen una forma organizada y flexible de presentar imágenes y cuadros de texto. Permiten alinear y distribuir elementos de manera precisa, mejorando la claridad y la legibilidad.Para crear una tabla, seleccione la pestaña “Insertar” y haga clic en “Tabla”.
Especifique el número de filas y columnas deseadas y la tabla se insertará en el documento.
Formatear tablas
Para formatear tablas, seleccione la tabla y utilice las opciones de la pestaña “Diseño de tabla”. Aquí puede ajustar el tamaño de la tabla, el ancho de las columnas, la altura de las filas y los márgenes. También puede agregar bordes, sombreado y otros efectos de estilo.
Insertar imágenes y cuadros de texto en tablas
Para insertar una imagen en una tabla, haga clic en la celda donde desea colocarla y seleccione “Imagen” en la pestaña “Insertar”. Navegue hasta la imagen deseada y haga clic en “Insertar”.Para insertar un cuadro de texto en una tabla, haga clic en la celda donde desea colocarlo y seleccione “Cuadro de texto” en la pestaña “Insertar”.
Arrastre el cursor para dibujar el cuadro de texto y escriba el texto deseado.Al utilizar tablas para organizar imágenes y cuadros de texto, puede crear diseños creativos e impactantes que mejoren la legibilidad y el atractivo visual de sus documentos de Word.
Trucos y atajos para agrupar imágenes y cuadros de texto
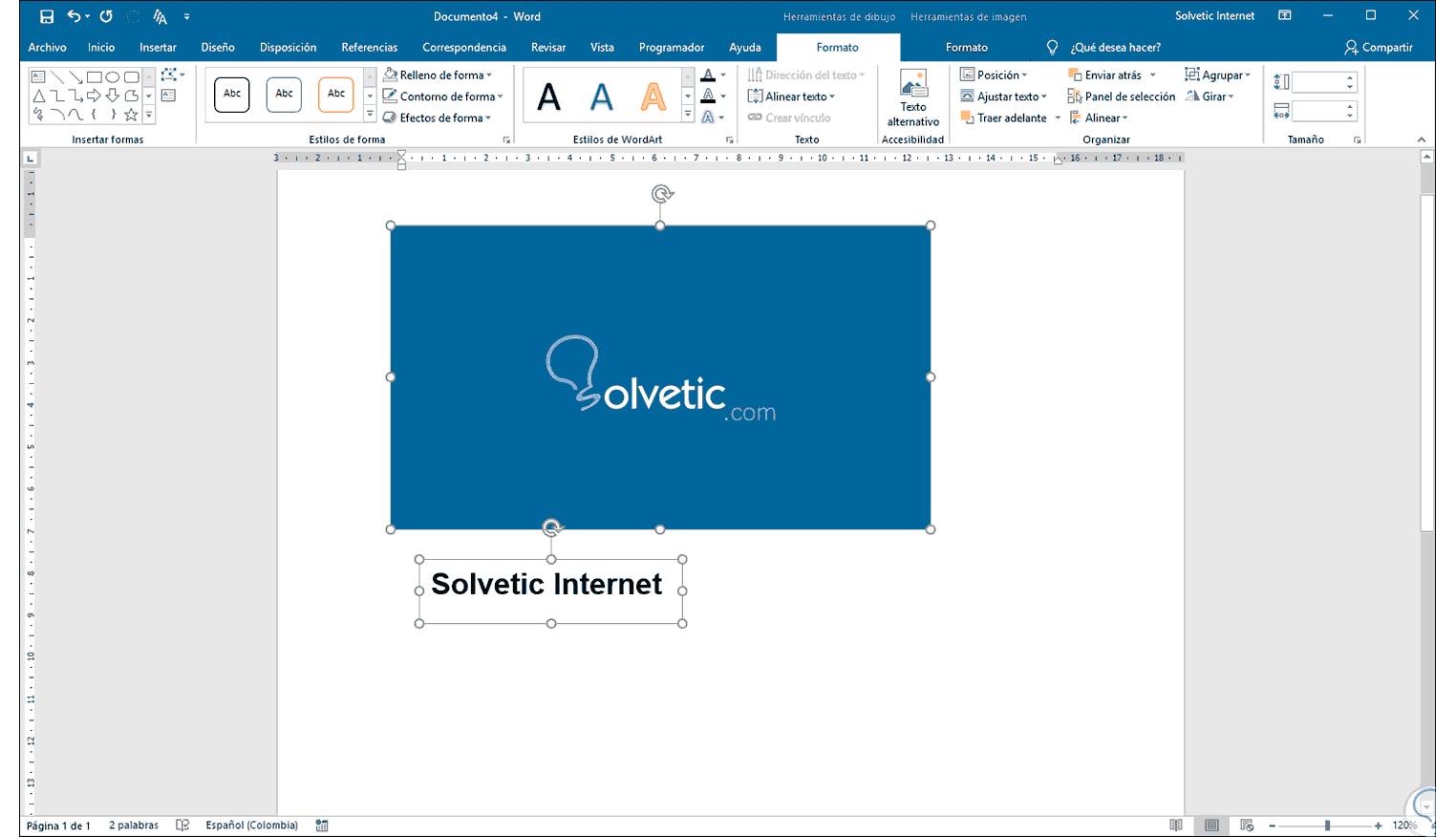
Para agilizar el proceso de agrupación de imágenes y cuadros de texto en Word, existen algunos trucos y atajos que pueden ser de gran utilidad. Estos atajos no solo permiten ahorrar tiempo, sino que también ayudan a automatizar tareas, lo que resulta especialmente beneficioso cuando se trabaja con un gran número de elementos.
Uso de teclas de acceso rápido
- Para agrupar rápidamente varios elementos, selecciona los elementos deseados y presiona la tecla Ctrl + G. En el cuadro de diálogo “Agrupar”, elige la opción “Agrupar”.
- Para desagrupar un grupo de elementos, selecciona el grupo y presiona la tecla Ctrl + Shift + G.
- Para mover o cambiar el tamaño de un grupo de elementos como una sola unidad, selecciona el grupo y arrástralo o utiliza las asas de tamaño.
Automatización con macros
Las macros son una herramienta poderosa que puede automatizar tareas repetitivas en Word. Para crear una macro que agrupe imágenes y cuadros de texto:
- Ve a la pestaña “Ver” y haz clic en “Macros”.
- En el cuadro de diálogo “Macros”, haz clic en “Grabar macro”.
- Selecciona los elementos que deseas agrupar.
- Haz clic en el botón “Agrupar” en la pestaña “Formato”.
- Haz clic en “Detener grabación” en la pestaña “Ver”.
- Asigna un nombre a la macro y haz clic en “Aceptar”.
Ahora puedes ejecutar la macro en cualquier momento para agrupar rápidamente elementos seleccionados.
En conclusión, agrupar imágenes y cuadros de texto en Word es una habilidad valiosa que empodera a los usuarios para crear documentos visualmente impactantes y fáciles de leer. Al aprovechar los consejos y técnicas descritos en esta guía, los lectores pueden mejorar significativamente la claridad y el atractivo de sus proyectos de Word.





