Agregar Texto Al Inicio De Una Celda Excel – Agregar Texto al Inicio de una Celda en Excel es una técnica esencial que permite a los usuarios manipular y mejorar sus hojas de cálculo. Esta guía completa proporciona una comprensión detallada de cómo insertar, combinar y formatear texto en celdas, lo que abre nuevas posibilidades para la gestión y presentación de datos.
A través de instrucciones paso a paso, ejemplos prácticos y consideraciones avanzadas, esta guía capacita a los usuarios para aprovechar al máximo las capacidades de Excel y optimizar sus hojas de cálculo.
Insertar Texto al Inicio de una Celda
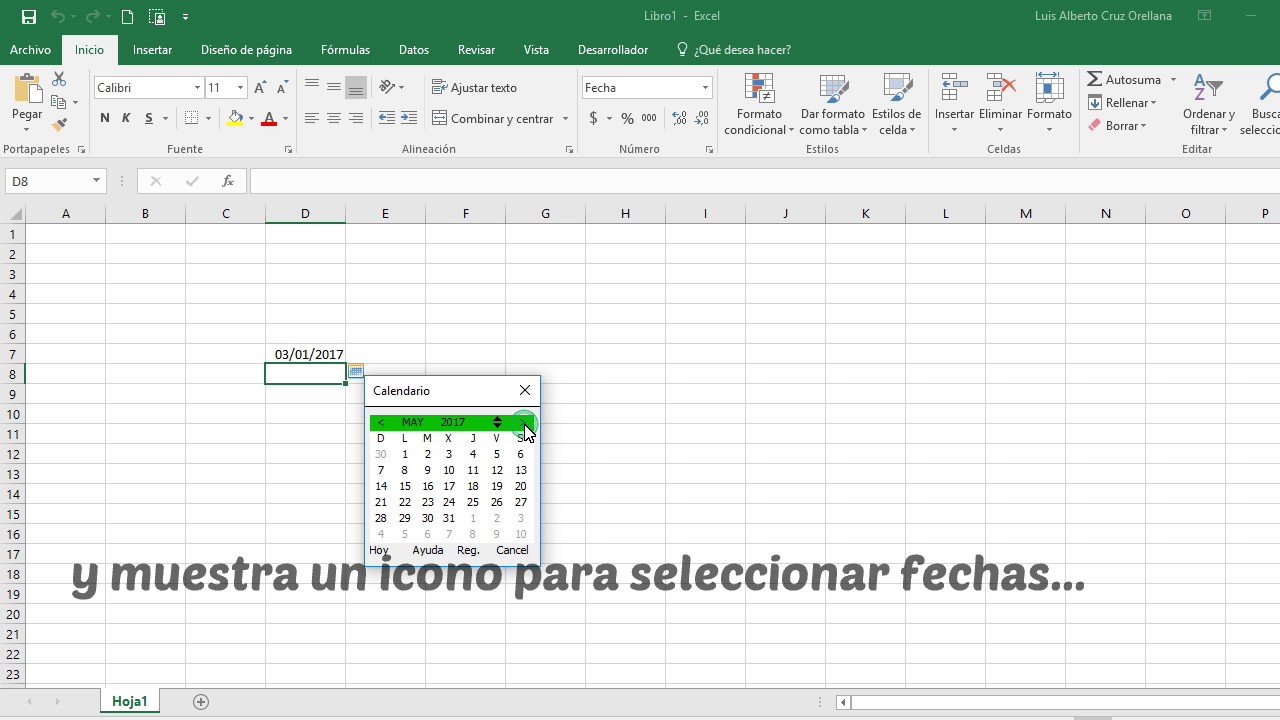
Insertar texto al inicio de una celda en Excel es una tarea sencilla que puede resultar útil para añadir información adicional o aclaratoria a los datos existentes. Este proceso se puede realizar mediante el uso de fórmulas y funciones integradas de Excel.
Para insertar texto al principio de una celda, sigue estos pasos:
- Selecciona la celda donde deseas insertar el texto.
- Haz clic en la barra de fórmulas situada en la parte superior de la ventana de Excel.
- Escribe la siguiente fórmula: =”Texto que deseas insertar” & CELDA(“contenido”, A1)
- En esta fórmula, reemplaza “Texto que deseas insertar” con el texto que deseas añadir al principio de la celda.
- Reemplaza A1 con la referencia de la celda que contiene el texto original.
- Pulsa Intro para aplicar la fórmula.
Por ejemplo, si deseas insertar el texto “Producto:” al principio de la celda A1 que contiene el texto “Manzana”, utilizarías la siguiente fórmula:
=”Producto:” & CELDA(“contenido”, A1)
Esta fórmula insertaría el texto “Producto: Manzana” en la celda A1.
Además de utilizar fórmulas, también puedes insertar texto al principio de una celda utilizando la función CONCATENAR. Esta función te permite combinar varios valores de texto en una sola cadena de texto. La sintaxis de la función CONCATENAR es la siguiente:
=CONCATENAR(texto1, texto2, …)
Donde texto1, texto2, … son los valores de texto que deseas concatenar.
Por ejemplo, para insertar el texto “Producto:” al principio de la celda A1 utilizando la función CONCATENAR, utilizarías la siguiente fórmula:
=CONCATENAR(“Producto:”, CELDA(“contenido”, A1))
Esta fórmula insertaría el texto “Producto: Manzana” en la celda A1.
Una vez insertado el texto al principio de una celda, puedes formatearlo utilizando las opciones de formato disponibles en Excel. Puedes cambiar el tipo de letra, el tamaño, el color y otros atributos de formato para que el texto insertado destaque o coincida con el formato del texto original.
Combinar Texto Existente con Texto Insertado
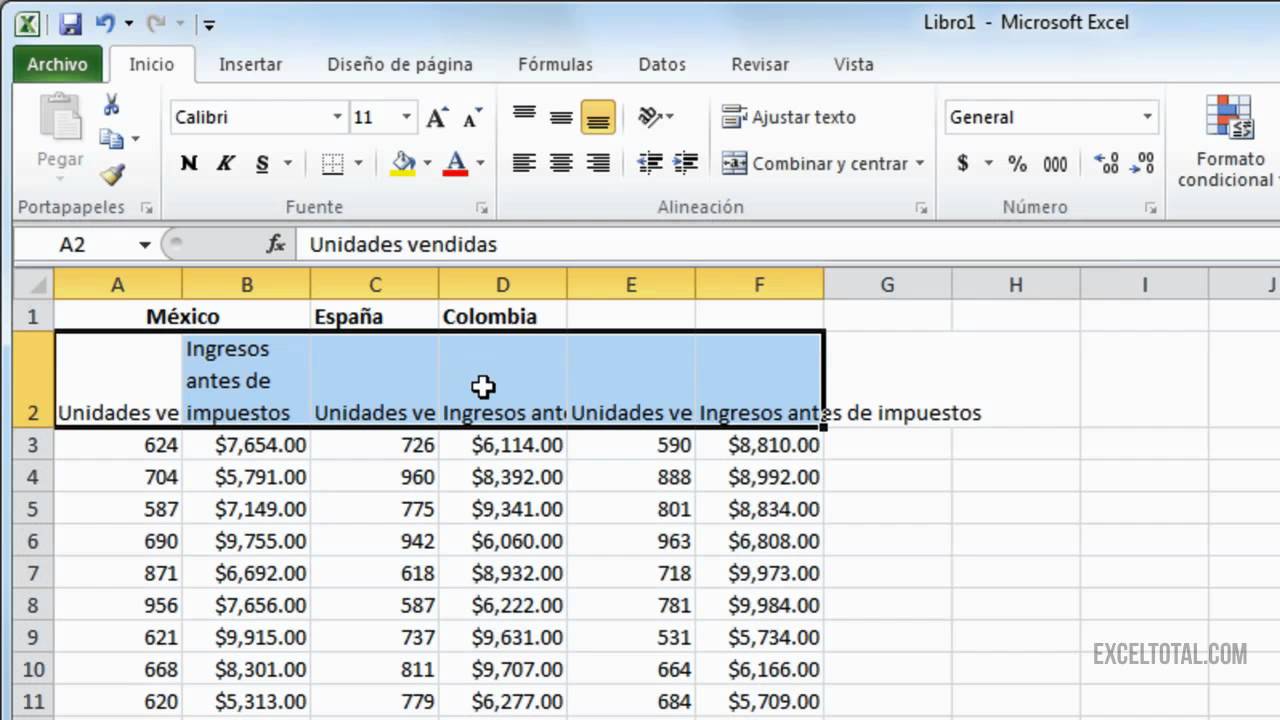
Además de insertar texto al inicio de una celda, también es posible combinarlo con el texto existente. Esta función es útil cuando se necesita añadir información adicional a los datos existentes sin sobrescribirlos.
Para combinar texto, se puede utilizar la función CONCATENAR. Esta función toma dos o más cadenas de texto como argumentos y las concatena en una sola cadena.
Utilizar la función CONCATENAR
La sintaxis de la función CONCATENAR es la siguiente:
“`=CONCATENAR(texto1, texto2, …)“`
Donde:
- texto1 es el primer texto que se va a concatenar.
- texto2 es el segundo texto que se va a concatenar.
- … son textos adicionales que se van a concatenar (hasta un máximo de 255).
Por ejemplo, la siguiente fórmula concatena el texto “Hola” con el contenido de la celda A1:
“`=CONCATENAR(“Hola”, A1)“`
Si la celda A1 contiene el texto “Mundo”, la fórmula devolverá el texto “Hola Mundo”.
Controlar el espaciado y la alineación
Al concatenar texto, es posible controlar el espaciado y la alineación del texto combinado. Para ello, se pueden utilizar los siguientes argumentos opcionales:
- Separador:Se utiliza para insertar un carácter o cadena de texto entre los textos concatenados. Por ejemplo, para insertar un espacio entre “Hola” y el contenido de la celda A1, se puede utilizar la siguiente fórmula:
“` =CONCATENAR(“Hola”, ” “, A1) “`
- Alineación:Se utiliza para alinear el texto combinado a la izquierda, derecha o centro. Por ejemplo, para alinear el texto combinado a la derecha, se puede utilizar la siguiente fórmula:
“` =CONCATENAR(“Hola”, A1, ” “) & REPT(” “, 10) “`
En este ejemplo, se inserta un espacio entre “Hola” y el contenido de la celda A1, y luego se agregan 10 espacios en blanco para alinear el texto a la derecha.
Insertar Texto en Celdas Múltiples

Insertar texto en varias celdas simultáneamente es una tarea común en Excel. Esta función permite ahorrar tiempo y garantizar la coherencia en hojas de cálculo extensas.
Utilizar la Función RELLENAR
La función RELLENAR es un método sencillo para repetir texto en celdas adyacentes. Para utilizarla:
- Seleccione las celdas que desea rellenar.
- En la pestaña “Inicio”, haga clic en “Editar” y luego en “Rellenar”.
- Elija “Serie” en el menú desplegable.
- En el cuadro de diálogo “Serie”, seleccione “Rellenar” en el campo “Tipo”.
- Introduzca el texto que desea repetir en el campo “Paso”.
- Haga clic en “Aceptar”.
Insertar Texto en Celdas No Adyacentes
Para insertar texto en celdas no adyacentes, puede utilizar el método “Pegar especial”:
- Seleccione las celdas que desea insertar texto.
- Copie el texto que desea insertar.
- Haga clic derecho en la primera celda y seleccione “Pegar especial”.
- En el cuadro de diálogo “Pegar especial”, seleccione “Pegar enlace” y luego haga clic en “Aceptar”.
Este método vinculará las celdas, lo que significa que cualquier cambio realizado en la celda de origen se reflejará en las celdas vinculadas.
Insertar Texto con Saltos de Línea
Insertar saltos de línea dentro de una celda permite dividir el texto en varias líneas, mejorando la legibilidad y organización de los datos.
Para insertar un salto de línea, se utiliza la función CARACTER (CHAR) junto con el código ASCII 10, que representa un salto de línea en Excel.
Uso de la Función CARACTER (CHAR)
La función CARACTER (CHAR) convierte un código ASCII en su carácter correspondiente. Para insertar un salto de línea, se utiliza la siguiente fórmula:
=CARACTER(10)
Al ingresar esta fórmula en una celda, se insertará un salto de línea en el texto.
Opciones de Formato, Agregar Texto Al Inicio De Una Celda Excel
Excel ofrece opciones de formato para controlar la apariencia de los saltos de línea:
- Ajuste de texto:Ajusta el texto a la celda, envolviendo las líneas automáticamente.
- Combinar celdas:Combina varias celdas en una sola, permitiendo insertar saltos de línea en una celda más grande.
- Alineación vertical:Alinea el texto verticalmente dentro de la celda, permitiendo colocar los saltos de línea en posiciones específicas.
Insertar Texto desde una Fuente Externa: Agregar Texto Al Inicio De Una Celda Excel
La inserción de texto desde una fuente externa permite ampliar el alcance de los datos y la información disponibles en una hoja de cálculo de Excel. Esto puede resultar útil para consolidar datos de múltiples fuentes, importar información de archivos externos o vincular contenido dinámico que se actualiza automáticamente.
Importar Texto desde un Archivo Externo
Para importar texto desde un archivo externo, como un archivo de texto (.txt) o una hoja de cálculo de Excel diferente, se pueden utilizar las siguientes opciones:*
-*Función IMPORTTEXTO
Importa el contenido de un archivo de texto como texto sin formato.
-*Función IMPORTARDATOS
Importa datos de una hoja de cálculo de Excel diferente, creando una conexión vinculada o incrustando los datos directamente.
Vincular o Incrustar Texto de Fuentes Externas
Al importar texto de fuentes externas, se puede optar por vincular o incrustar el texto:*
-*Vincular
Crea una conexión dinámica entre el archivo externo y la hoja de cálculo de Excel. Los cambios realizados en el archivo externo se reflejan automáticamente en la hoja de cálculo vinculada.
-*Incrustar
Inserta el contenido del archivo externo directamente en la hoja de cálculo de Excel. Los cambios realizados en el archivo externo no se reflejan en la hoja de cálculo incrustada.
Consideraciones de Seguridad al Importar Texto de Fuentes Externas
Al importar texto de fuentes externas, es importante tener en cuenta las siguientes consideraciones de seguridad:*
-*Verificar la fuente
Asegurarse de que la fuente del texto es confiable y no contiene contenido malicioso.
-
-*Revisar el texto importado
Examinar cuidadosamente el texto importado para detectar posibles errores o inconsistencias.
-*Utilizar funciones de validación de datos
Aplicar funciones de validación de datos para garantizar que el texto importado cumple con los criterios específicos.
En resumen, Agregar Texto al Inicio de una Celda en Excel es una habilidad invaluable que permite a los usuarios mejorar la precisión, claridad y organización de sus datos. Al dominar las técnicas descritas en esta guía, los usuarios pueden aprovechar el poder de Excel para crear hojas de cálculo profesionales y efectivas que comuniquen información de manera eficiente.





