Como Centrar Texto En Excel Sin Combinar Celdas – Centrar texto en Excel es una tarea común, pero ¿sabías que puedes hacerlo sin combinar celdas? En este artículo, te guiaremos paso a paso a través de varios métodos para centrar texto en Excel, desde la sangría hasta las opciones de formato, para que puedas crear hojas de cálculo profesionales y estéticamente agradables.
Al centrar el texto sin combinar celdas, conservas la integridad de tus datos y evitas problemas de formato. Sigue leyendo para descubrir las técnicas más efectivas y evitar los inconvenientes de combinar celdas.
Centrar Texto con Sangría
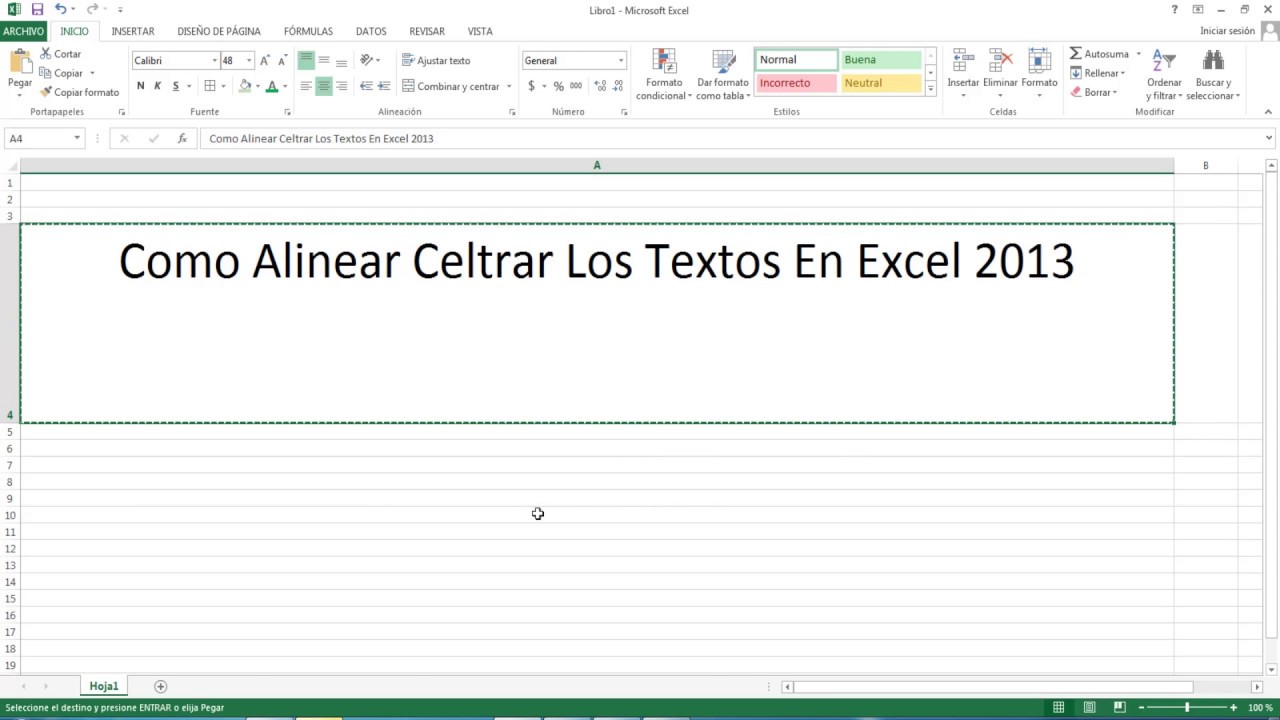
¡Hola! Centrar texto con sangría en Excel es pan comido. Vamos a ver cómo hacerlo paso a paso.
Aplicación de Sangría a Celdas Específicas
Primero, selecciona las celdas que quieres centrar. Luego, ve a la pestaña “Inicio” y busca el botón “Sangría”. Haz clic en él y elige la cantidad de sangría que deseas aplicar.
Si quieres sangrar el texto hacia la derecha, elige “Sangría derecha”. Si quieres sangrarlo hacia la izquierda, elige “Sangría izquierda”.
Niveles de Sangría
Puedes aplicar diferentes niveles de sangría para crear un efecto jerárquico. Por ejemplo, puedes sangrar el texto de primer nivel una vez, el texto de segundo nivel dos veces y así sucesivamente.
Para aplicar múltiples niveles de sangría, selecciona las celdas que quieres sangrar y haz clic en el botón “Sangría” varias veces.
¡Y ya está! Ahora ya sabes cómo centrar texto con sangría en Excel. Es una forma fácil de mejorar la legibilidad y organización de tus hojas de cálculo.
Alineación Horizontal: Como Centrar Texto En Excel Sin Combinar Celdas
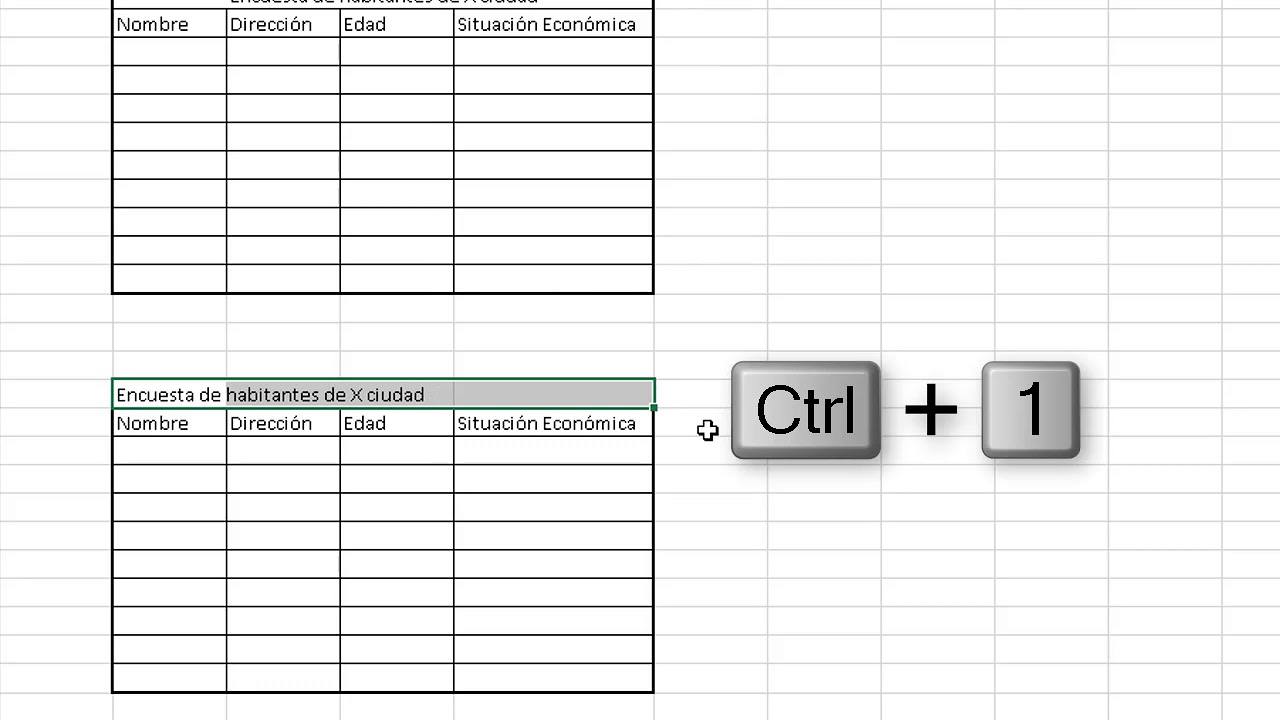
Además de centrar texto combinando celdas, Excel ofrece una opción de alineación horizontal que te permite centrar texto sin alterar el tamaño o la distribución de las celdas.
Cómo centrar texto con alineación horizontal
Para centrar texto utilizando la alineación horizontal, sigue estos pasos:
- Selecciona las celdas que contienen el texto que deseas centrar.
- Ve a la pestaña “Inicio” en la cinta de opciones.
- En el grupo “Alineación”, haz clic en el botón “Centrar horizontalmente”.
Resultados comparativos
Aquí tienes una comparación de los resultados de diferentes opciones de alineación:
| Opción de alineación | Resultado |
|---|---|
| Izquierda | Texto alineado a la izquierda |
| Centro | Texto centrado |
| Derecha | Texto alineado a la derecha |
Combinación de Celdas
Aunque la combinación de celdas puede parecer una solución rápida para centrar texto, presenta varios inconvenientes que la convierten en una práctica indeseable.
Cuando se combinan celdas, se pierde la individualidad de cada celda, lo que dificulta la edición y manipulación de datos. Además, la combinación de celdas puede provocar problemas con fórmulas y funciones, ya que Excel no puede reconocer las celdas combinadas como celdas separadas.
Alternativas a la Combinación de Celdas
- Centrado de texto con formato:Utilice la opción “Centrar” en el menú “Alineación” de la pestaña “Inicio” para centrar el texto dentro de una celda sin combinarla.
- Centrado de texto con sangría:Aplique sangría al texto desde el lado izquierdo o derecho para crear un efecto de centrado.
- Insertar una nueva fila o columna:Inserte una nueva fila o columna entre las celdas que desea centrar y luego combine las celdas en la nueva fila o columna para crear un área de texto centrada.
Uso de Macros
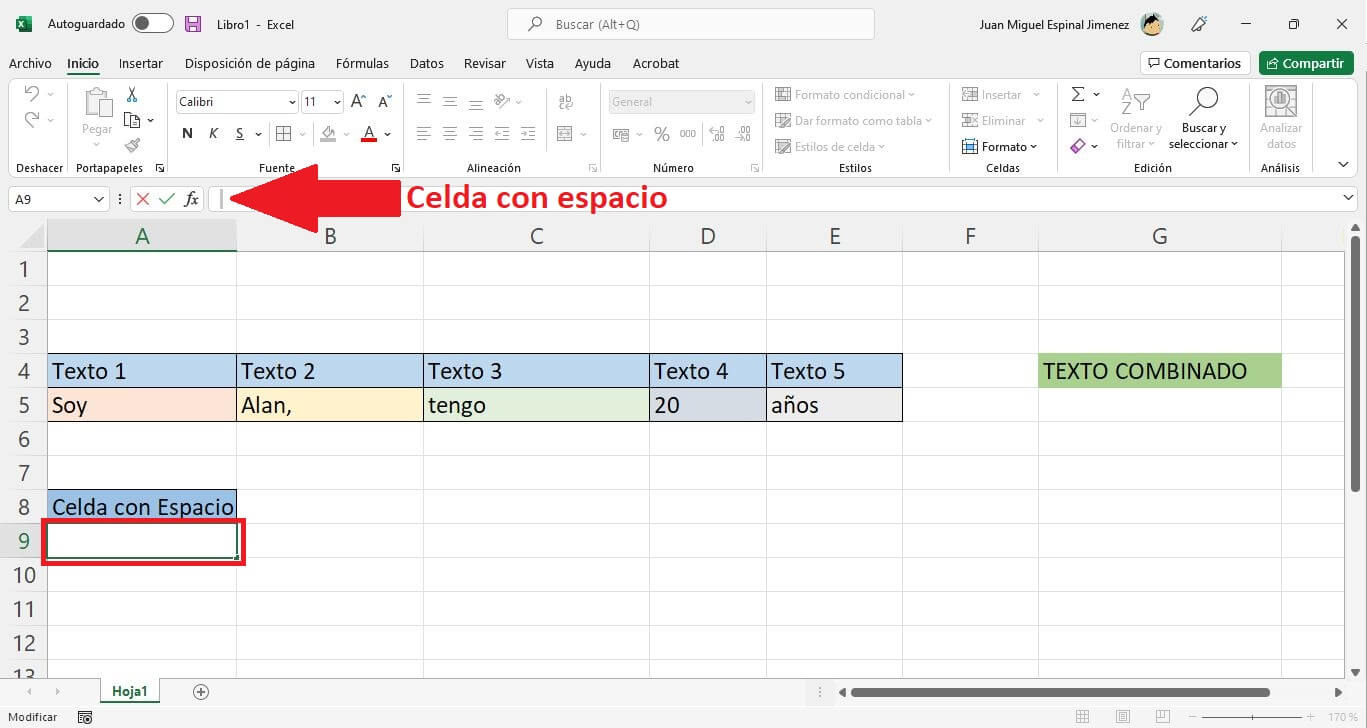
Las macros son una herramienta poderosa en Excel que te permiten automatizar tareas repetitivas. Puedes crear una macro para centrar automáticamente el texto en una celda sin combinarlas.
Pasos para crear una macro, Como Centrar Texto En Excel Sin Combinar Celdas
- Ve a la pestaña “Vista” y haz clic en “Macros”.
- En el cuadro “Nombre de la macro”, ingresa un nombre para tu macro, por ejemplo, “CentrarTexto”.
- Haz clic en “Crear”.
- En el Editor de Visual Basic, pega el siguiente código:
“`Sub CentrarTexto() Selection.HorizontalAlignment = xlCenterEnd Sub“`
Haz clic en “Archivo” y luego en “Guardar”.
Ejecutar la macro
Para ejecutar la macro, sigue estos pasos:
- Selecciona las celdas que deseas centrar.
- Ve a la pestaña “Vista” y haz clic en “Macros”.
- En el cuadro “Nombre de la macro”, selecciona la macro “CentrarTexto”.
- Haz clic en “Ejecutar”.
Asignar la macro a un botón o atajo de teclado
Para facilitar el acceso a tu macro, puedes asignarla a un botón o atajo de teclado:
- Ve a la pestaña “Insertar” y haz clic en “Botones”.
- Selecciona un botón y arrástralo a la barra de herramientas de acceso rápido.
- Haz clic con el botón derecho en el botón y selecciona “Asignar macro”.
- En el cuadro “Nombre de la macro”, selecciona la macro “CentrarTexto”.
- Para asignar un atajo de teclado, ve a “Archivo” > “Opciones” > “Personalizar cinta de opciones”.
- En el cuadro “Comandos”, selecciona “Macros”.
- En el cuadro “Macro”, selecciona la macro “CentrarTexto”.
- Haz clic en “Agregar” y luego asigna un atajo de teclado.
Opciones de Formato

Excel ofrece una variedad de opciones de formato para centrar texto, lo que te permite personalizar la apariencia de tus hojas de cálculo.
Para acceder a las opciones de formato, selecciona la celda o rango de celdas que deseas centrar. Luego, haz clic en la pestaña “Inicio” en la cinta de opciones y busca la sección “Alineación”.
Alineación Horizontal
La opción “Alineación horizontal” te permite centrar el texto horizontalmente dentro de la celda. Para centrar el texto, haz clic en el botón “Centrar” en la sección “Alineación”.
Alineación Vertical
La opción “Alineación vertical” te permite centrar el texto verticalmente dentro de la celda. Para centrar el texto verticalmente, haz clic en el botón “Centrar verticalmente” en la sección “Alineación”.
Combinación de Celdas
Combinar celdas te permite fusionar varias celdas en una sola celda más grande. Esto puede ser útil para centrar el texto en un área más amplia. Para combinar celdas, selecciona las celdas que deseas fusionar y haz clic en el botón “Combinar y centrar” en la sección “Alineación”.
¡Felicidades! Ahora sabes cómo centrar texto en Excel sin combinar celdas. Estos métodos te brindan control total sobre el formato de tus hojas de cálculo, lo que te permite crear presentaciones limpias y atractivas. No importa cuál sea tu nivel de habilidad, puedes utilizar estas técnicas para mejorar la legibilidad y el impacto visual de tus datos.





