Como Poner El Texto Curvo En Power Point – Sumérgete en el mundo del texto curvo en PowerPoint y descubre cómo transformar tus presentaciones en obras maestras visuales. Desde encabezados llamativos hasta puntos destacados, el texto curvo añade un toque de creatividad y sofisticación que cautivará a tu audiencia.
Aprende técnicas paso a paso, explora opciones de personalización y descubre usos innovadores para elevar tus presentaciones al siguiente nivel. Prepárate para dejar una impresión duradera con el poder del texto curvo en PowerPoint.
Cómo crear texto curvo en PowerPoint
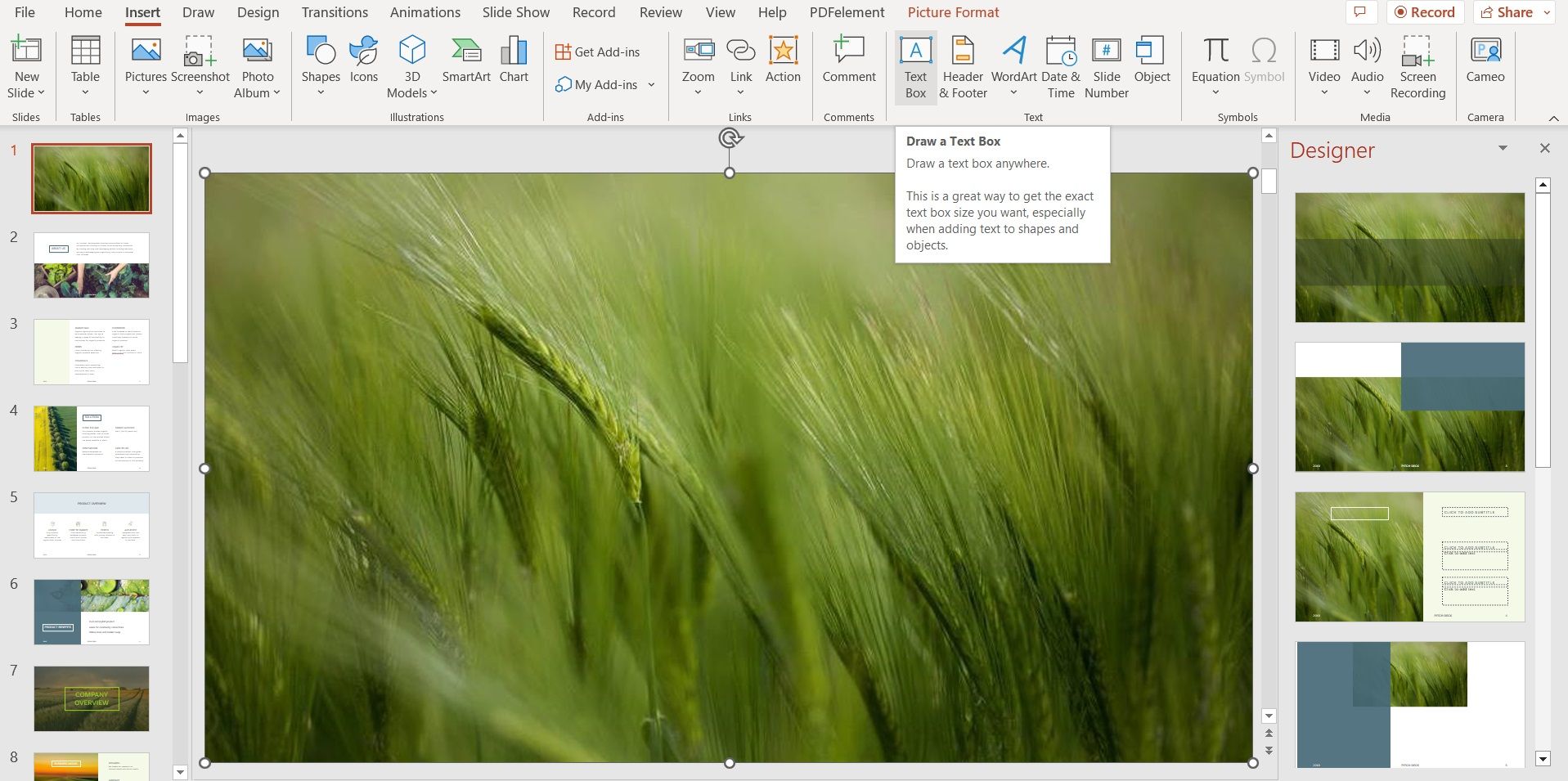
Crear texto curvo en PowerPoint es un proceso sencillo que puede añadir un toque de creatividad y dinamismo a tus presentaciones. Sigue estos pasos para aprender cómo hacerlo:
Paso 1: Insertar un cuadro de texto
- Ve a la pestaña “Insertar” y haz clic en “Cuadro de texto”.
- Dibuja un cuadro de texto en la diapositiva.
Paso 2: Convertir a forma
- Haz clic derecho en el cuadro de texto y selecciona “Convertir en forma”.
- Elige la forma que quieras que tenga tu texto curvo, como “Arco” o “Círculo”.
Paso 3: Ajustar la curvatura
- Selecciona la forma y ve a la pestaña “Formato de forma”.
- En el grupo “Forma”, haz clic en “Efectos de texto” y luego en “Transformar”.
- Ajusta la curvatura del texto arrastrando el control deslizante “Curvatura” o introduciendo un valor en el campo “Radio de curvatura”.
Paso 4: Añadir texto
- Haz clic dentro de la forma y escribe el texto que quieras curvar.
- El texto adoptará la forma curvada de la forma.
Consejos adicionales
- Puedes ajustar el tamaño, la posición y el color del texto curvo como cualquier otro texto en PowerPoint.
- Para crear texto curvo en varias líneas, inserta un salto de línea dentro del cuadro de texto antes de convertirlo en una forma.
- Experimenta con diferentes formas y curvaturas para crear efectos únicos y llamativos.
Métodos para curvar texto en PowerPoint: Como Poner El Texto Curvo En Power Point

Existen varios métodos para curvar texto en PowerPoint, cada uno con sus propias ventajas y desventajas. Aquí están los métodos más comunes:
Herramienta de “Texto curvo”
La herramienta de “Texto curvo” es la forma más sencilla de curvar texto en PowerPoint. Simplemente seleccione el texto que desea curvar y haga clic en la pestaña “Formato”. En el grupo “Fuente”, haga clic en el botón “Texto curvo” y seleccione la curvatura deseada.
La ventaja de este método es que es rápido y fácil de usar. Sin embargo, solo se puede aplicar a una sola línea de texto a la vez.
Edición manual de puntos de anclaje, Como Poner El Texto Curvo En Power Point
Si desea curvar texto de una manera más precisa, puede editar manualmente los puntos de anclaje del texto. Para hacer esto, seleccione el texto y haga clic en la pestaña “Formato”. En el grupo “Dibujo”, haga clic en el botón “Puntos de anclaje”.
Esto abrirá un panel de puntos de anclaje que le permite mover y editar los puntos individuales del texto. Puede arrastrar los puntos para crear la curvatura deseada.
La ventaja de este método es que le brinda un control preciso sobre la curvatura del texto. Sin embargo, puede ser más lento y difícil de usar que la herramienta de “Texto curvo”.
Cuándo utilizar cada método
El mejor método para curvar texto en PowerPoint depende de sus necesidades específicas. Si desea curvar rápidamente una sola línea de texto, la herramienta de “Texto curvo” es una buena opción. Si necesita un control más preciso sobre la curvatura, la edición manual de puntos de anclaje es una mejor opción.
Opciones de personalización para texto curvo
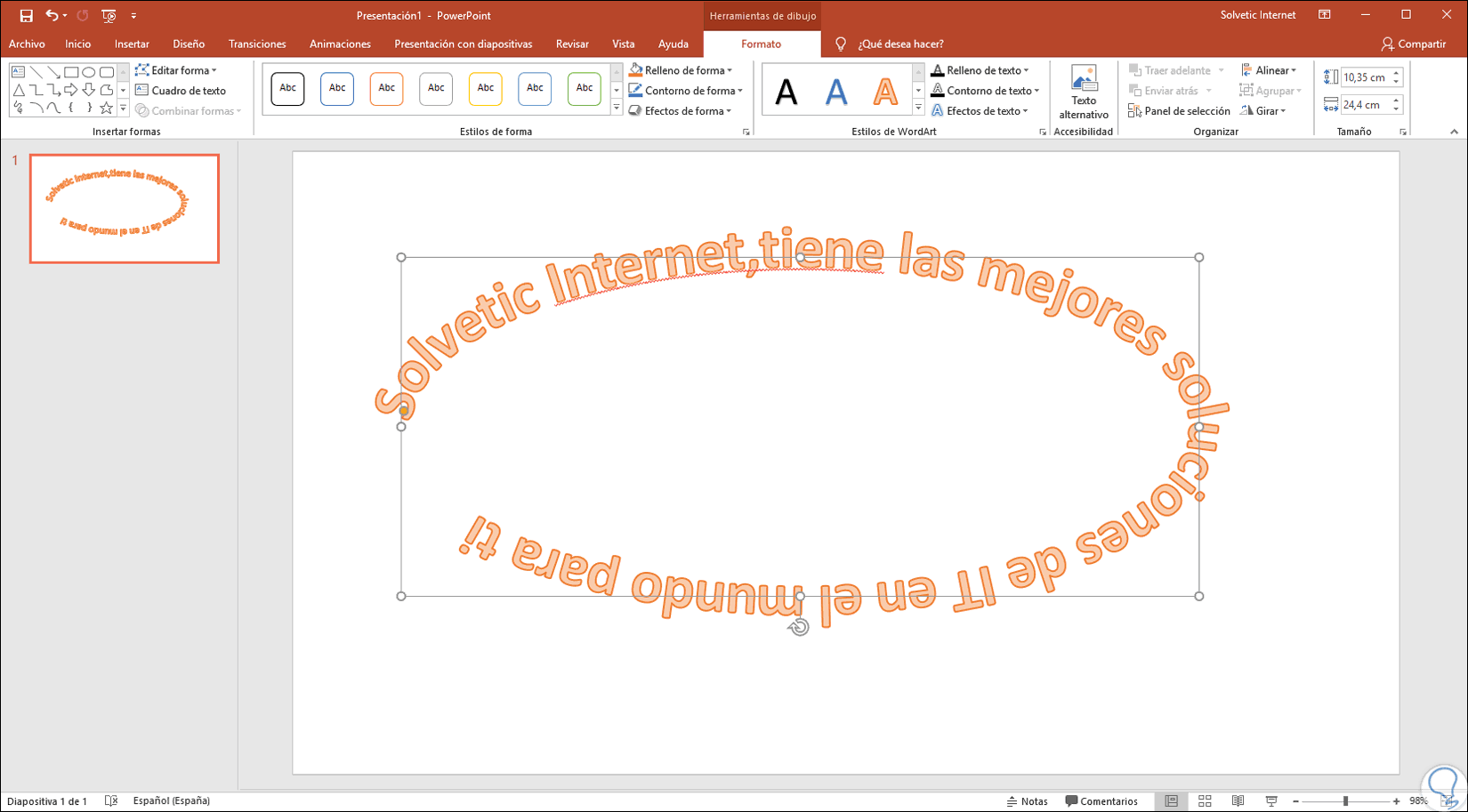
Además de curvar el texto, PowerPoint ofrece una gama de opciones de personalización que te permiten mejorar aún más el impacto visual de tus diapositivas.
Estas opciones incluyen:
Fuente
Elige entre una amplia variedad de fuentes para que coincidan con el estilo y el tono de tu presentación.
Tamaño
Ajusta el tamaño del texto para enfatizar los puntos clave o crear un efecto más sutil.
Color
Selecciona un color de texto que complemente tu esquema de color y mejore la legibilidad.
Efectos
Aplica efectos como sombras, resplandores o degradados para añadir profundidad y dimensión a tu texto curvo.
Combinando estas opciones de personalización, puedes crear efectos visuales únicos que capten la atención de tu audiencia y mejoren la comprensión del mensaje.
Usos creativos de texto curvo en PowerPoint

El texto curvo en PowerPoint no solo agrega un toque estético a tus presentaciones, sino que también te permite destacar información importante y crear diseños únicos.Explora las siguientes formas creativas de incorporar texto curvo en tus diapositivas:
Encabezados llamativos
Crea encabezados que llamen la atención curvando el texto. Esto añade un toque visual que atrae la mirada del público y mejora la legibilidad.
Énfasis en puntos clave
Curva el texto para enfatizar puntos importantes en tus diapositivas. Al destacarlos visualmente, puedes dirigir la atención de tu audiencia hacia la información más crucial.
Toque artístico
Incorpora texto curvo en tus diapositivas para añadir un toque artístico. Crea diseños fluidos y orgánicos que cautiven a tu audiencia y dejen una impresión duradera.
Ejemplos de diapositivas efectivas
Aquí tienes algunos ejemplos de diapositivas de PowerPoint que utilizan eficazmente el texto curvo:
- Una diapositiva con un encabezado curvo que dice “Innovación disruptiva” en una fuente llamativa.
- Una diapositiva con puntos clave curvos que resaltan los beneficios de un nuevo producto.
- Una diapositiva con una cita inspiradora curvada en un diseño artístico que añade profundidad y significado a la presentación.
Sugerencias de incorporación
Para incorporar texto curvo en tus diseños de diapositivas existentes, sigue estos pasos:
- Selecciona el texto que deseas curvar.
- Ve a la pestaña “Formato” y haz clic en “Efectos de texto”.
- En la sección “Transformación”, ajusta la opción “Curvatura” para crear el efecto deseado.
- Experimenta con diferentes opciones de curvatura y fuentes para encontrar la combinación perfecta para tus diapositivas.
Consejos para utilizar eficazmente el texto curvo

El texto curvo puede ser una herramienta poderosa para agregar interés visual y mejorar el flujo de tus presentaciones de PowerPoint. Sin embargo, es importante usarlo con eficacia para evitar el exceso y garantizar la legibilidad.
Consideraciones importantes
- Elección de la fuente:Las fuentes cursivas o decorativas pueden mejorar el impacto visual, pero asegúrate de que sean legibles desde lejos.
- Tamaño del texto:El texto curvo puede ser más difícil de leer que el texto recto, así que usa un tamaño de fuente más grande para mejorar la visibilidad.
- Alineación:Alinea el texto curvo con cuidado para evitar que se superponga con otros elementos de la diapositiva y mejorar la legibilidad.
Usos efectivos
- Títulos y encabezados:El texto curvo puede agregar un toque de elegancia y llamar la atención sobre títulos y encabezados importantes.
- Citas y citas:Las citas y citas curvadas pueden destacarse del texto principal y mejorar el flujo visual.
- Llamadas a la acción:Las llamadas a la acción curvadas pueden captar la atención y guiar a los espectadores hacia el siguiente paso.
Usos ineficaces
- Uso excesivo:El uso excesivo de texto curvo puede abrumar a los espectadores y dificultar la lectura.
- Texto ilegible:El texto curvo con fuentes o tamaños de texto inadecuados puede ser difícil de leer, lo que disminuye su efectividad.
- Superposición:El texto curvo que se superpone con otros elementos de la diapositiva puede crear confusión y dificultar la comprensión.
Domina el arte del texto curvo en PowerPoint y lleva tus presentaciones a nuevas cotas de excelencia. Aprovecha su versatilidad para crear diseños cautivadores, enfatizar puntos clave y transmitir tu mensaje con estilo. Recuerda, el texto curvo es una herramienta poderosa que, cuando se utiliza con eficacia, puede transformar tus presentaciones en experiencias inolvidables.




