Como Añadir Un Cuadro De Texto En Google Docs – ¡Prepárate para transformar tus documentos de Google Docs con la magia de los cuadros de texto! Desde la inserción hasta el formato y la integración, esta guía completa te proporcionará todas las herramientas que necesitas para dominar el arte de añadir cuadros de texto.
Ya sea para resaltar información clave, crear referencias cruzadas o simplemente mejorar la estética visual, los cuadros de texto son una herramienta versátil que puede llevar tus documentos al siguiente nivel.
Inserción de cuadros de texto

Los cuadros de texto son una herramienta versátil que te permite agregar texto e imágenes a tus documentos de Google Docs. Son perfectos para resaltar información importante, agregar comentarios o crear gráficos personalizados.Para insertar un cuadro de texto en Google Docs, sigue estos pasos:
- Haz clic en “Insertar” en la barra de menú.
- Selecciona “Cuadro de texto” en el menú desplegable.
- Haz clic y arrastra para dibujar el cuadro de texto en el documento.
- Escribe o pega el texto en el cuadro de texto.
- Puedes cambiar el tamaño y la posición del cuadro de texto arrastrando sus bordes o esquinas.
- Para cambiar el estilo del cuadro de texto, haz clic derecho sobre él y selecciona “Opciones de cuadro de texto”.
- Los cuadros de texto se pueden utilizar para crear gráficos personalizados, como diagramas de flujo o organigramas.
Opciones de formato de cuadros de texto
Los cuadros de texto en Google Docs ofrecen una amplia gama de opciones de formato para personalizar su apariencia y adaptarlos a tus necesidades específicas.
Color de fondo
Puedes aplicar un color de fondo a tus cuadros de texto para resaltarlos o hacerlos más visibles. Para hacerlo, selecciona el cuadro de texto y haz clic en el icono “Color de relleno” en la barra de herramientas. Elige el color deseado de la paleta de colores.
Borde, Como Añadir Un Cuadro De Texto En Google Docs
También puedes agregar un borde alrededor de tus cuadros de texto para definirlos y hacerlos destacar. Selecciona el cuadro de texto y haz clic en el icono “Borde” en la barra de herramientas. Elige el grosor, el color y el estilo del borde que desees.
Fuente
Personaliza la fuente de tus cuadros de texto para que coincida con el estilo de tu documento o para enfatizar información importante. Selecciona el cuadro de texto y haz clic en el icono “Fuente” en la barra de herramientas. Elige la fuente, el tamaño y el color que desees.
Colocación y ajuste de cuadros de texto
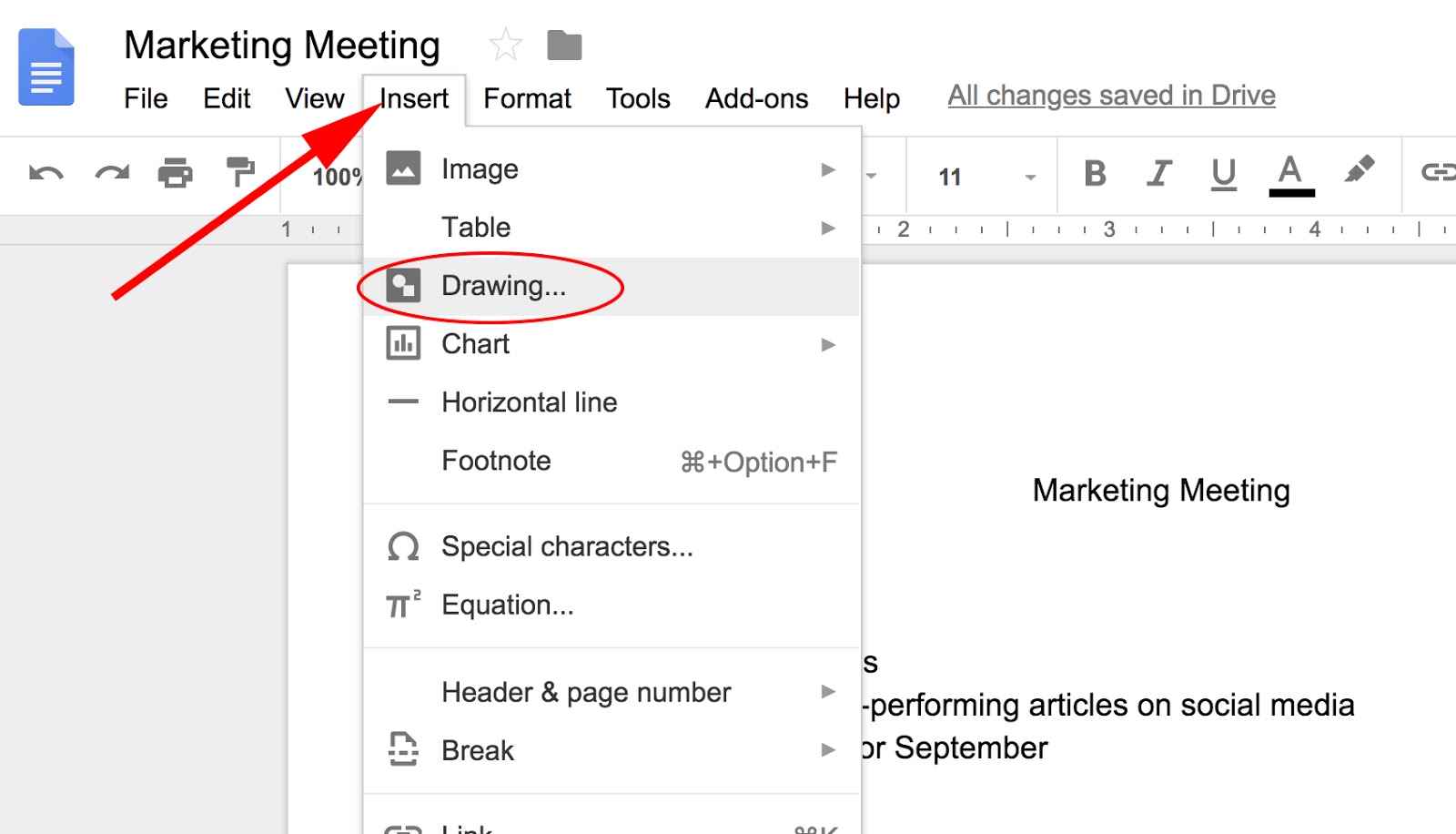
Una vez insertado un cuadro de texto, puedes moverlo y ajustarlo fácilmente para adaptarlo a tus necesidades.
Para mover un cuadro de texto, simplemente haz clic y arrastra el cuadro a la ubicación deseada. Para ajustar el tamaño del cuadro de texto, haz clic y arrastra los controladores de tamaño en las esquinas o en los lados.
Envoltura de texto
Puedes envolver texto alrededor de los cuadros de texto para que fluya a su alrededor. Para hacerlo, haz clic derecho en el cuadro de texto y selecciona “Opciones de texto”. En la pestaña “Disposición”, selecciona la opción de envoltura de texto deseada.
Ajuste preciso
Para ajustar con precisión la posición de un cuadro de texto, puedes utilizar las opciones de ajuste de la barra de herramientas. Estas opciones te permiten alinear el cuadro de texto con los márgenes, el texto o otros objetos de la página.
Integración de cuadros de texto con otros elementos
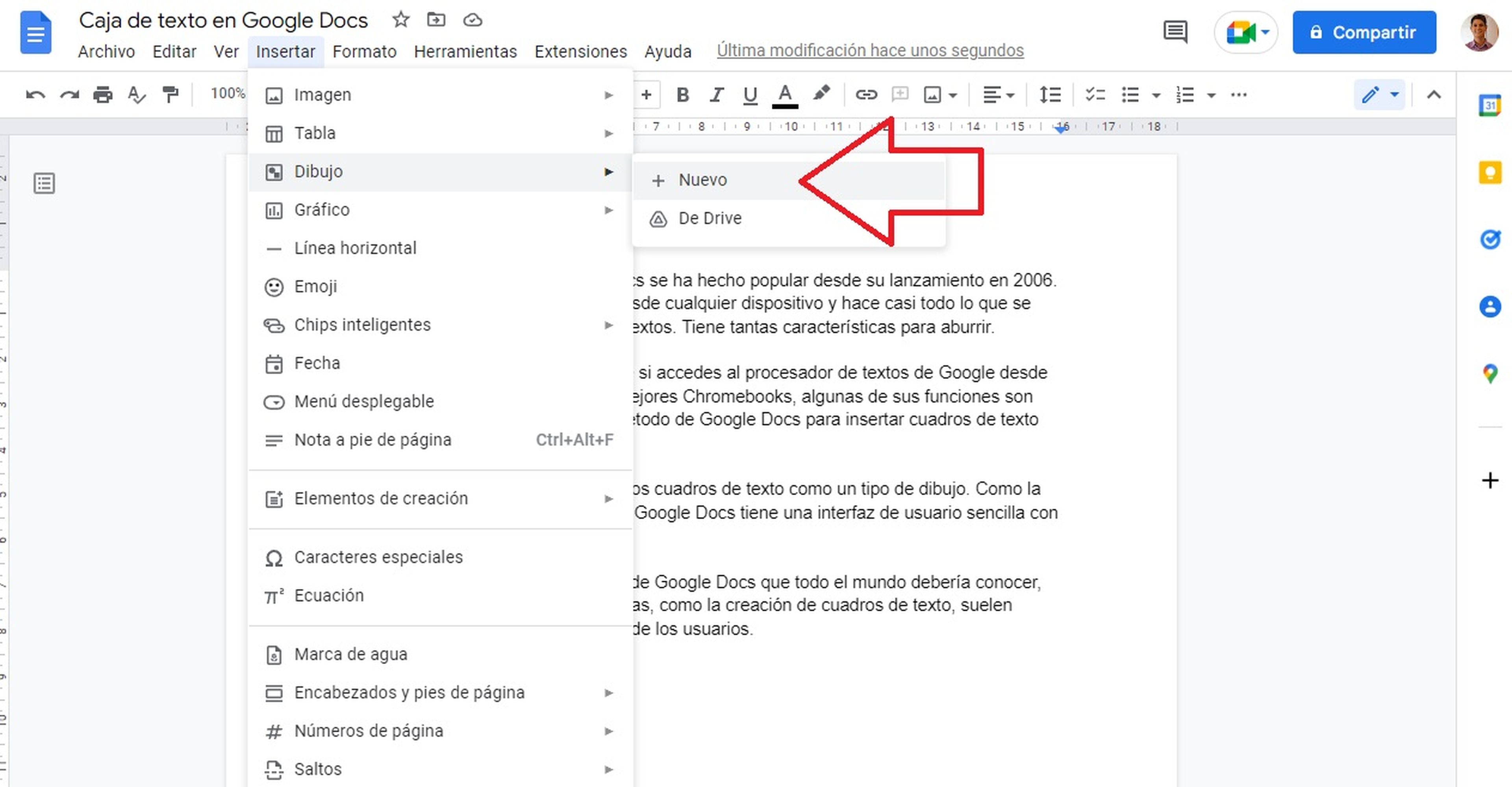
Los cuadros de texto no solo son útiles para insertar información adicional, sino que también se pueden integrar con otros elementos de tu documento de Google Docs. Esto permite crear referencias cruzadas, insertar información de archivos externos y mejorar la organización y la legibilidad del documento.
Sub-tema: Vinculación de cuadros de texto
Los cuadros de texto se pueden vincular a otras partes del documento o a archivos externos mediante hipervínculos. Para crear un hipervínculo, selecciona el texto o la imagen en el cuadro de texto y haz clic en el ícono de hipervínculo en la barra de herramientas.
Puedes vincular a una página web, un archivo de Google Drive o una sección específica dentro del documento actual.
Sub-tema: Referencias cruzadas
Los cuadros de texto se pueden utilizar para crear referencias cruzadas a otras partes del documento. Esto es útil para dirigir a los lectores a información relacionada o para proporcionar información adicional. Para crear una referencia cruzada, inserta un cuadro de texto y escribe el texto de referencia cruzada.
Luego, selecciona el texto y haz clic en el ícono de referencia cruzada en la barra de herramientas. Puedes elegir vincular a un encabezado, un marcador o una página específica.
Sub-tema: Inserción de información adicional
Los cuadros de texto también se pueden utilizar para insertar información adicional que no encaja bien en el flujo principal del texto. Por ejemplo, puedes insertar un cuadro de texto para proporcionar definiciones, ejemplos, citas o información de fondo. Esto ayuda a mantener el texto principal conciso y fácil de leer, al tiempo que proporciona información adicional para los lectores interesados.
Ejemplos prácticos de uso de cuadros de texto: Como Añadir Un Cuadro De Texto En Google Docs

Los cuadros de texto ofrecen una versatilidad excepcional para mejorar la presentación y la funcionalidad de los documentos de Google Docs. Desde la organización hasta el atractivo visual, los cuadros de texto son una herramienta invaluable para una amplia gama de propósitos.
Realzar información importante
Los cuadros de texto pueden destacar información crucial, como citas, definiciones o notas al margen. Al separarlos del texto principal, los cuadros de texto llaman la atención y garantizan que los lectores no pasen por alto información esencial.
Organizar contenido complejo
Los cuadros de texto permiten dividir información compleja en secciones lógicas. Al crear cuadros de texto separados para cada tema o subtema, los lectores pueden navegar fácilmente por el documento y localizar la información que necesitan.
Agregar notas y comentarios
Los cuadros de texto son ideales para agregar notas, comentarios o instrucciones adicionales sin alterar el texto principal. Esto es especialmente útil en documentos colaborativos, donde los comentarios se pueden dejar de forma organizada y clara.
Crear gráficos y diagramas
Con las opciones de formato avanzadas, los cuadros de texto se pueden transformar en gráficos y diagramas simples. Al insertar formas, líneas y colores, puedes crear representaciones visuales efectivas que mejoren la comprensión del contenido.
Agregar toques creativos
Los cuadros de texto no se limitan a fines funcionales; también pueden agregar un toque creativo a los documentos. Al utilizar fuentes, colores y estilos únicos, puedes crear cuadros de texto que complementen el tono y el estilo general del documento.
Aprovecha el poder de los cuadros de texto en Google Docs para crear documentos impactantes, organizados y visualmente atractivos. Explora las posibilidades infinitas y lleva tus habilidades de escritura al siguiente nivel.





