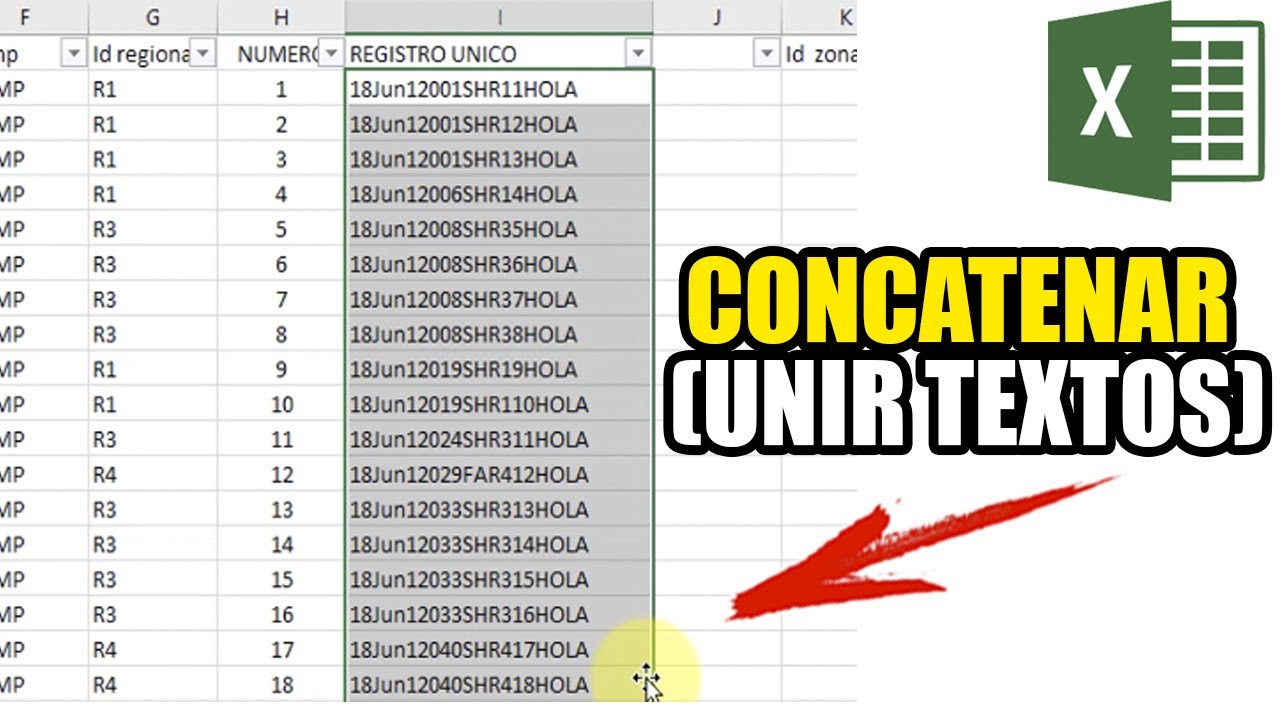Formula Excel Para Juntar Texto De Dos Celdas – ¡Saludos cordiales! En este artículo, exploraremos la “Fórmula Excel para concatenar texto de dos celdas”, una herramienta invaluable que te permitirá combinar datos de texto de manera eficiente y precisa. A través de ejemplos prácticos y explicaciones claras, te guiaremos paso a paso en el uso de esta fórmula para optimizar tus hojas de cálculo de Excel.
Comenzaremos con una descripción general de las funciones de concatenación, incluyendo CONCATENAR y CONCAT, y sus ventajas únicas. Luego, profundizaremos en el uso del operador de concatenación (&), demostrando cómo concatenar texto, números y referencias de celda con facilidad. Además, cubriremos la creación de tablas HTML para presentar los resultados de la concatenación de manera organizada y legible.
Funciones de concatenación

Las funciones de concatenación en Excel permiten combinar el contenido de varias celdas en una sola celda.
Existen dos funciones principales para la concatenación: CONCATENAR y CONCAT.
CONCATENAR
La función CONCATENAR combina varios valores de texto en una sola cadena de texto.
Su sintaxis es:
=CONCATENAR(texto1, texto2, …, textoN)
Donde texto1, texto2, …, textoN son los valores de texto que se van a concatenar.
Por ejemplo, la siguiente fórmula concatena los valores de las celdas A1, B1 y C1:
=CONCATENAR(A1, B1, C1)
CONCAT
La función CONCAT es similar a CONCATENAR, pero es más concisa y solo acepta un número limitado de argumentos (hasta 255).
Su sintaxis es:
=CONCAT(texto1, texto2, …, textoN)
Al igual que CONCATENAR, los argumentos de texto1, texto2, …, textoN son los valores de texto que se van a concatenar.
Por ejemplo, la siguiente fórmula concatena los valores de las celdas A1 y B1:
=CONCAT(A1, B1)
Comparación de CONCATENAR y CONCAT
Las funciones CONCATENAR y CONCAT tienen una funcionalidad similar, pero existen algunas diferencias clave:
- CONCATENAR acepta un número ilimitado de argumentos, mientras que CONCAT solo acepta hasta 255.
- CONCAT es más conciso y fácil de escribir que CONCATENAR.
- CONCAT es más eficiente que CONCATENAR cuando se trabaja con un gran número de argumentos.
En general, se recomienda utilizar CONCAT sobre CONCATENAR para la concatenación de texto en Excel.
Operador de concatenación (&)
El operador de concatenación (&) en Excel permite unir dos o más cadenas de texto, números o referencias de celda en una sola cadena.
Sub-tema: Uso del operador de concatenación (&)
Para utilizar el operador de concatenación, simplemente coloque el símbolo “&” entre las cadenas o referencias que desea unir. Por ejemplo:
=”Hola “&”Mundo”
Resultará en la cadena “Hola Mundo”.
Sub-tema: Concatenación de texto, números y referencias de celda
El operador de concatenación puede utilizarse para unir cualquier combinación de texto, números y referencias de celda. Por ejemplo:
=”El número es “&5
Resultará en la cadena “El número es 5”.
=”La referencia de celda es “&A1
Resultará en la cadena “La referencia de celda es el valor de la celda A1”.
Sub-tema: Diferencia entre concatenación y referencia de celda
Es importante entender la diferencia entre concatenación y referencia de celda. La concatenación crea una nueva cadena uniendo dos o más valores, mientras que una referencia de celda se refiere al valor real de una celda específica.Por ejemplo:
=”El valor de A1 es “&A1
Resultará en la cadena “El valor de A1 es 10” (si A1 contiene el valor 10).
=A1
Resultará en el valor 10 (el valor real de la celda A1).
Tablas HTML para la presentación de datos
Para presentar los resultados de la concatenación de manera clara y organizada, podemos utilizar tablas HTML. Las tablas HTML nos permiten estructurar los datos en filas y columnas, lo que facilita su lectura y comprensión.
Creación de una tabla HTML
Para crear una tabla HTML, utilizamos la etiqueta
| . Cada fila representa un registro de datos, y cada celda contiene un valor específico de ese registro.
Por ejemplo, podemos crear una tabla HTML para mostrar los resultados de la concatenación de los nombres y apellidos de los estudiantes: “`html
“` Formato de la tablaPara mejorar la legibilidad de la tabla, podemos utilizar estilos CSS. Podemos establecer el ancho de las columnas, el color del texto y el fondo de las celdas, entre otros estilos. Por ejemplo, podemos utilizar el siguiente código CSS para formatear la tabla: “`csstable width: 100%; border-collapse: collapse;th, td border: 1px solid black; padding: 5px;“` Creación de fórmulas personalizadas
Las fórmulas personalizadas permiten concatenar texto de múltiples celdas utilizando una combinación de funciones y el operador de concatenación (&). Estas fórmulas son especialmente útiles cuando se necesita concatenar texto de celdas que no son adyacentes o cuando se requieren criterios específicos para la concatenación. Diseñando una fórmula personalizadaPara diseñar una fórmula personalizada, se pueden utilizar funciones como CONCATENAR, IZQUIERDA, DERECHA y MEDIO para manipular el texto de las celdas y luego concatenarlas utilizando el operador &. La lógica detrás de la fórmula depende de los requisitos específicos de concatenación. Ejemplo de fórmula personalizada, Formula Excel Para Juntar Texto De Dos CeldasSupongamos que tenemos dos celdas, A1 y B1, que contienen los nombres “Juan” y “Pérez”, respectivamente. Para concatenar estos nombres en la celda C1, podemos utilizar la siguiente fórmula:
Esta fórmula funciona de la siguiente manera:
Como resultado, la fórmula concatena “J Pérez” en la celda C1. Aplicaciones prácticas de la concatenación: Formula Excel Para Juntar Texto De Dos Celdas
La concatenación es una herramienta versátil que ofrece innumerables aplicaciones prácticas en diversos ámbitos. Informes
Combinación de datos
Automatización de tareas
A medida que concluimos nuestra exploración de la “Fórmula Excel para concatenar texto de dos celdas”, esperamos que hayas adquirido una comprensión integral de su funcionalidad y aplicaciones prácticas. Esta fórmula es una herramienta poderosa que puede transformar tus hojas de cálculo, simplificando tareas complejas y mejorando la precisión de tus datos. Te invitamos a experimentar con las técnicas descritas en este artículo y descubrir el poder de la concatenación en Excel. |