Extraer texto en Excel hasta el primer espacio es una tarea común que puede resultar tediosa si se realiza manualmente. Este tutorial proporciona varios métodos eficientes para automatizar este proceso, utilizando fórmulas, funciones personalizadas, herramientas de texto y macros.
Tanto si trabajas con grandes conjuntos de datos como si simplemente quieres optimizar tu flujo de trabajo, este tutorial te guiará paso a paso a través de diferentes técnicas para extraer texto hasta el primer espacio en Excel.
Extraer texto hasta el primer espacio en Excel con fórmulas

Para extraer el texto hasta el primer espacio en Excel, existen varias fórmulas que podemos utilizar. Estas fórmulas aprovechan las funciones integradas de Excel para manipular y extraer texto de manera eficiente.
Utilizar la función IZQUIERDA
La función IZQUIERDA nos permite extraer un número específico de caracteres desde el inicio de una cadena de texto. Para extraer el texto hasta el primer espacio, podemos utilizar la siguiente fórmula:
=IZQUIERDA(A2, ENCONTRAR(” “,A2)-1)
En esta fórmula, A2 es la celda que contiene el texto del que queremos extraer el texto hasta el primer espacio. El argumento ENCONTRAR(” “,A2) devuelve la posición del primer espacio en la cadena de texto, y el argumento -1 resta 1 a esta posición para excluir el espacio del texto extraído.
Utilizar la función ENCONTRAR
Otra forma de extraer el texto hasta el primer espacio es utilizando la función ENCONTRAR. Esta función devuelve la posición del primer carácter que coincida con el criterio especificado. En este caso, podemos utilizar la siguiente fórmula:
=IZQUIERDA(A2, ENCONTRAR(” “,A2))
Esta fórmula es similar a la anterior, pero en lugar de restar 1 a la posición del primer espacio, simplemente devuelve el texto hasta esa posición.
Combinar las funciones IZQUIERDA y ENCONTRAR
También podemos combinar las funciones IZQUIERDA y ENCONTRAR para lograr el mismo resultado. Esta fórmula es más flexible y nos permite extraer un número específico de caracteres antes o después del primer espacio:
=IZQUIERDA(A2, ENCONTRAR(” “,A2)-1) + DERECHA(A2, LARGO(A2)-ENCONTRAR(” “,A2))
En esta fórmula, el argumento DERECHA(A2, LARGO(A2)-ENCONTRAR(” “,A2)) extrae el texto después del primer espacio, y el operador + concatena ambos resultados para obtener el texto completo hasta el primer espacio.
Extraer texto hasta el primer espacio en Excel con funciones personalizadas
Además de las fórmulas incorporadas, también podemos utilizar funciones personalizadas para extraer texto hasta el primer espacio en Excel. Estas funciones personalizadas pueden proporcionar una mayor flexibilidad y control sobre el proceso de extracción.
Diseñar una función personalizada utilizando VBA
Podemos diseñar una función personalizada utilizando Visual Basic para Aplicaciones (VBA) para extraer el texto hasta el primer espacio. Los pasos para crear esta función son los siguientes:
- Abra el Editor de Visual Basic (VBA) presionando Alt + F11.
- Inserte un nuevo módulo haciendo clic en Insertar > Módulo.
- Copie y pegue el siguiente código en el módulo:
- Guarde y cierre el Editor de VBA.
“`vbaFunction ExtractTextToFirstSpace(text As String) As String Dim spaceIndex As Integer spaceIndex = InStr(1, text, ” “) If spaceIndex > 0 Then ExtractTextToFirstSpace = Left(text, spaceIndex
1)
Else ExtractTextToFirstSpace = text End IfEnd Function“`
Crear una función personalizada que utilice expresiones regulares
También podemos crear una función personalizada que utilice expresiones regulares para realizar la extracción. Las expresiones regulares son patrones que permiten buscar y extraer texto específico de una cadena. Los pasos para crear esta función son los siguientes:
- Abra el Editor de Visual Basic (VBA) presionando Alt + F11.
- Inserte un nuevo módulo haciendo clic en Insertar > Módulo.
- Copie y pegue el siguiente código en el módulo:
- Guarde y cierre el Editor de VBA.
“`vbaFunction ExtractTextToFirstSpaceRegex(text As String) As String Dim regex As Object Set regex = CreateObject(“VBScript.RegExp”) regex.Pattern = “^(.*?)\s” regex.IgnoreCase = True regex.Global = False If regex.Test(text) Then ExtractTextToFirstSpaceRegex = regex.Execute(text)(0).SubMatches(0) Else ExtractTextToFirstSpaceRegex = text End IfEnd Function“`
Mostrar cómo utilizar la función personalizada en una celda de Excel, Extraer Texto En Excel Hasta El Primer Espacio
Para utilizar la función personalizada en una celda de Excel, simplemente ingrese la siguiente fórmula:
“`=ExtractTextToFirstSpace(celda_con_texto)“`
Donde “celda_con_texto” es la celda que contiene el texto del que desea extraer el texto hasta el primer espacio.
Por ejemplo, si tiene el texto “Texto con espacio” en la celda A1, puede utilizar la siguiente fórmula para extraer el texto hasta el primer espacio:
“`=ExtractTextToFirstSpace(A1)“`
El resultado de la fórmula será “Texto”.
Extraer texto hasta el primer espacio en Excel con herramientas de texto
Las herramientas de texto de Excel brindan opciones adicionales para extraer texto hasta el primer espacio. Estas herramientas permiten dividir el texto en columnas o separar el texto en función de delimitadores específicos.
Dividir texto en columnas
La herramienta “Dividir texto en columnas” divide el texto en columnas basadas en delimitadores como espacios, comas o tabulaciones. Para usar esta herramienta:* Seleccione los datos que contienen el texto que desea dividir.
- Vaya a la pestaña “Datos” y haga clic en “Texto en columnas”.
- En el asistente “Convertir texto en columnas”, seleccione “Delimitado” y haga clic en “Siguiente”.
- Marque la casilla “Espacio” para dividir el texto en columnas basadas en espacios.
- Haga clic en “Finalizar” para dividir el texto.
Texto en columnas
La función “Texto en columnas” también se puede utilizar para dividir texto en columnas. Esta función utiliza una fórmula para separar el texto en función de un delimitador específico. Para usar esta función:* Seleccione la celda donde desea que aparezca el texto extraído.
Escriba la siguiente fórmula
=TEXTOENCOLUMNAS(A1,” “,1)
Presione Enter para dividir el texto en la columna A1.
Combinar herramientas de texto
Para una extracción eficiente, se pueden combinar las herramientas de texto. Por ejemplo, puede usar la herramienta “Dividir texto en columnas” para dividir el texto en columnas y luego usar la función “Texto en columnas” para dividir cada columna en función del primer espacio.
Extraer texto hasta el primer espacio en Excel con macros: Extraer Texto En Excel Hasta El Primer Espacio

Las macros de Excel permiten automatizar tareas repetitivas, incluida la extracción de texto hasta el primer espacio. Estas macros pueden ahorrar tiempo y mejorar la precisión.
Crear una macro que automatice el proceso de extracción de texto hasta el primer espacio
Para crear una macro que extraiga texto hasta el primer espacio, sigue estos pasos:
- En la pestaña “Vista”, haz clic en “Macros” y selecciona “Grabar macro”.
- Ingresa un nombre para la macro, por ejemplo, “ExtraerPrimerEspacio”.
- Selecciona una celda que contenga el texto que deseas procesar.
- Haz clic en “Aceptar” para iniciar la grabación.
- En la barra de fórmulas, ingresa la siguiente fórmula:
=IZQUIERDA(A1, ENCONTRAR(" ", A1), donde “A1” es la celda que contiene el texto.
1)
- Haz clic en “Enter” para completar la fórmula.
- Detén la grabación haciendo clic en “Detener grabación” en la pestaña “Vista”.
Diseñar una macro que utilice bucles y condiciones para procesar múltiples celdas
Para diseñar una macro que procese múltiples celdas, utiliza bucles y condiciones:
- En el Editor de Visual Basic (VBE), inserta un nuevo módulo haciendo clic en “Insertar” > “Módulo”.
- Copia y pega el siguiente código en el módulo:
- Guarda y cierra el VBE.
“`Sub ExtraerPrimerEspacioMultiple() Dim rng As Range, cell As Range Set rng = Application.InputBox(“Selecciona el rango de celdas:”, Type:=8) For Each cell In rng If cell.Value “” Then cell.Value = Left(cell.Value, InStr(1, cell.Value, ” “)
1)
End If Next cellEnd Sub“`
Proporcionar instrucciones detalladas sobre cómo grabar y ejecutar la macro
Para grabar y ejecutar la macro:
- Para grabar la macro, sigue los pasos descritos en la sección “Crear una macro”.
- Para ejecutar la macro, selecciona el rango de celdas que deseas procesar.
- En la pestaña “Vista”, haz clic en “Macros” y selecciona la macro “ExtraerPrimerEspacio” o “ExtraerPrimerEspacioMultiple”.
- Haz clic en “Ejecutar” para ejecutar la macro.
Extraer texto hasta el primer espacio en Excel con HTML
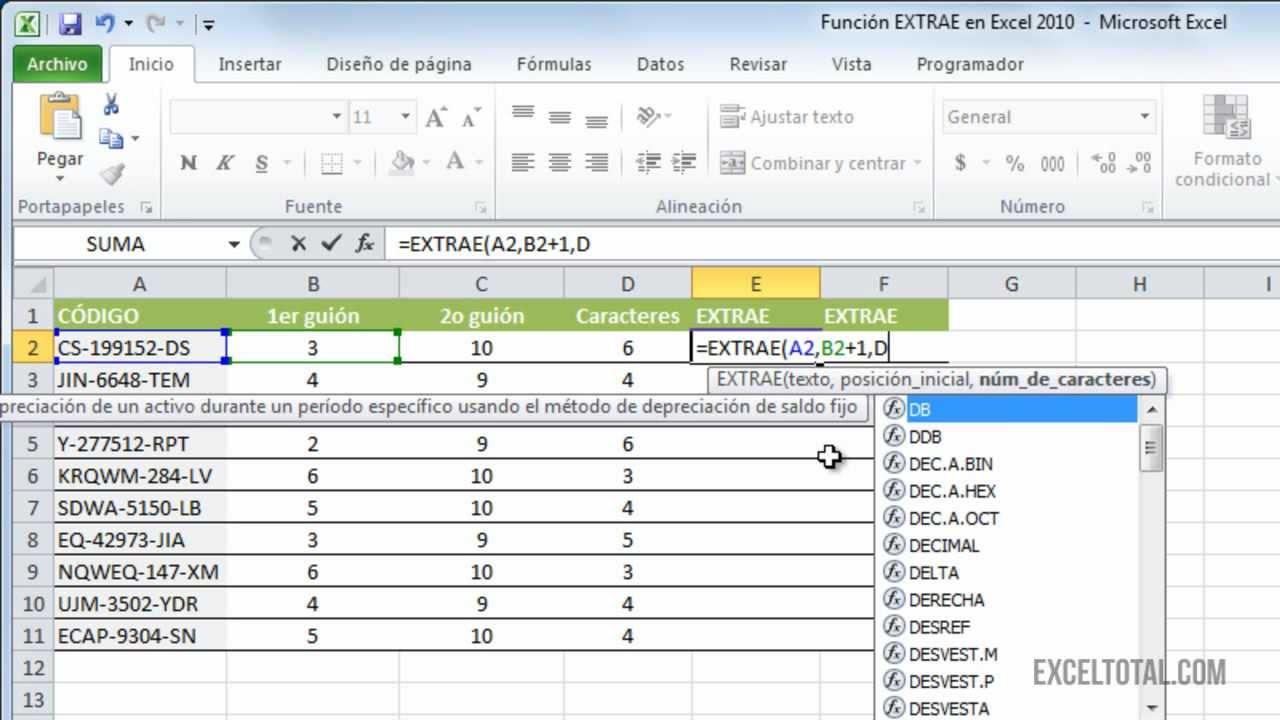
El uso de HTML proporciona otra forma conveniente de extraer texto hasta el primer espacio en Excel. Al crear una tabla HTML con columnas o filas dedicadas, podemos mostrar tanto el texto original como el texto extraído de manera estructurada.
Creación de una tabla HTML con columnas
Para crear una tabla HTML con columnas, podemos utilizar el siguiente código:
Texto original Texto extraído Hola mundo Hola Hola Excel Hola
En esta tabla, la primera columna contiene el texto original, mientras que la segunda columna muestra el texto extraído hasta el primer espacio.
Creación de una tabla HTML con filas
Alternativamente, podemos crear una tabla HTML con filas, donde cada fila representa un par de texto original y texto extraído:
Texto original: Hola mundo Texto extraído: Hola Texto original: Hola Excel Texto extraído: Hola
Esta tabla también muestra claramente el texto original y el texto extraído, pero en un formato de fila en lugar de columna.
Ejemplo de código HTML
El siguiente ejemplo de código HTML implementa la extracción de texto hasta el primer espacio utilizando una tabla con columnas:
Extracción de texto
Texto original Texto extraído Hola mundo Hola Hola Excel Hola
Al abrir este archivo HTML en un navegador, se mostrará una tabla con el texto original y el texto extraído hasta el primer espacio.
En resumen, extraer texto hasta el primer espacio en Excel es una tarea sencilla que se puede automatizar mediante una variedad de métodos. Este tutorial ha cubierto fórmulas, funciones personalizadas, herramientas de texto y macros, proporcionando soluciones tanto para principiantes como para usuarios avanzados.
Ya sea que necesites procesar una pequeña cantidad de datos o conjuntos de datos masivos, ahora tienes las herramientas y los conocimientos para extraer texto hasta el primer espacio de forma rápida y eficiente en Excel.





