Extraer Solo una Parte del Texto en Excel es una habilidad esencial para automatizar tareas, analizar datos y crear informes precisos. Esta guía integral te llevará a través de un viaje paso a paso, revelando técnicas avanzadas para extraer y manipular texto con facilidad.
Desde el uso de funciones integradas como IZQUIERDA y EXTRAE hasta la creación de fórmulas personalizadas y la automatización con macros, exploraremos todas las posibilidades para extraer texto específico de tus hojas de cálculo de Excel.
Extracción de texto específico mediante funciones de Excel
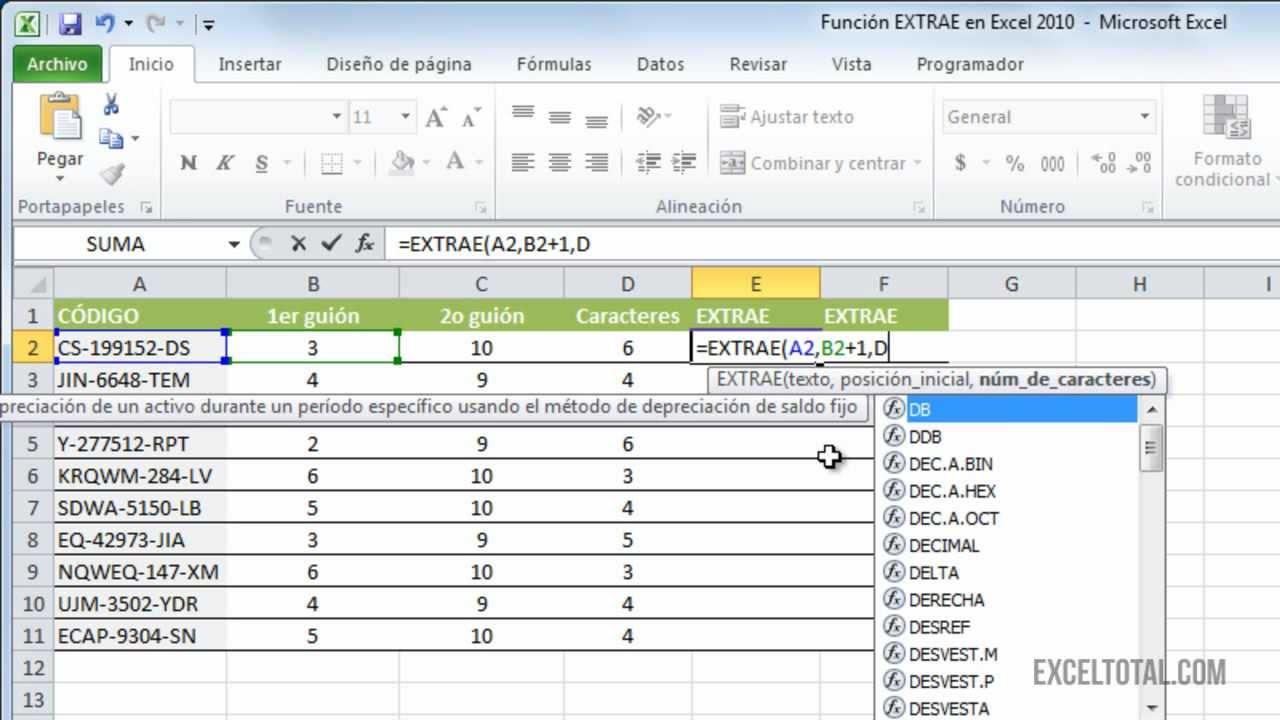
Para extraer texto específico de una celda en Excel, se pueden utilizar varias funciones, entre ellas:
- IZQUIERDA: Extrae un número específico de caracteres del lado izquierdo de una cadena de texto.
- DERECHA: Extrae un número específico de caracteres del lado derecho de una cadena de texto.
- EXTRAE: Extrae un número específico de caracteres de una cadena de texto, comenzando en una posición específica.
Sintaxis y argumentos
La sintaxis de estas funciones es:
IZQUIERDA(texto, num_caracteres)DERECHA(texto, num_caracteres)EXTRAE(texto, posicion_inicial, num_caracteres)
Donde:
- texto: La cadena de texto de la que se extraerán los caracteres.
- num_caracteres: El número de caracteres que se extraerán.
- posicion_inicial: La posición del primer carácter que se extraerá.
Ejemplos
Por ejemplo, para extraer los primeros 5 caracteres de la cadena de texto “Hola mundo”, se utilizaría la función IZQUIERDA:
=IZQUIERDA(“Hola mundo”, 5)
El resultado sería “Hola “.
De manera similar, para extraer los últimos 5 caracteres de la cadena de texto, se utilizaría la función DERECHA:
=DERECHA(“Hola mundo”, 5)
El resultado sería “mundo”.
Finalmente, para extraer los caracteres desde la posición 3 hasta la posición 7 de la cadena de texto, se utilizaría la función EXTRAE:
=EXTRAE(“Hola mundo”, 3, 5)
El resultado sería “la m”.
Usar fórmulas para extraer texto de varias celdas: Extraer Solo Una Parte Del Texto En Excel

Las fórmulas de Excel pueden ser utilizadas para extraer texto de varias celdas, lo que permite combinar y manipular datos de manera eficiente.
Para concatenar texto de celdas adyacentes, se puede utilizar la función CONCATENAR. Por ejemplo, la fórmula =CONCATENAR(A2, B2)concatenaría el contenido de las celdas A2 y B2.
Fórmulas para extraer texto de celdas no adyacentes, Extraer Solo Una Parte Del Texto En Excel
Para extraer texto de celdas no adyacentes, se puede utilizar la función SI junto con la función CONCATENAR. Por ejemplo, la fórmula =SI(C2="Sí", CONCATENAR(A2, B2), "")extraerá el texto de las celdas A2 y B2 solo si la celda C2 contiene el valor “Sí”.
Crear tablas dinámicas para extraer y resumir texto
Las tablas dinámicas son una herramienta poderosa en Excel que te permiten extraer, resumir y analizar datos de manera flexible y eficiente. En este contexto, puedes utilizar tablas dinámicas para extraer texto específico de un rango de datos y resumirlo de diversas maneras.
Configurar una tabla dinámica para extraer texto
Para configurar una tabla dinámica para extraer texto, sigue estos pasos:
- Selecciona el rango de datos que contiene el texto que deseas extraer.
- Haz clic en la pestaña “Insertar” en la cinta de opciones.
- En el grupo “Tablas”, haz clic en el botón “Tabla dinámica”.
- En el cuadro de diálogo “Crear tabla dinámica”, selecciona la ubicación donde deseas colocar la tabla dinámica y haz clic en “Aceptar”.
Utilizar campos de fila, columna y valor
Una vez que hayas creado la tabla dinámica, puedes utilizar los campos de fila, columna y valor para resumir y filtrar el texto extraído:
- Campos de fila:Muestran los valores únicos del campo que arrastras al área de fila.
- Campos de columna:Muestran los valores únicos del campo que arrastras al área de columna.
- Campos de valor:Realizan cálculos en los datos resumidos, como contar, sumar o promediar. Puedes arrastrar un campo de texto al área de valor para contar las apariciones de cada valor único.
Por ejemplo, si tienes un rango de datos con una columna llamada “Descripción” que contiene texto, puedes crear una tabla dinámica para contar el número de apariciones de cada descripción única. Para hacer esto, arrastra el campo “Descripción” al área de fila y el campo “Descripción” (nuevamente) al área de valor.
Automatizar la extracción de texto mediante macros
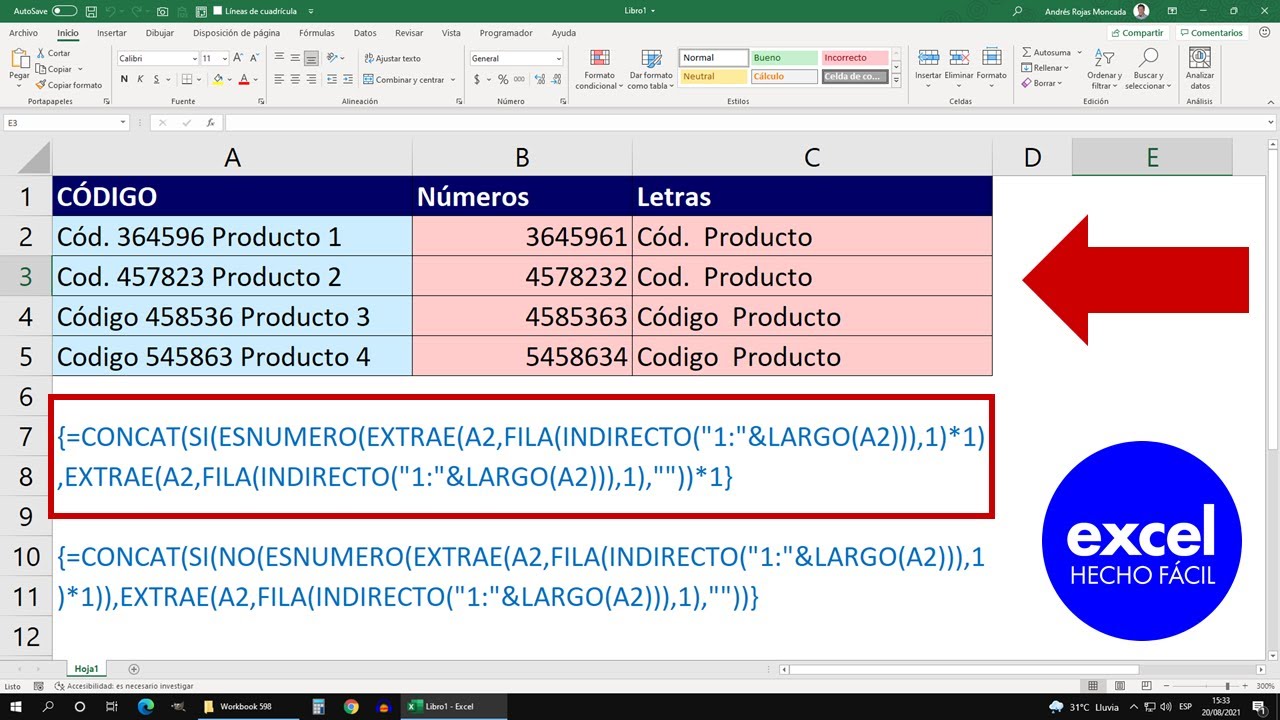
Las macros son una herramienta poderosa en Excel que permiten automatizar tareas repetitivas. Podemos utilizarlas para extraer texto de una hoja de cálculo de forma eficiente.
Grabar una macro
Para grabar una macro, sigue estos pasos:
- Ve a la pestaña “Vista” y selecciona “Macros” > “Grabar macro”.
- Introduce un nombre para la macro y haz clic en “Aceptar”.
- Realiza los pasos necesarios para extraer el texto deseado.
- Cuando hayas terminado, haz clic en “Detener grabación” en la pestaña “Vista”.
Ejecutar una macro
Para ejecutar una macro, sigue estos pasos:
- Ve a la pestaña “Vista” y selecciona “Macros” > “Macros”.
- Selecciona la macro que deseas ejecutar y haz clic en “Ejecutar”.
Utilizar comandos VBA para manipular texto
Podemos utilizar comandos VBA para manipular el texto extraído. Algunos comandos útiles incluyen:
-
-*Left(texto, número)
devuelve los primeros caracteres del texto.
-*Right(texto, número)
devuelve los últimos caracteres del texto.
-*Mid(texto, inicio, número)
devuelve un número específico de caracteres a partir de una posición inicial.
-*Replace(texto, antiguo, nuevo)
reemplaza todas las apariciones de “antiguo” con “nuevo”.
Guardar los resultados
Podemos guardar los resultados de la extracción de texto en una nueva celda o hoja de cálculo. Para ello, utiliza el comando
*Range(“celda”).Value = texto_extraído.
Por ejemplo, para extraer los primeros 10 caracteres de la celda A1 y guardarlos en la celda B1, puedes utilizar la siguiente macro:“`vbaSub ExtraerTexto() Dim texto_extraído As String texto_extraído = Left(Range(“A1”).Value, 10) Range(“B1”).Value
= texto_extraídoEnd Sub“`
Exportar texto extraído a otros formatos
Una vez que haya extraído el texto deseado, puede exportarlo a otros formatos para facilitar el uso compartido, el almacenamiento o el procesamiento posterior.
Opción 1: Exportar a CSV
- El formato CSV (valores separados por comas) es un formato de texto simple que puede abrirse en la mayoría de las aplicaciones de hoja de cálculo.
- Para exportar a CSV, utilice la función EXPORTAR o GUARDARCOMO:
- Seleccione las celdas que contienen el texto extraído.
- Vaya a la pestaña “Archivo” y haga clic en “Guardar como”.
- En el cuadro de diálogo “Guardar como”, seleccione “CSV (delimitado por comas)” en el menú desplegable “Guardar como tipo”.
- Haga clic en “Guardar”.
Opción 2: Exportar a TXT
- El formato TXT es otro formato de texto simple que puede abrirse en cualquier editor de texto.
- Para exportar a TXT, siga los mismos pasos que para exportar a CSV, pero seleccione “Texto (delimitado por tabulaciones)” en el menú desplegable “Guardar como tipo”.
Opción 3: Exportar a HTML
- El formato HTML es un formato de marcado que puede utilizarse para crear páginas web.
- Para exportar a HTML, utilice la función EXPORTAR o GUARDARCOMO:
- Seleccione las celdas que contienen el texto extraído.
- Vaya a la pestaña “Archivo” y haga clic en “Guardar como”.
- En el cuadro de diálogo “Guardar como”, seleccione “Página web” en el menú desplegable “Guardar como tipo”.
- Haga clic en “Guardar”.
Con las técnicas descritas en esta guía, dominarás el arte de extraer solo una parte del texto en Excel. Automatizarás tareas tediosas, mejorarás la precisión de tus datos y crearás informes más impactantes. ¡Aplica estas habilidades hoy mismo y transforma tus hojas de cálculo de Excel en herramientas poderosas para la manipulación y el análisis de texto!





