Excel Copiar Texto De Una Celda A Otra es una técnica esencial para manipular datos en hojas de cálculo. Permite transferir texto de una celda a otra de forma rápida y eficiente. En este artículo, exploraremos los diferentes métodos para copiar texto en Excel, desde técnicas manuales hasta opciones avanzadas y automatización.
Ya sea que necesites duplicar datos, mover texto a diferentes ubicaciones o combinar información de varias celdas, Excel ofrece una gama de opciones para satisfacer tus necesidades. ¡Comencemos!
Métodos para copiar texto de una celda a otra

Existen varias formas de copiar texto de una celda a otra en Excel. Cada método tiene sus ventajas y desventajas, por lo que es importante conocerlos todos para elegir el mejor método para cada situación.
Arrastrar y soltar
El método más simple para copiar texto de una celda a otra es arrastrar y soltar. Para ello, simplemente haga clic en la celda que contiene el texto que desea copiar y arrastre el puntero del mouse hasta la celda de destino.
Cuando suelte el botón del mouse, el texto se copiará en la celda de destino.
Copiar y pegar
Otro método para copiar texto de una celda a otra es usar los comandos Copiar y Pegar. Para ello, seleccione la celda que contiene el texto que desea copiar y presione la tecla Ctrl + C (Windows) o Comando + C (Mac).
Luego, seleccione la celda de destino y presione la tecla Ctrl + V (Windows) o Comando + V (Mac). El texto se copiará en la celda de destino.
Función PEGAR, Excel Copiar Texto De Una Celda A Otra
La función PEGAR también se puede utilizar para copiar texto de una celda a otra. Para ello, seleccione la celda de destino y escriba la siguiente fórmula:
“`=PEGAR(celda_origen)“`
Donde “celda_origen” es la dirección de la celda que contiene el texto que desea copiar. Por ejemplo, para copiar el texto de la celda A1 a la celda B2, escribiría la siguiente fórmula:
“`=PEGAR(A1)“`
Uso de fórmulas para copiar texto
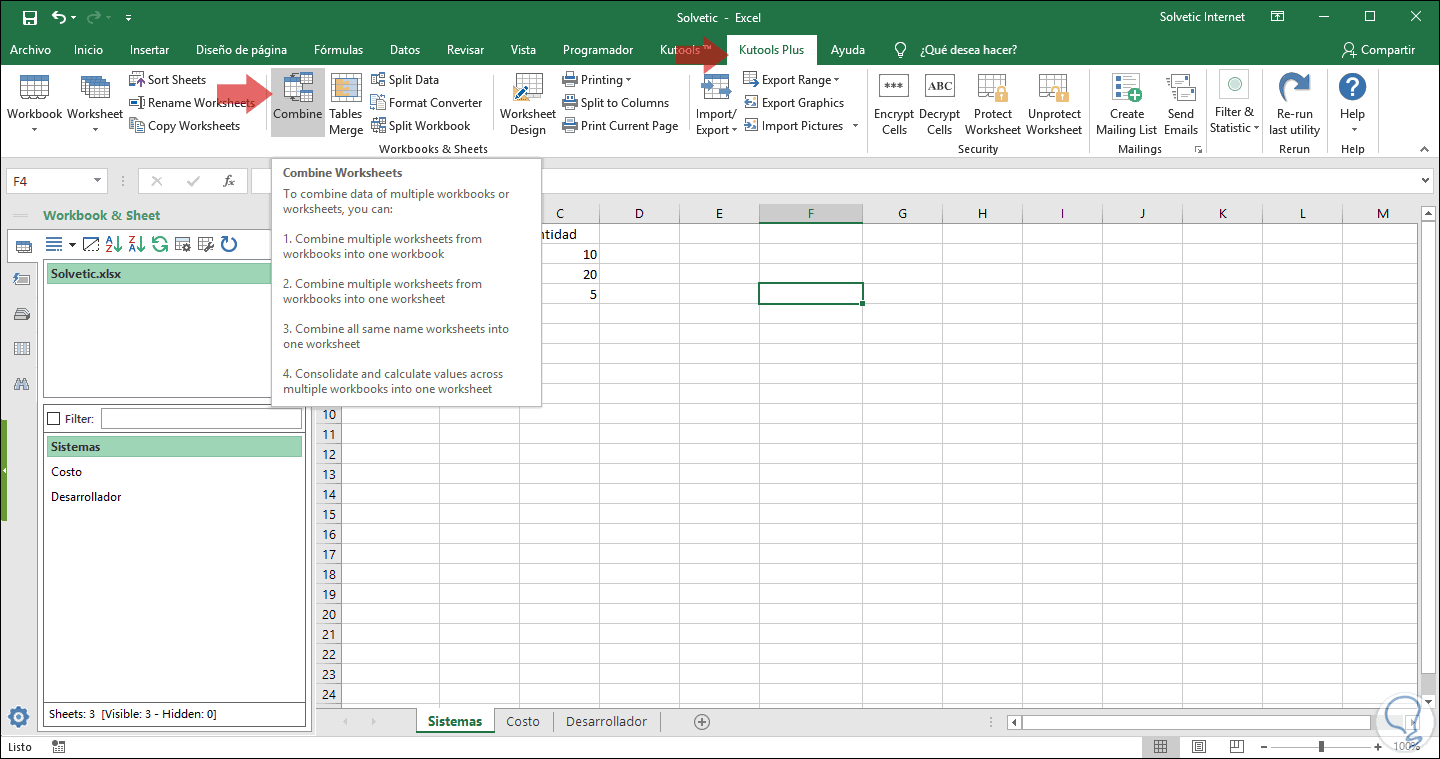
Las fórmulas en Excel permiten copiar texto de una celda a otra de manera eficiente. Estas fórmulas utilizan funciones específicas para extraer y copiar texto según criterios determinados.
Función CONCATENAR
La función CONCATENAR combina múltiples valores de texto en una sola cadena de texto. Se utiliza para concatenar texto de varias celdas en una nueva celda.
=CONCATENAR(celda1, celda2, celda3, …)
Función IZQUIERDA, DERECHA y EXTRAE
Estas funciones extraen una cantidad específica de caracteres del lado izquierdo, derecho o medio de una cadena de texto, respectivamente.
=IZQUIERDA(celda, número_de_caracteres)=DERECHA(celda, número_de_caracteres)=EXTRAE(celda, posición_inicial, número_de_caracteres)
Función SI
La función SI evalúa una condición y devuelve un valor diferente según si la condición es verdadera o falsa. Se puede utilizar para copiar texto solo si se cumple una condición específica.
=SI(condición, valor_si_verdadero, valor_si_falso)
Opciones avanzadas de copia

Además de las opciones básicas de copia, Excel ofrece opciones avanzadas que permiten una mayor flexibilidad y control sobre el proceso de copia.
Estas opciones incluyen:
- Copiar formato:Copia el formato (fuentes, colores, etc.) junto con el texto.
- Copiar fórmulas:Copia las fórmulas en lugar de sus valores.
- Copiar valores:Copia solo los valores (sin fórmulas ni formato).
- Copiar como imagen:Copia el contenido como una imagen, lo que permite pegarlo en otras aplicaciones que no admitan texto.
- Copiar como vínculo:Crea un vínculo entre la celda de origen y la celda de destino, de modo que cualquier cambio en la celda de origen se refleje en la celda de destino.
Uso de opciones avanzadas de copia
Para utilizar las opciones avanzadas de copia, sigue estos pasos:
- Selecciona la celda o rango de celdas que deseas copiar.
- Haz clic derecho y selecciona “Copiar”.
- Haz clic derecho en la celda o rango de celdas donde deseas pegar el contenido.
- Haz clic en la flecha hacia abajo junto al botón “Pegar” y selecciona la opción de copia deseada.
Automatización de la copia de texto

La automatización de la copia de texto en Excel puede ahorrar mucho tiempo y esfuerzo, especialmente cuando se trabaja con grandes conjuntos de datos. Hay varias formas de automatizar este proceso, incluyendo macros y VBA (Visual Basic for Applications).
Las macros son una serie de comandos pregrabados que se pueden ejecutar para automatizar tareas repetitivas. Para crear una macro, selecciona “Grabar macro” en la pestaña “Desarrollador”. A continuación, realiza los pasos necesarios para copiar el texto y luego selecciona “Detener grabación”.
La macro se guardará en el libro de trabajo actual y se podrá ejecutar en cualquier momento seleccionándola en la pestaña “Macros”.
VBA es un lenguaje de programación más potente que se puede utilizar para crear macros más complejas. Para utilizar VBA, selecciona “Visual Basic” en la pestaña “Desarrollador”. A continuación, puedes escribir el código VBA necesario para copiar el texto. Por ejemplo, el siguiente código VBA copiará el texto de la celda A1 a la celda B1:
Range(“B1”).Value = Range(“A1”).Value
Solución de problemas de copia de texto: Excel Copiar Texto De Una Celda A Otra
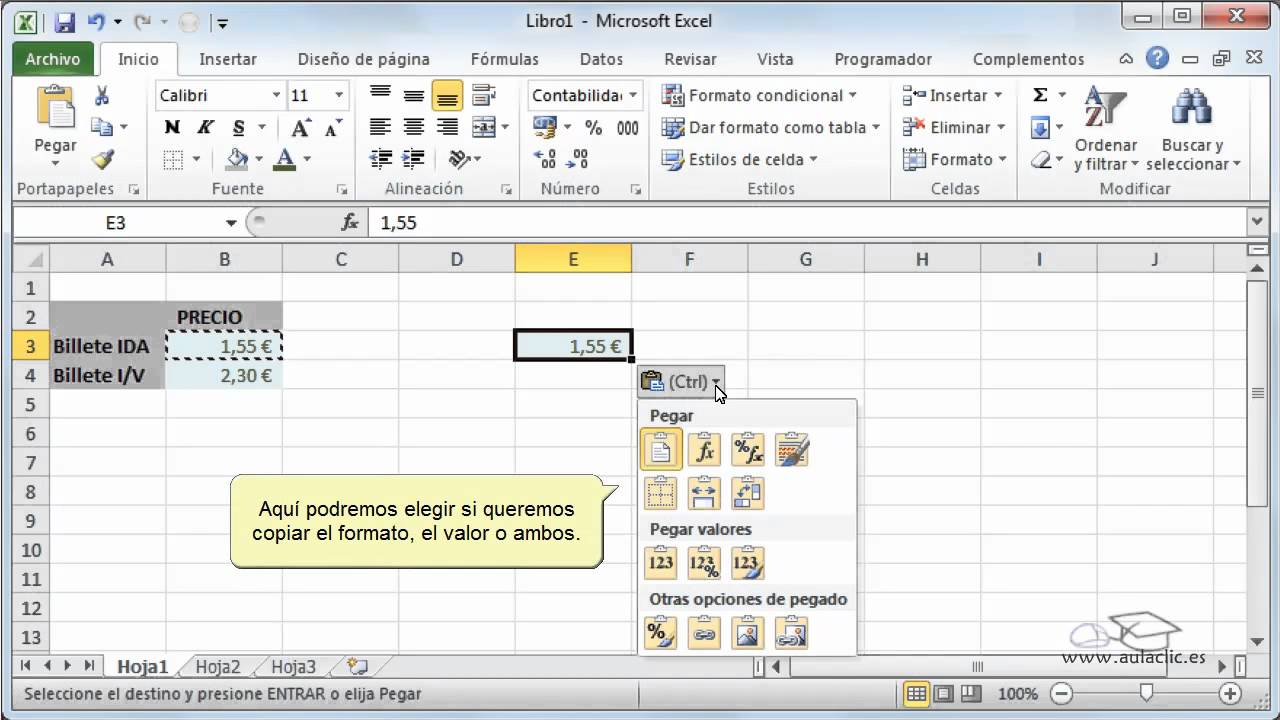
Al copiar texto en Excel, pueden surgir problemas. Estos pueden ser causados por varios factores, como formatos de celda incompatibles, fórmulas rotas o errores de pegado. Comprender estos problemas y sus soluciones es esencial para garantizar una copia de texto precisa y eficiente.
A continuación se presentan algunos problemas comunes y sus soluciones:
Formatos de celda incompatibles
- Problema:Al copiar texto desde una celda con un formato específico (por ejemplo, negrita) a una celda con un formato diferente (por ejemplo, cursiva), el formato no se copia correctamente.
- Solución:Utilice la función “Pegado especial” y seleccione la opción “Conservar formato de origen” para copiar el texto con el formato original.
Fórmulas rotas
- Problema:Al copiar una celda que contiene una fórmula a otra celda, la fórmula se rompe y muestra el valor de error #REF!.
- Solución:Utilice la función “Pegado especial” y seleccione la opción “Valores” para copiar solo los valores de las celdas, sin las fórmulas.
Errores de pegado
- Problema:El texto copiado no se pega en la celda deseada o se pega incorrectamente.
- Solución:Verifique que la celda de destino esté seleccionada correctamente y que no haya ningún error de pegado, como un espacio adicional o un carácter de tabulación.
Copiar texto de una celda a otra en Excel es una tarea fundamental que puede ahorrar tiempo y mejorar la eficiencia. Al comprender los diferentes métodos y opciones avanzadas disponibles, puedes realizar esta tarea sin problemas y precisión. Recuerda, la práctica hace al maestro, así que experimenta con las técnicas descritas y encuentra la que mejor se adapte a tus necesidades específicas.





