Sumérgete en el fascinante mundo de Excel Como Ajustar El Tamaño De La Celda Al Texto. Esta guía integral te guiará a través de los intrincados métodos para adaptar perfectamente las celdas a tu contenido, brindándote una experiencia de hoja de cálculo organizada y eficiente.
Desde el ajuste automático hasta la manipulación manual, pasando por el uso de fórmulas y la optimización para diferentes dispositivos, este artículo te equipa con un amplio arsenal de técnicas para dominar el arte de ajustar el tamaño de las celdas.
¡Prepárate para elevar tus hojas de cálculo a nuevas cotas de precisión y legibilidad!
Ajustar el tamaño de la celda automáticamente

Ajustar automáticamente el tamaño de la celda para que se ajuste al texto es una forma conveniente de asegurarse de que sus datos sean legibles y estén bien presentados. Hay varias formas de hacerlo, cada una con sus propias ventajas y desventajas.
Ajustar el tamaño de la celda automáticamente con el comando “Ajustar al texto”
El comando “Ajustar al texto” es una forma rápida y fácil de ajustar el tamaño de la celda para que se ajuste al texto. Para usar este comando, siga estos pasos:
- Seleccione la celda o celdas cuyo tamaño desea ajustar.
- Haga clic con el botón derecho en la selección y seleccione “Formato de celdas”.
- En la pestaña “Alineación”, marque la casilla “Ajustar al texto”.
- Haga clic en “Aceptar”.
El comando “Ajustar al texto” ajustará automáticamente el tamaño de la celda para que se ajuste al texto más largo de la celda. Tenga en cuenta que este comando solo ajustará el ancho de la celda, no la altura.
Ajustar el tamaño de la celda automáticamente con el método de arrastrar y soltar
El método de arrastrar y soltar es otra forma de ajustar automáticamente el tamaño de la celda. Para usar este método, siga estos pasos:
- Seleccione la celda o celdas cuyo tamaño desea ajustar.
- Coloque el cursor sobre el borde derecho de la celda hasta que aparezca un puntero de doble flecha.
- Haga clic y arrastre el borde de la celda hacia la derecha o hacia la izquierda para ajustar el ancho de la celda.
El método de arrastrar y soltar le brinda más control sobre el tamaño de la celda que el comando “Ajustar al texto”. Puede ajustar el ancho de la celda para que se ajuste a un tamaño específico o para que se ajuste al ancho del texto.
Comparación de métodos para ajustar automáticamente el tamaño de la celda
El comando “Ajustar al texto” es un método rápido y fácil de ajustar el tamaño de la celda para que se ajuste al texto. Sin embargo, solo ajustará el ancho de la celda, no la altura. El método de arrastrar y soltar le brinda más control sobre el tamaño de la celda, pero puede llevar más tiempo ajustar el tamaño de varias celdas.
El mejor método para ajustar automáticamente el tamaño de la celda dependerá de sus necesidades específicas. Si necesita ajustar rápidamente el tamaño de varias celdas, el comando “Ajustar al texto” es una buena opción. Si necesita ajustar el tamaño de las celdas para que se ajuste a un tamaño específico o para que se ajuste al ancho del texto, el método de arrastrar y soltar es una mejor opción.
Ajustar el tamaño de la celda manualmente

El ajuste manual del tamaño de las celdas permite personalizar el ancho y alto de las celdas para mejorar la legibilidad y organización de los datos.
Existen dos métodos principales para ajustar manualmente el tamaño de las celdas:
Arrastrar los bordes
Este método es el más sencillo y directo. Simplemente coloca el cursor sobre el borde de la celda que deseas ajustar y arrastra hacia la izquierda o derecha para cambiar el ancho, o hacia arriba o abajo para cambiar el alto.
Seleccionar varias celdas
Para ajustar el tamaño de varias celdas simultáneamente, selecciónalas primero haciendo clic en una celda y arrastrando el cursor sobre las celdas que deseas incluir. Una vez seleccionadas, sigue los pasos descritos anteriormente para ajustar el ancho o alto de las celdas.
También puedes utilizar la tecla Mayús o Ctrl para seleccionar varias celdas no adyacentes.
Tabla ilustrativa
| Ancho original | Alto original | Ancho ajustado | Alto ajustado |
|---|---|---|---|
| 100 | 20 | 150 | 30 |
| 200 | 30 | 120 | 40 |
| 150 | 25 | 180 | 35 |
| 250 | 40 | 200 | 50 |
Ajustar el tamaño de la celda con fórmulas
Las fórmulas en Excel permiten ajustar automáticamente el tamaño de las celdas según el contenido que contienen. Esto es útil para garantizar que las celdas tengan el tamaño adecuado para mostrar todo el texto o los números sin cortar o superponerse.
Cómo usar fórmulas para ajustar el ancho de la celda
- Selecciona la celda o el rango de celdas cuyo ancho deseas ajustar.
- Haz clic en la pestaña “Inicio” y luego en el grupo “Fuente”.
- Haz clic en el botón “Formato automático” y selecciona “Ajustar ancho de columna”.
Esta fórmula ajustará automáticamente el ancho de la columna para que se ajuste al contenido más largo de la celda seleccionada.
Cómo usar fórmulas para ajustar el alto de la celda
- Selecciona la celda o el rango de celdas cuyo alto deseas ajustar.
- Haz clic con el botón derecho y selecciona “Formato de celdas”.
- En la pestaña “Alineación”, selecciona la opción “Ajustar texto”.
Esta fórmula ajustará automáticamente el alto de la fila para que se ajuste al contenido más alto de la celda seleccionada.
Hoja de cálculo de ejemplo
Aquí tienes una hoja de cálculo de ejemplo que utiliza fórmulas para ajustar el tamaño de las celdas:
| Nombre | Dirección |
|---|---|
| Juan Pérez | Calle Mayor, 123 |
| María López | Avenida del Sol, 456 |
En esta hoja de cálculo, se ha utilizado la fórmula “Ajustar ancho de columna” para ajustar el ancho de las columnas “Nombre” y “Dirección” para que se ajusten al contenido más largo de cada columna.
Ajustar el tamaño de la celda para imprimir
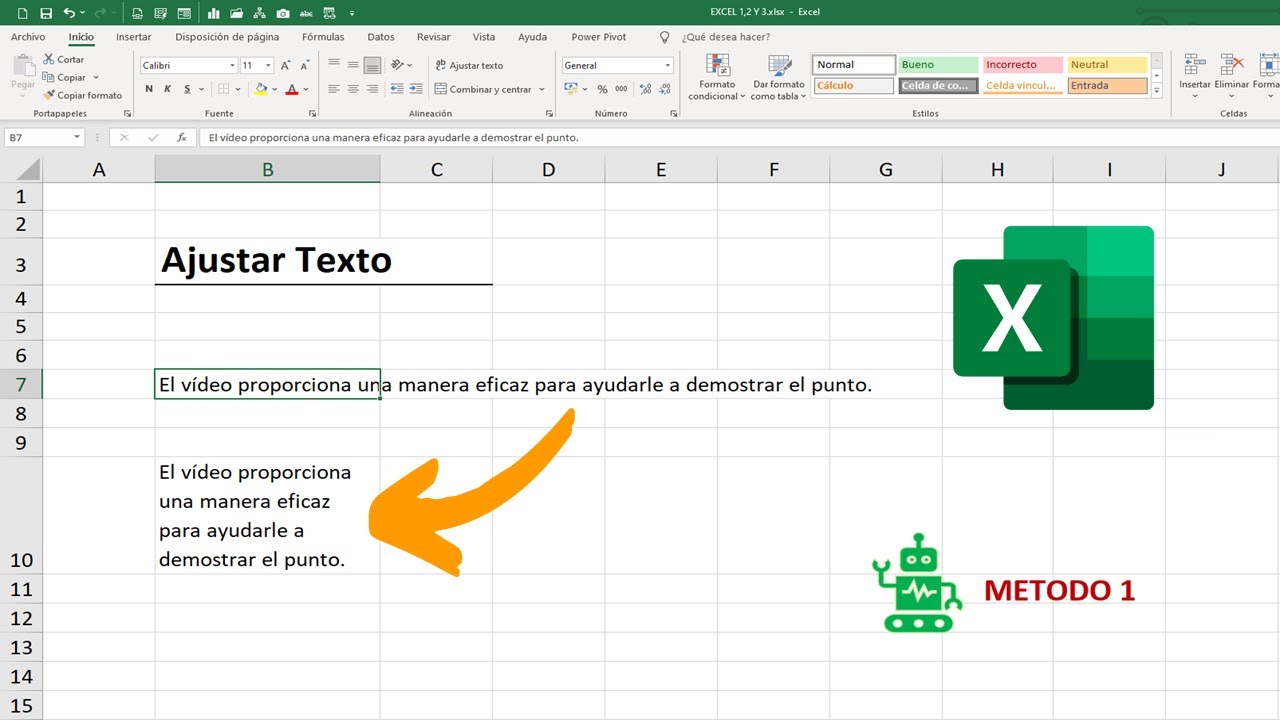
Para ajustar el tamaño de las celdas para la impresión, es necesario tener en cuenta los márgenes de la página, la orientación y el tamaño de la fuente.
Consideraciones para ajustar el tamaño de la celda para la impresión
- Márgenes de página:Los márgenes de página determinan el espacio en blanco alrededor de los bordes de la hoja impresa. Reducir los márgenes puede aumentar el área imprimible y permitir que quepan más celdas en la página.
- Orientación:La orientación de la página (vertical u horizontal) afecta la cantidad de celdas que pueden caber en una página. La orientación horizontal generalmente permite que quepan más columnas en una página.
- Tamaño de fuente:El tamaño de fuente determina el tamaño del texto en las celdas. Reducir el tamaño de fuente puede permitir que quepan más celdas en una página, pero puede dificultar la lectura del texto.
- Encabezados y pies de página:Los encabezados y pies de página pueden ocupar espacio en la página impresa. Minimizar o eliminar los encabezados y pies de página puede aumentar el área imprimible.
- Escalado:Si la hoja de cálculo es demasiado grande para caber en una página, se puede escalar para reducir su tamaño. Sin embargo, escalar demasiado la hoja de cálculo puede dificultar la lectura del texto y los detalles.
Además de estas consideraciones, también es importante optimizar la hoja de cálculo para la impresión. Esto incluye:
- Usar estilos de celda:Los estilos de celda permiten aplicar formato uniforme a varias celdas, lo que puede mejorar la legibilidad y la apariencia general de la hoja de cálculo impresa.
- Ocultar filas y columnas innecesarias:Ocultar filas y columnas que no son esenciales para la impresión puede reducir el tamaño de la hoja de cálculo y mejorar su claridad.
- Imprimir áreas específicas:Si solo es necesario imprimir una parte de la hoja de cálculo, se puede especificar un área de impresión específica para evitar imprimir celdas innecesarias.
Siguiendo estas consideraciones y consejos, se puede ajustar el tamaño de las celdas para la impresión y optimizar la hoja de cálculo para obtener resultados de impresión óptimos.
Ajustar el tamaño de la celda para diferentes dispositivos: Excel Como Ajustar El Tamaño De La Celda Al Texto
Es esencial garantizar que las hojas de cálculo de Excel se muestren correctamente en varios dispositivos, incluidos teléfonos inteligentes, tabletas y computadoras de escritorio. El ajuste del tamaño de celda es crucial para lograr una visualización óptima en diferentes resoluciones de pantalla.
Formato condicional para ajustar el tamaño de celda, Excel Como Ajustar El Tamaño De La Celda Al Texto
El formato condicional permite ajustar automáticamente el tamaño de celda según el contenido o las condiciones específicas. Por ejemplo, puede aumentar el tamaño de celda para valores numéricos superiores a 1000 o reducir el tamaño para celdas que contengan texto.
Fórmula de formato condicional:=SI(A1>1000, “Aumentar tamaño”, “Tamaño normal”)
Donde:
- A1 es la celda que se está evaluando
- “Aumentar tamaño” es el formato que se aplicará si la condición es verdadera
- “Tamaño normal” es el formato que se aplicará si la condición es falsa
Tabla comparativa de tamaño de celda en diferentes dispositivos
| Dispositivo | Tamaño de celda predeterminado (píxeles) |
|---|---|
| Teléfono inteligente | 100 x 20 |
| Tableta | 150 x 30 |
| Computadora de escritorio | 200 x 40 |
Ajustar el tamaño de las celdas en Excel es un arte que perfecciona la presentación de datos y mejora la legibilidad. Al dominar las técnicas descritas en esta guía, te convertirás en un maestro de las hojas de cálculo, capaz de crear documentos impecables que comunican información de manera clara y concisa.
Así que, ya sea que estés trabajando con grandes conjuntos de datos o simplemente quieras mejorar la apariencia de tus hojas de cálculo, recuerda que el ajuste del tamaño de las celdas es la clave para una experiencia de Excel excepcional.





