Evitar Que El Texto Se Salga De La Celda Excel – Evita que el texto se salga de las celdas de Excel y mantén tus hojas de cálculo ordenadas y profesionales. Este tutorial integral te guiará a través de técnicas efectivas para ajustar el ancho de las columnas, combinar celdas, usar saltos de línea automáticos, establecer límites de texto y crear tablas con bordes restringidos.
Ajustar Ancho de Columna
Cuando el texto excede el ancho de la celda, puede salirse de los límites y afectar la legibilidad. Para evitar este problema, puedes ajustar el ancho de la columna para que el texto se ajuste dentro de la celda.
Ajustar el Ancho de Columna Manualmente
Para ajustar manualmente el ancho de la columna, coloca el cursor sobre el borde derecho de la columna que deseas ajustar. Cuando el cursor se convierta en una doble flecha, arrastra el borde hacia la izquierda o la derecha para aumentar o disminuir el ancho.
Ajustar el Ancho de Columna Mediante Fórmulas
También puedes utilizar fórmulas para ajustar el ancho de la columna en función del contenido de las celdas. La siguiente fórmula ajustará el ancho de la columna A para que se ajuste al texto más largo de las celdas:
=ANCHO.CARÁCTER(MAX(LARGO(A:A)))*1,2
Esta fórmula calcula el ancho del carácter más largo en la columna A, lo multiplica por 1,2 para proporcionar un margen adicional y luego establece el ancho de la columna en consecuencia.
Combinar y Centrar Celdas
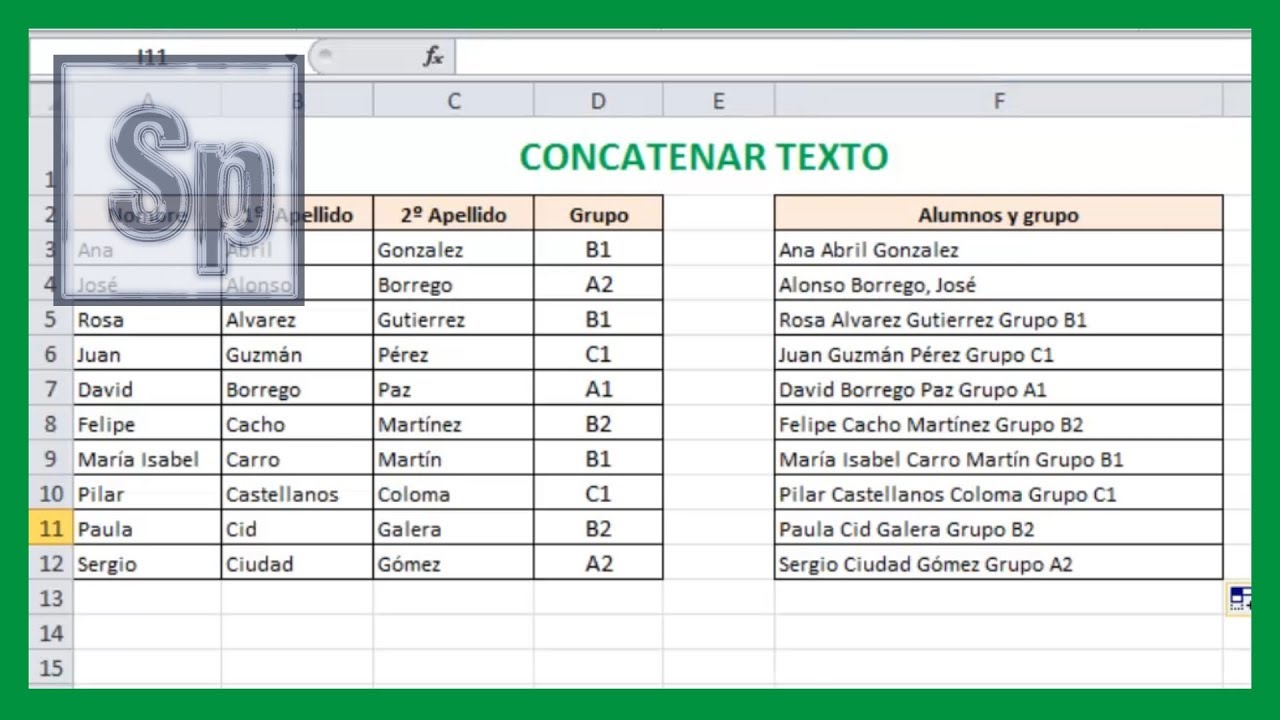
Cuando el texto excede el ancho de una celda, puedes combinar varias celdas para crear una celda más grande que pueda acomodarlo. Además, puedes centrar el texto dentro de la celda combinada para mejorar su legibilidad.
Combinar Celdas
Para combinar celdas, selecciona las celdas que deseas combinar y haz clic en la pestaña “Inicio” en la cinta de opciones. En el grupo “Celdas”, haz clic en el botón “Combinar y centrar”. Las celdas seleccionadas se combinarán en una sola celda.
Centrar Texto
Para centrar el texto dentro de la celda combinada, selecciona la celda y haz clic en la pestaña “Inicio” en la cinta de opciones. En el grupo “Alineación”, haz clic en el botón “Centrar horizontalmente”. El texto se centrará dentro de la celda.
Usar Salto de Línea Automático: Evitar Que El Texto Se Salga De La Celda Excel

El salto de línea automático permite que el texto se ajuste dentro de una celda, evitando que se desborde hacia las celdas adyacentes. Esta función es útil para mantener la整洁idad y la legibilidad de las hojas de cálculo.
Activar el Salto de Línea Automático
- Haga clic derecho en la celda donde desea activar el salto de línea automático.
- Seleccione “Formato de celdas”.
- En la pestaña “Alineación”, marque la casilla “Ajustar texto”.
Personalizar la Configuración de Ajuste de Texto, Evitar Que El Texto Se Salga De La Celda Excel
Puede personalizar la configuración de ajuste de texto para controlar cómo se ajusta el texto dentro de la celda:
- Ajustar a la celda:Ajusta el texto para que quepa dentro de los límites de la celda.
- Ajustar a la ventana:Ajusta el texto para que quepa dentro del ancho de la ventana de Excel.
- Rellenar:Rellena la celda con el texto, repitiéndolo si es necesario.
Establecer Límites de Texto

Los límites de texto ayudan a mantener el texto dentro de los límites de la celda, evitando que se desborde y afecte la legibilidad de la hoja de cálculo. Existen varias formas de establecer límites de texto en Excel.
Funciones para Limitar la Longitud del Texto
Excel ofrece funciones como TEXTJOIN y CONCATENATE que permiten limitar la longitud del texto. Estas funciones pueden ser útiles cuando se trabaja con datos extensos o cuando se desea mantener la consistencia en la longitud del texto.
- TEXTJOIN: Combina varios fragmentos de texto en uno solo, especificando un delimitador (por ejemplo, una coma o un espacio) y un límite de longitud. Por ejemplo, la fórmula
=TEXTJOIN(",", TRUE, A1:A10)combina los valores de las celdas A1 a A10, separados por comas, y limita la longitud del texto combinado a 255 caracteres. - CONCATENATE: Similar a TEXTJOIN, CONCATENATE también combina fragmentos de texto, pero no tiene un límite de longitud incorporado. Sin embargo, se puede utilizar junto con otras funciones para establecer límites de longitud. Por ejemplo, la fórmula
=LEFT(CONCATENATE(A1, " "), 20)extrae los primeros 20 caracteres del texto en la celda A1.
Crear Tablas con Bordes Restringidos
Las tablas con bordes restringidos ayudan a evitar que el texto se desborde de las celdas. Esto garantiza que el texto permanezca legible y organizado, incluso cuando el ancho de las columnas varía.
Para crear una tabla con bordes restringidos, siga estos pasos:
Ajustar el Ancho de las Columnas
Ajuste el ancho de las columnas para que coincida con el contenido del texto. Esto evitará que el texto se desborde de las celdas.
Dominar estas técnicas te permitirá crear hojas de cálculo de aspecto limpio y fácil de leer, lo que mejorará la comunicación y la eficiencia de tu trabajo.





