Entrada De Lapiz A Texto Onenote No Funciona – ¿Tienes problemas con la entrada de lápiz a texto de OneNote? ¡No te preocupes! Esta guía te proporcionará una comprensión detallada de los motivos por los que esta función puede no funcionar y te ofrecerá pasos prácticos para solucionar los problemas comunes.
También te daremos consejos para mejorar el reconocimiento de escritura a mano y alternativas para ingresar texto en OneNote cuando esta función no esté disponible.
Tanto si eres un estudiante que toma notas como un profesional que gestiona proyectos, OneNote es una herramienta esencial para la productividad. La función de entrada de lápiz a texto te permite convertir rápidamente tus notas escritas a mano en texto digital, lo que ahorra tiempo y esfuerzo.
Sin embargo, si esta función no funciona correctamente, puede ser frustrante. Por eso, hemos creado esta guía para ayudarte a resolver cualquier problema que puedas encontrar.
Entrada de lápiz a texto no funciona en OneNote: Entrada De Lapiz A Texto Onenote No Funciona

La función de entrada de lápiz a texto en OneNote permite a los usuarios escribir notas y ecuaciones matemáticas a mano y convertirlas en texto escrito. Sin embargo, en ocasiones, esta función puede no funcionar correctamente. A continuación, se explican las posibles causas y los pasos para solucionar este problema.
-*Causas posibles
*
-*Configuración de idioma incorrecta
La función de entrada de lápiz a texto solo está disponible en determinados idiomas.
-
-*Problema con el hardware
El lápiz óptico o la pantalla táctil pueden no funcionar correctamente.
-*Aplicación desactualizada
OneNote puede necesitar una actualización para funcionar correctamente.
Pasos para solucionar problemas:1.
-
-*Comprobar la configuración de idioma
En OneNote, vaya a “Archivo” > “Opciones” > “Idioma” y asegúrese de que el idioma seleccionado sea compatible con la entrada de lápiz a texto.
- 2.
- 3.
- 4.
- 5.
-*Reiniciar OneNote
Cierre OneNote y vuelva a abrirlo para actualizar la aplicación.
-*Actualizar OneNote
Vaya a “Archivo” > “Cuenta” y haga clic en “Opciones de actualización” para buscar e instalar cualquier actualización disponible.
-*Comprobar el hardware
Intente usar un lápiz óptico diferente o dibujar en un área diferente de la pantalla táctil para descartar cualquier problema de hardware.
-*Póngase en contacto con el soporte técnico
Si los pasos anteriores no resuelven el problema, póngase en contacto con el soporte técnico de Microsoft para obtener asistencia adicional.
Requisitos del sistema para la entrada de lápiz a texto en OneNote

OneNote requiere un sistema operativo y un dispositivo compatibles para utilizar la función de entrada de lápiz a texto. Estos son los requisitos mínimos del sistema:
Dispositivos compatibles
- Tabletas o portátiles con pantalla táctil
- Dispositivos con lápiz óptico activo
Sistemas operativos compatibles
- Windows 10 o posterior
- macOS 10.14 o posterior
- iOS 13 o posterior
- Android 8.0 o posterior
Configuración de la entrada de lápiz a texto en OneNote
OneNote ofrece una función de entrada de lápiz a texto que permite a los usuarios escribir notas a mano y convertirlas automáticamente en texto digital. Para habilitar y configurar esta función, siga estos pasos:
- Abra OneNote y haga clic en la pestaña “Dibujar”.
- Seleccione la herramienta “Lápiz” y comience a escribir.
- Haga clic en la pestaña “Convertir” en la barra de herramientas de dibujo.
- Elija el idioma de reconocimiento de escritura a mano y cualquier otra opción de configuración deseada.
Opciones de configuración
OneNote ofrece varias opciones de configuración para la entrada de lápiz a texto, que incluyen:
- Idioma:Seleccione el idioma en el que desea que se reconozca su escritura a mano.
- Reconocimiento de escritura a mano:Elija el motor de reconocimiento de escritura a mano que desea utilizar. Hay dos opciones disponibles: “Reconocimiento de escritura a mano de Windows” y “Reconocimiento de escritura a mano de OneNote”.
- Convertir automáticamente:Habilite esta opción para que OneNote convierta automáticamente su escritura a mano en texto a medida que escribe.
- Ignorar trazos de lápiz:Habilite esta opción para evitar que OneNote convierta trazos de lápiz que no sean parte de su escritura.
Consejos para mejorar el reconocimiento de la entrada de lápiz a texto
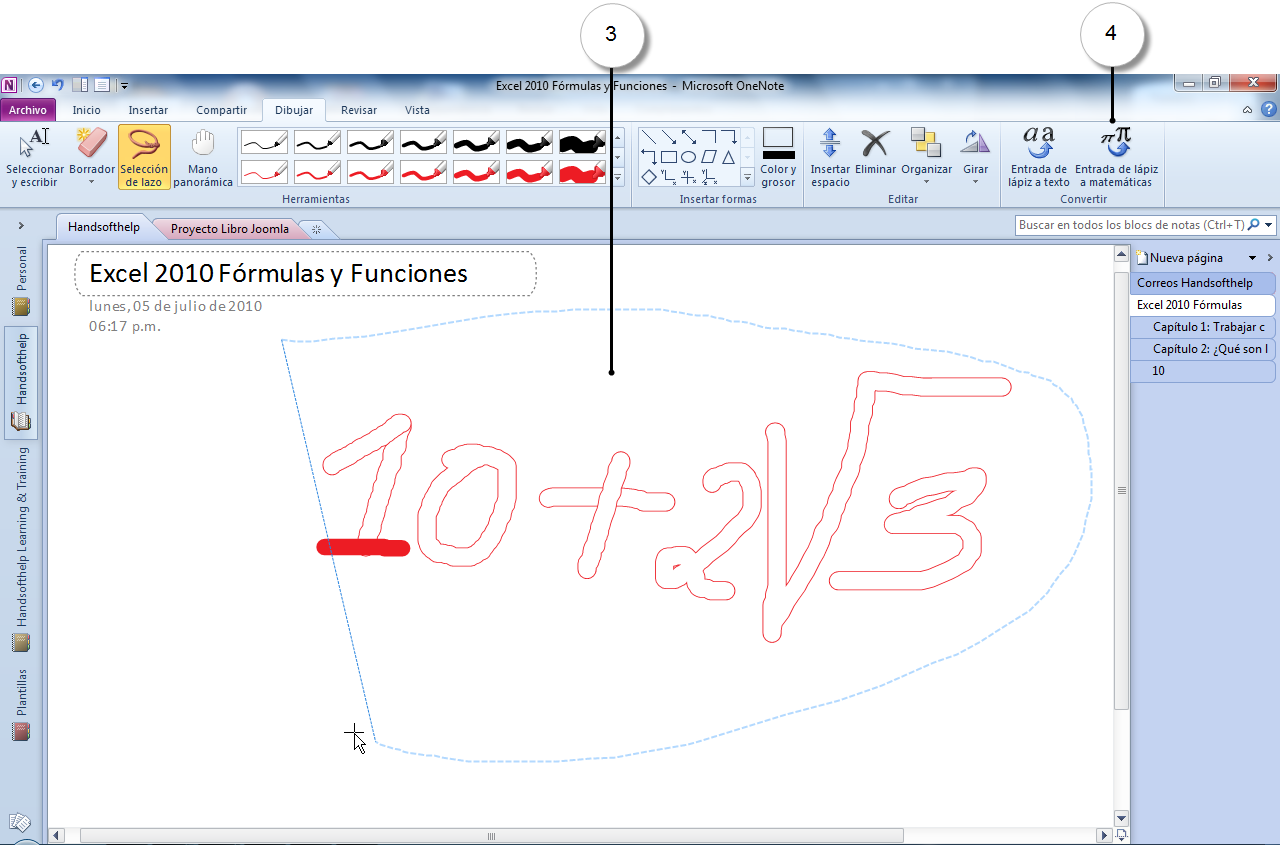
La entrada de lápiz a texto en OneNote puede mejorar significativamente tu productividad. Para asegurarte de que la función funcione de manera óptima, aquí tienes algunos consejos para mejorar la precisión del reconocimiento de escritura a mano:
Escribe con claridad y legibilidad
El algoritmo de reconocimiento de OneNote funciona mejor con escritura a mano clara y legible. Asegúrate de formar las letras correctamente y evitar conectarlas demasiado. Escribe en un tamaño de letra constante y evita los trazos demasiado gruesos o delgados.
Utiliza el tipo de lápiz correcto
El tipo de lápiz que utilices también puede afectar a la precisión del reconocimiento. Los lápices con punta fina y sensible a la presión funcionan mejor que los lápices con punta gruesa o dura.
Practica tu escritura a mano
Cuanto más practiques tu escritura a mano, más preciso será el reconocimiento de OneNote. Dedica un tiempo a escribir regularmente en OneNote para mejorar tu legibilidad y consistencia.
Utiliza el modo de tinta a texto
El modo de tinta a texto de OneNote puede ayudarte a mejorar la precisión del reconocimiento. Cuando escribas, asegúrate de seleccionar el modo de tinta a texto en la pestaña Dibujar. Esto convertirá automáticamente tu escritura a mano en texto.
Utiliza el corrector ortográfico
El corrector ortográfico de OneNote puede ayudarte a identificar y corregir errores en tu texto reconocido. Asegúrate de revisar tu texto después de convertirlo para detectar cualquier error que el algoritmo de reconocimiento pueda haber pasado por alto.
Alternativas a la entrada de lápiz a texto en OneNote

Cuando la función de entrada de lápiz a texto no funciona en OneNote, existen varias alternativas para ingresar texto:
Teclado físico o virtual
El uso de un teclado físico o virtual es una alternativa confiable para ingresar texto. Los teclados físicos brindan una experiencia de escritura táctil, mientras que los teclados virtuales permiten ingresar texto usando una pantalla táctil.
Dictado de voz, Entrada De Lapiz A Texto Onenote No Funciona
El dictado de voz es una opción conveniente para ingresar texto sin escribir. Simplemente habla el texto que deseas ingresar y el software de reconocimiento de voz lo convertirá en texto.
Aplicaciones de escritura a mano
Existen aplicaciones de escritura a mano que permiten escribir texto con un lápiz óptico o un dedo. Estas aplicaciones suelen tener funciones de reconocimiento de escritura a mano que convierten la escritura a mano en texto.
Comparación de alternativas
Cada alternativa tiene sus ventajas y desventajas:
- Teclado:Preciso y rápido, pero requiere un dispositivo externo o una pantalla táctil grande.
- Dictado de voz:Conveniente y manos libres, pero puede ser menos preciso y requiere un entorno tranquilo.
- Aplicaciones de escritura a mano:Simulan la escritura a mano real, pero pueden ser menos precisas que el teclado o el dictado de voz.
En resumen, solucionar los problemas de la entrada de lápiz a texto de OneNote es sencillo siguiendo los pasos descritos en esta guía. Al comprender los requisitos del sistema, configurar correctamente la función y utilizar las mejores prácticas para escribir, puedes mejorar significativamente la precisión del reconocimiento.
Además, si la función no funciona, tienes alternativas como el teclado virtual o la entrada de voz. ¡Esperamos que esta guía te haya resultado útil! Si tienes más preguntas o necesitas asistencia adicional, no dudes en ponerte en contacto con el soporte técnico de Microsoft.





