Eliminar saltos de párrafo al copiar texto a Word puede ser una tarea frustrante, pero con las técnicas adecuadas, puede lograrse sin problemas. En esta guía, exploraremos las causas de los saltos de párrafo, métodos efectivos para eliminarlos y estrategias para prevenirlos en el futuro.
Los saltos de párrafo no deseados pueden interrumpir el flujo de tu texto y dificultar la lectura. Aprender a eliminarlos te permitirá crear documentos profesionales y presentables con facilidad.
Identificar las causas de los saltos de párrafo al copiar texto a Word
Cuando se copia texto de una fuente externa a un documento de Microsoft Word, a veces se producen saltos de párrafo no deseados. Estos saltos de párrafo pueden dificultar la lectura y edición del documento. Existen varias causas posibles para estos saltos de párrafo, que incluyen:
Diferencias en los estilos de párrafo
Las diferentes aplicaciones y plataformas pueden utilizar diferentes estilos de párrafo. Cuando se copia texto de una aplicación a otra, los estilos de párrafo pueden no coincidir, lo que provoca saltos de párrafo.
Caracteres ocultos
Algunos caracteres ocultos, como saltos de línea o tabulaciones, pueden causar saltos de párrafo cuando se copian en Word. Estos caracteres pueden no ser visibles en el texto original, pero pueden afectar la forma en que se formatea el texto en Word.
Marcas de formato
Las marcas de formato, como etiquetas HTML o códigos de formato de texto enriquecido (RTF), pueden causar saltos de párrafo cuando se copian en Word. Estas marcas pueden indicar cambios de formato, como cambios de fuente o tamaño de fuente, que pueden provocar saltos de párrafo.
Métodos para eliminar los saltos de párrafo al copiar texto a Word
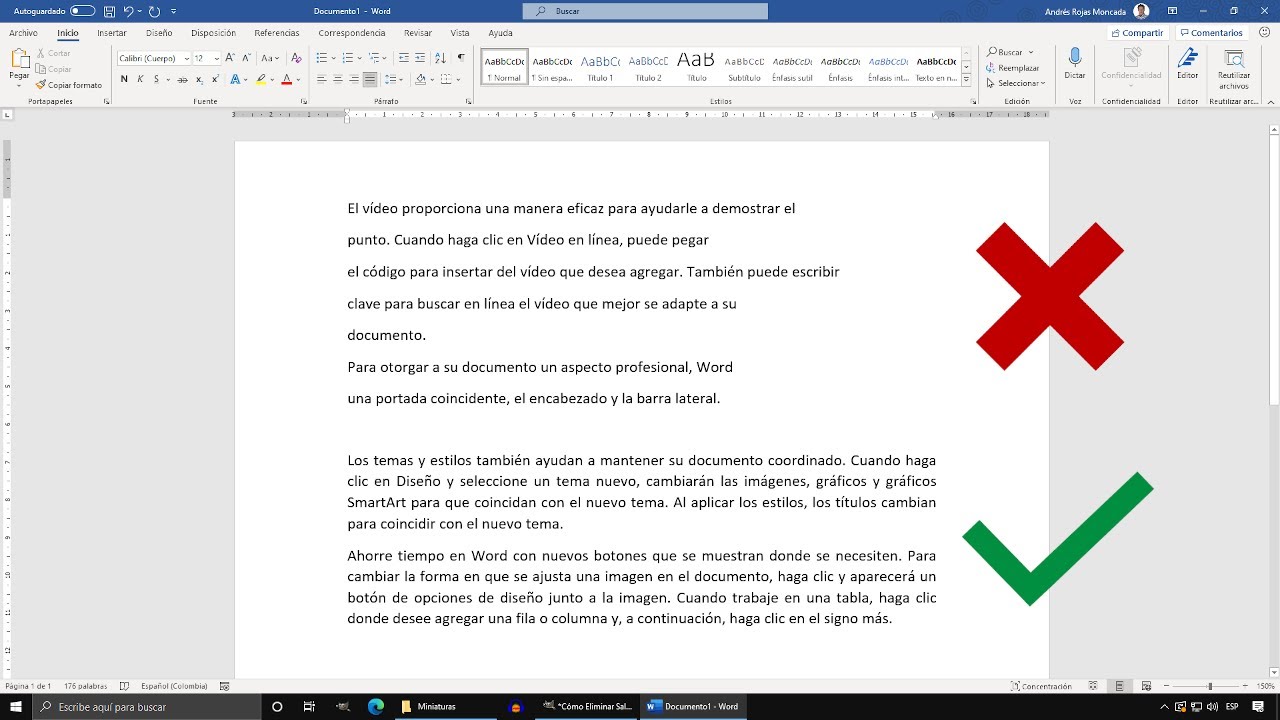
Existen varios métodos para eliminar los saltos de párrafo al copiar texto a Word, cada uno con sus ventajas e inconvenientes.
Comandos de búsqueda y reemplazo
Una opción sencilla es utilizar los comandos de búsqueda y reemplazo de Word. Para ello, sigue estos pasos:
- Selecciona el texto que contiene los saltos de párrafo.
- Presiona Ctrl + H para abrir el cuadro de diálogo Buscar y reemplazar.
- En el campo Buscar, introduce “^p”. Esto representa el carácter de salto de párrafo.
- En el campo Reemplazar con, deja el campo vacío.
- Haz clic en Reemplazar todo.
Crear una macro para eliminar automáticamente los saltos de párrafo

Las macros son una herramienta poderosa en Microsoft Word que pueden automatizar tareas repetitivas. Si copia con frecuencia texto de otras fuentes a Word y desea eliminar los saltos de párrafo, puede crear una macro para hacerlo automáticamente.
Pasos para crear la macro:, Eliminar Saltos De Párrafo Al Copiar Texto A Word
- Abra el Editor de Visual Basic (VBE) presionando Alt + F11.
- En el Explorador de proyectos, haga clic con el botón derecho en el nombre del documento y seleccione “Insertar” > “Módulo”.
- En la ventana del módulo, pegue el siguiente código VBA:
“`vbaSub EliminarSaltosDeParrafo() Dim oRng As Range Set oRng = Selection.Range With oRng.Find .ClearFormatting .Replacement.ClearFormatting .Text
= “” .Replacement.Text = vbCrLf .Execute Replace:=wdReplaceAll End WithEnd Sub“`
Reemplace “Selection.Range” con el rango de texto al que desea aplicar la macro.
Diseñar una plantilla de Word para evitar los saltos de párrafo: Eliminar Saltos De Párrafo Al Copiar Texto A Word
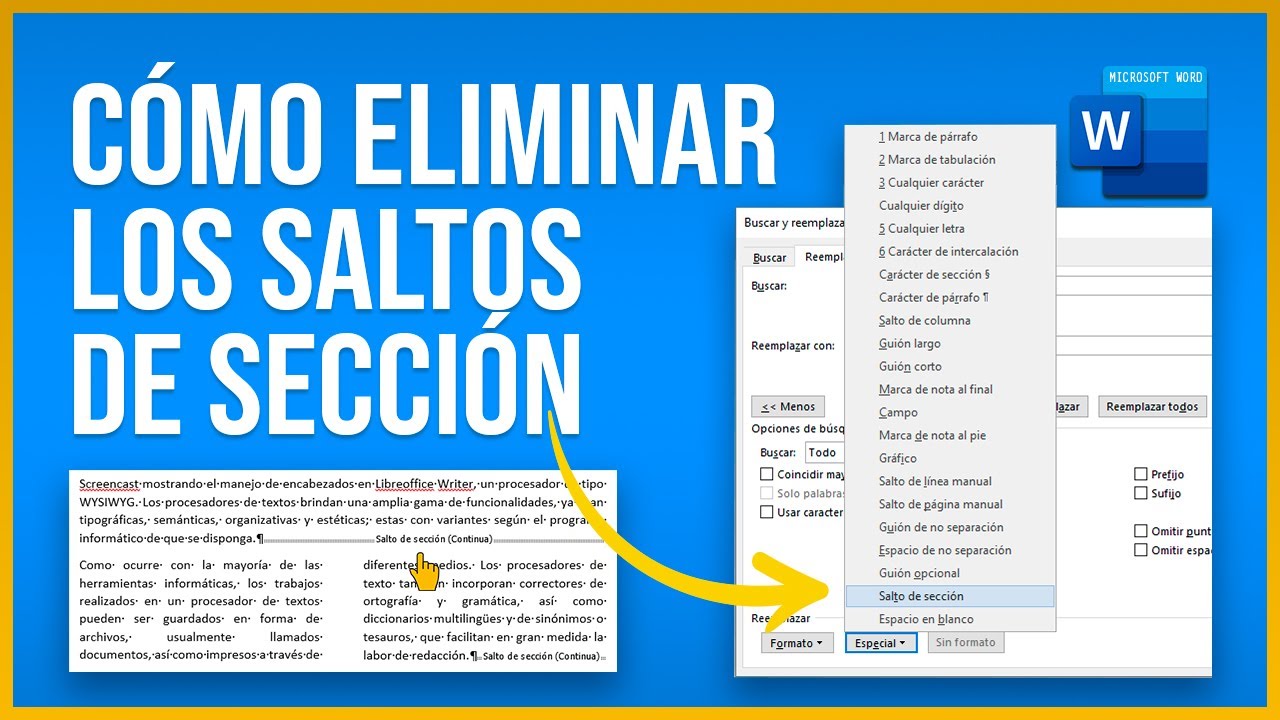
Diseñar una plantilla de Word personalizada puede ser una solución efectiva para evitar los saltos de párrafo al copiar texto. Esto implica establecer configuraciones de formato de párrafo y aplicar estilos para controlar el comportamiento del texto copiado.
Configurar los ajustes de formato de párrafo
- En la pestaña “Inicio” de Word, haga clic en el botón “Párrafo”.
- En la sección “Sangría y espaciado”, configure “Espaciado anterior” y “Espaciado posterior” en 0 pt.
- En la sección “Opciones de línea y salto de página”, marque “Mantener líneas juntas”.
- Haga clic en “Aceptar” para guardar los cambios.
Aplicar estilos a los párrafos
- Cree un nuevo estilo de párrafo haciendo clic en el botón “Estilos” en la pestaña “Inicio”.
- Asigne un nombre al estilo y haga clic en “Modificar”.
- En la sección “Formato”, configure las opciones de formato de párrafo según sus preferencias.
- Haga clic en “Aceptar” para guardar el estilo.
- Seleccione el texto que desea copiar y aplique el estilo recién creado.
Al utilizar una plantilla personalizada con estos ajustes de formato, el texto copiado mantendrá su formato y evitará los saltos de párrafo no deseados.
Organizar el texto con tablas o viñetas para eliminar los saltos de párrafo
Para evitar los saltos de párrafo al copiar texto a Word, podemos utilizar tablas o viñetas para organizar el texto y mejorar su legibilidad.
Crear una tabla con varias columnas para organizar el texto
Una tabla puede ser útil para organizar el texto en columnas, lo que permite dividir el contenido en secciones lógicas y evitar los saltos de párrafo innecesarios. Para crear una tabla, selecciona la pestaña “Insertar” en Word y haz clic en “Tabla”.
Selecciona el número de columnas y filas que necesites.
Utilizar viñetas para separar elementos dentro de los párrafos
Las viñetas son una forma eficaz de separar elementos dentro de los párrafos, creando una estructura clara y fácil de leer. Para añadir viñetas, selecciona el texto que quieras viñetear y haz clic en el botón “Viñetas” en la pestaña “Inicio”.
Dominar las técnicas descritas en esta guía te permitirá eliminar eficazmente los saltos de párrafo y optimizar tu flujo de trabajo. Recuerda que la práctica hace al maestro, así que experimenta con los diferentes métodos y encuentra el que mejor se adapte a tus necesidades.
¡Elimina los saltos de párrafo hoy y lleva tus documentos de Word al siguiente nivel!





