Crear Un Documento De Texto En Google Drive abre un mundo de posibilidades para la escritura colaborativa y la gestión eficiente de documentos. Este artículo te guiará paso a paso por el proceso de creación, edición, colaboración y organización de documentos de texto en Google Drive, brindándote las herramientas para aprovechar al máximo esta poderosa plataforma.
Desde la creación de documentos nuevos hasta la colaboración con otros usuarios, exploraremos las funciones esenciales de Google Drive y te proporcionaremos consejos prácticos para mejorar tu flujo de trabajo de escritura.
Crear un nuevo documento de texto en Google Drive
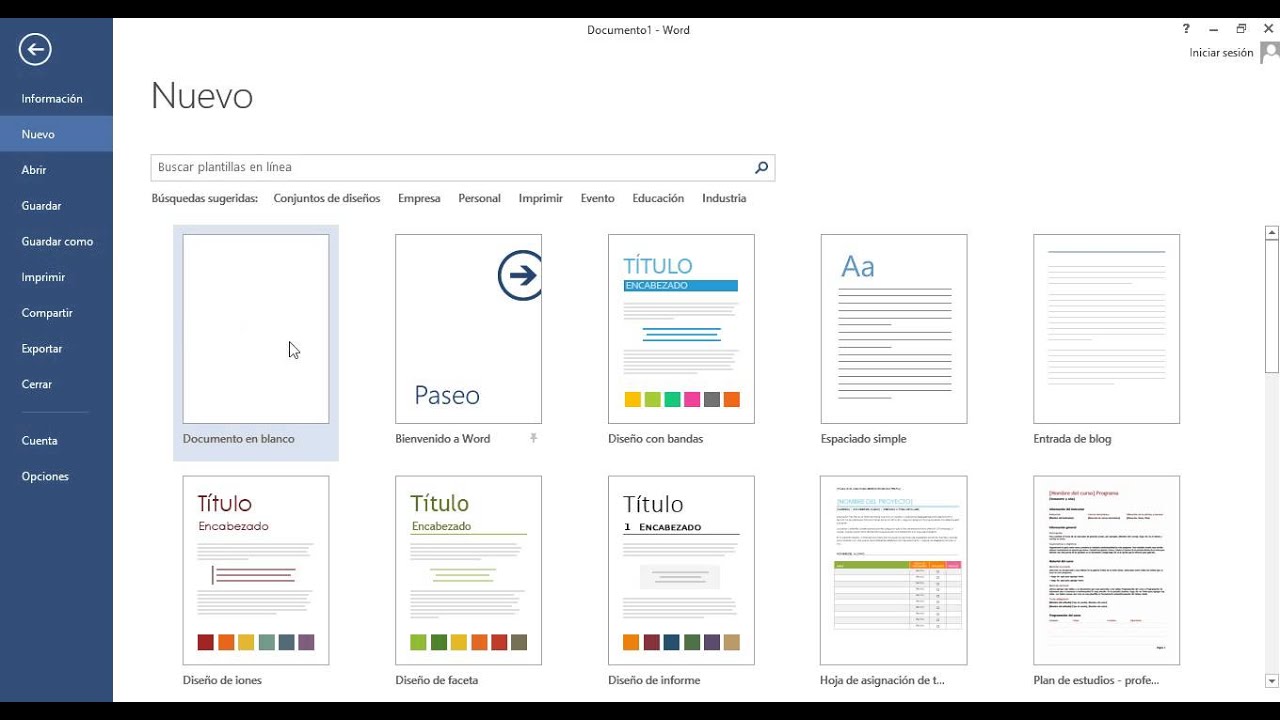
Google Drive es un servicio de almacenamiento en la nube que ofrece a los usuarios la posibilidad de crear y editar documentos de texto, hojas de cálculo y presentaciones. Para crear un nuevo documento de texto en Google Drive, sigue estos pasos:
Paso 1: Inicia sesión en Google Drive
Ve a drive.google.com e inicia sesión con tu cuenta de Google.
Paso 2: Haz clic en “Nuevo”, Crear Un Documento De Texto En Google Drive
En la barra de menú superior, haz clic en el botón “Nuevo”.
Paso 3: Selecciona “Documento de Google”
En el menú desplegable, selecciona “Documento de Google”.
Paso 4: Configura las opciones del documento (opcional)
Antes de crear el documento, puedes configurar las siguientes opciones:
- Título:Introduce un título para el documento.
- Tipo de letra:Selecciona el tipo de letra que deseas utilizar.
- Tamaño de letra:Elige el tamaño de letra.
- Espaciado entre líneas:Ajusta el espaciado entre líneas.
- Orientación:Selecciona la orientación del documento (vertical u horizontal).
Paso 5: Haz clic en “Crear”
Una vez que hayas configurado las opciones deseadas, haz clic en el botón “Crear”.
Paso 6: Comienza a escribir
El nuevo documento de texto se abrirá en una nueva pestaña. Puedes comenzar a escribir y editar el documento inmediatamente.
Editar y formatear un documento de texto en Google Drive

Google Drive ofrece una amplia gama de herramientas de edición y formato para personalizar y mejorar la legibilidad y organización de los documentos de texto. Estas herramientas permiten a los usuarios dar énfasis a textos, crear listas, agregar encabezados y más.
El uso efectivo del formato puede hacer que los documentos sean más fáciles de leer, comprender y navegar. Por ejemplo, el uso de negrita y cursiva puede resaltar palabras o frases clave, mientras que las listas y los encabezados pueden organizar la información de manera lógica.
Herramientas de formato básicas
- Negrita: Resalta el texto haciéndolo más oscuro y grueso.
- Cursiva: Enfatiza el texto haciéndolo inclinado.
- Subrayado: Subraya el texto con una línea debajo.
- Tachado: Tacha el texto con una línea a través de él.
Organización del texto
- Listas: Crea listas numeradas o con viñetas para organizar información en elementos separados.
- Encabezados: Divide el documento en secciones distintas utilizando encabezados de diferentes niveles (H1, H2, H3, etc.).
Consejos para un formato efectivo
- Usa el formato con moderación para evitar distracciones.
- Utiliza encabezados para crear una jerarquía clara y facilitar la navegación.
- Considera el uso de colores y fuentes para mejorar la estética y la legibilidad.
Colaborar en un documento de texto de Google Drive

Google Drive facilita la colaboración en documentos de texto al permitir que varios usuarios trabajen en el mismo documento simultáneamente. Esto es particularmente útil para proyectos de equipo, revisiones de documentos y edición colaborativa.
Compartir documentos con otros usuarios
Para compartir un documento de texto con otros usuarios, sigue estos pasos:
- Abre el documento en Google Drive.
- Haz clic en el botón “Compartir” en la esquina superior derecha.
- Ingresa las direcciones de correo electrónico de los usuarios con los que deseas compartir el documento.
- Selecciona el nivel de permisos que deseas otorgar a cada usuario.
- Haz clic en “Enviar”.
Niveles de permisos disponibles para colaboradores
Google Drive ofrece diferentes niveles de permisos para colaboradores, que incluyen:
- Editor:Puede editar, comentar y sugerir cambios en el documento.
- Comentarista:Puede agregar comentarios y sugerencias al documento.
- Lector:Puede ver y descargar el documento, pero no puede editarlo ni comentarlo.
Organizar documentos de texto en Google Drive
La organización en Google Drive es esencial para mantener un flujo de trabajo eficiente. Esta sección explica cómo crear carpetas, mover y copiar documentos entre carpetas y proporciona consejos para mantener Drive organizado.
Crear carpetas y subcarpetas
Para crear una carpeta, haga clic con el botón derecho en cualquier lugar de Google Drive y seleccione “Nueva carpeta”. Asigne un nombre a la carpeta y haga clic en “Crear”. Para crear una subcarpeta, abra la carpeta principal y repita el proceso.
Mover y copiar documentos entre carpetas
Para mover un documento, arrástrelo y suéltelo en la carpeta de destino. Para copiar un documento, haga clic con el botón derecho en él y seleccione “Hacer una copia”. La copia se creará en la misma carpeta.
Consejos para mantener Google Drive organizado
- Utilice una estructura de carpetas jerárquica: Cree carpetas principales para categorías amplias y subcarpetas para temas específicos.
- Nombra las carpetas y los documentos de forma descriptiva: Utilice nombres que reflejen claramente el contenido.
- Utilice etiquetas: Asigne etiquetas a los documentos para facilitar la búsqueda y la organización.
- Limpie regularmente: Elimine los documentos innecesarios o duplicados para mantener Drive ordenado.
- Utilice la función de búsqueda: La potente función de búsqueda de Google Drive le permite encontrar rápidamente documentos por nombre, contenido o etiqueta.
Utilizar plantillas para crear documentos de texto en Google Drive: Crear Un Documento De Texto En Google Drive
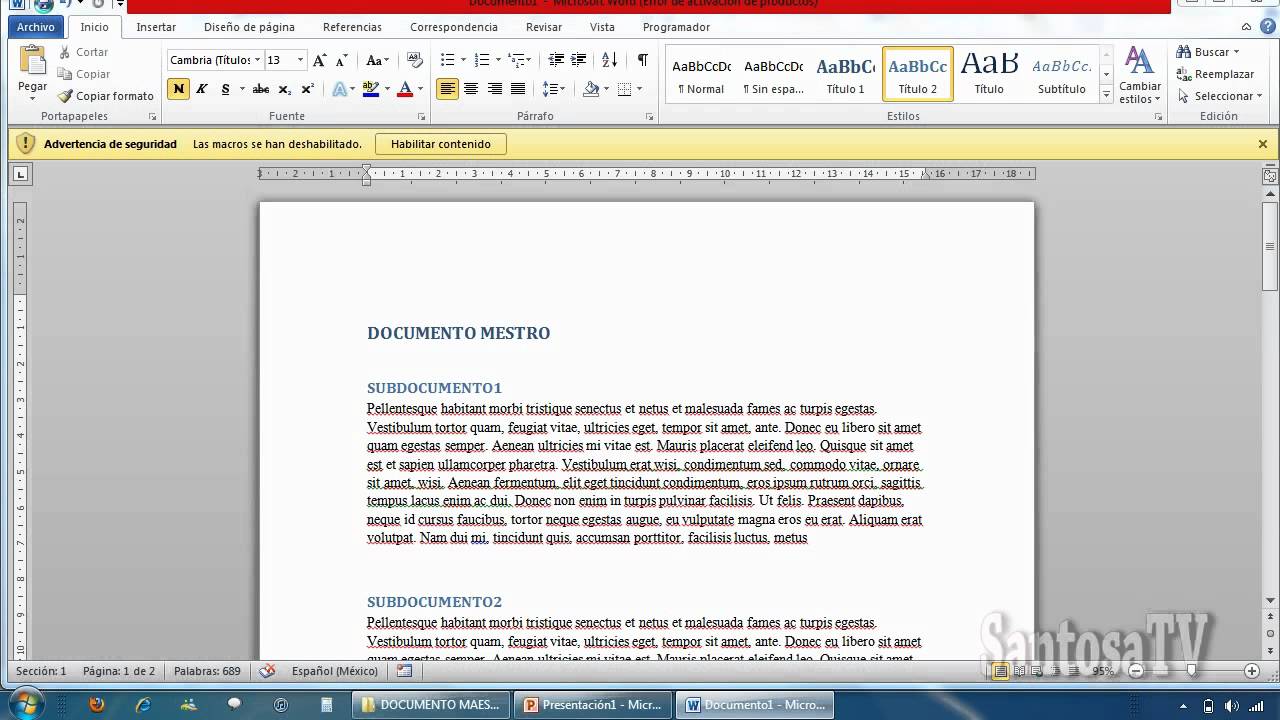
Las plantillas de Google Drive proporcionan documentos preformateados que facilitan la creación de documentos profesionales y consistentes.
Existen diversas plantillas disponibles, que incluyen cartas, informes, hojas de vida, propuestas y más.
Identificar las plantillas disponibles
- Acceda a Google Drive y haga clic en “Nuevo” > “Documento de Google”.
- En la barra de búsqueda, escriba “Plantillas”.
- Explore la galería de plantillas y seleccione la que mejor se adapte a sus necesidades.
Utilizar plantillas para crear documentos profesionales y consistentes
- Una vez seleccionada la plantilla, haga clic en “Utilizar esta plantilla”.
- Edite el documento según sea necesario, reemplazando el texto y las imágenes predeterminados.
- Utilice las opciones de formato y estilo de Google Drive para personalizar el documento.
Ejemplos de plantillas útiles
- Carta formal:Cree cartas comerciales y profesionales con un formato estándar.
- Informe:Organice y presente información de manera clara y concisa.
- Hoja de vida:Destaque sus habilidades y experiencia en un formato profesional.
- Propuesta:Describa sus servicios o productos y presente una propuesta convincente.
- Nota de prensa:Comparta noticias y anuncios de forma profesional.
Dominar la creación de documentos de texto en Google Drive te permitirá colaborar sin problemas, organizar tus proyectos de manera eficiente y crear documentos profesionales y consistentes. Ya sea que seas un estudiante, un profesional o simplemente alguien que busca una forma sencilla de administrar sus escritos, este artículo te equipará con las habilidades y el conocimiento necesarios para aprovechar al máximo Google Drive.





