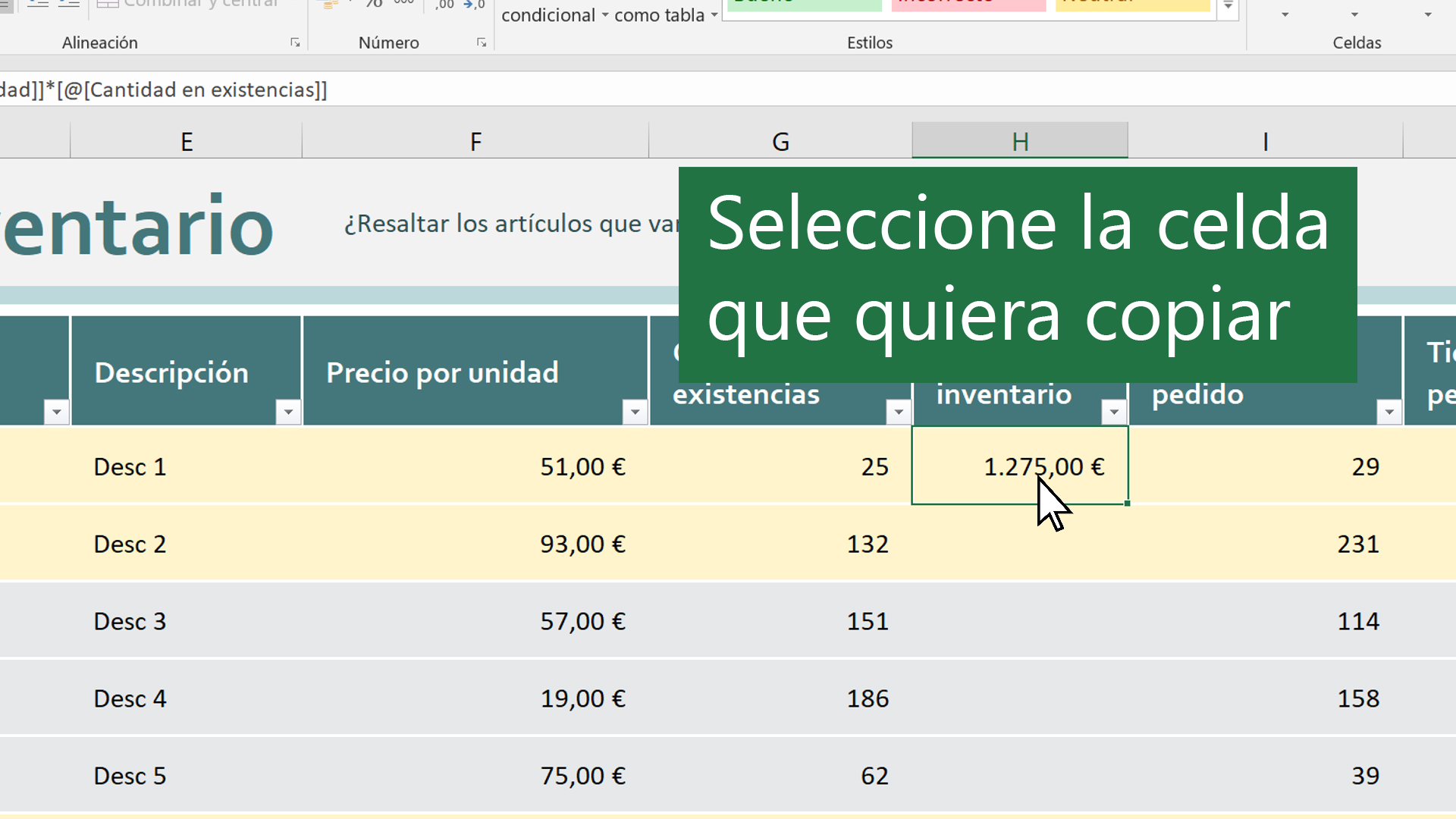Copiar Texto De Una Celda A Otra Excel – Copiar texto de una celda a otra en Excel es una tarea fundamental que permite manipular y organizar datos de manera efectiva. Este artículo explora los diversos métodos disponibles para copiar texto, desde técnicas sencillas hasta opciones avanzadas que abordan escenarios más complejos.
Desde el simple arrastrar y soltar hasta el uso de comandos especializados, proporcionaremos instrucciones paso a paso y ejemplos ilustrativos para garantizar que los lectores dominen las habilidades esenciales para copiar texto en Excel.
Copiar Texto de una Celda a Otra en Excel: Métodos Rápidos
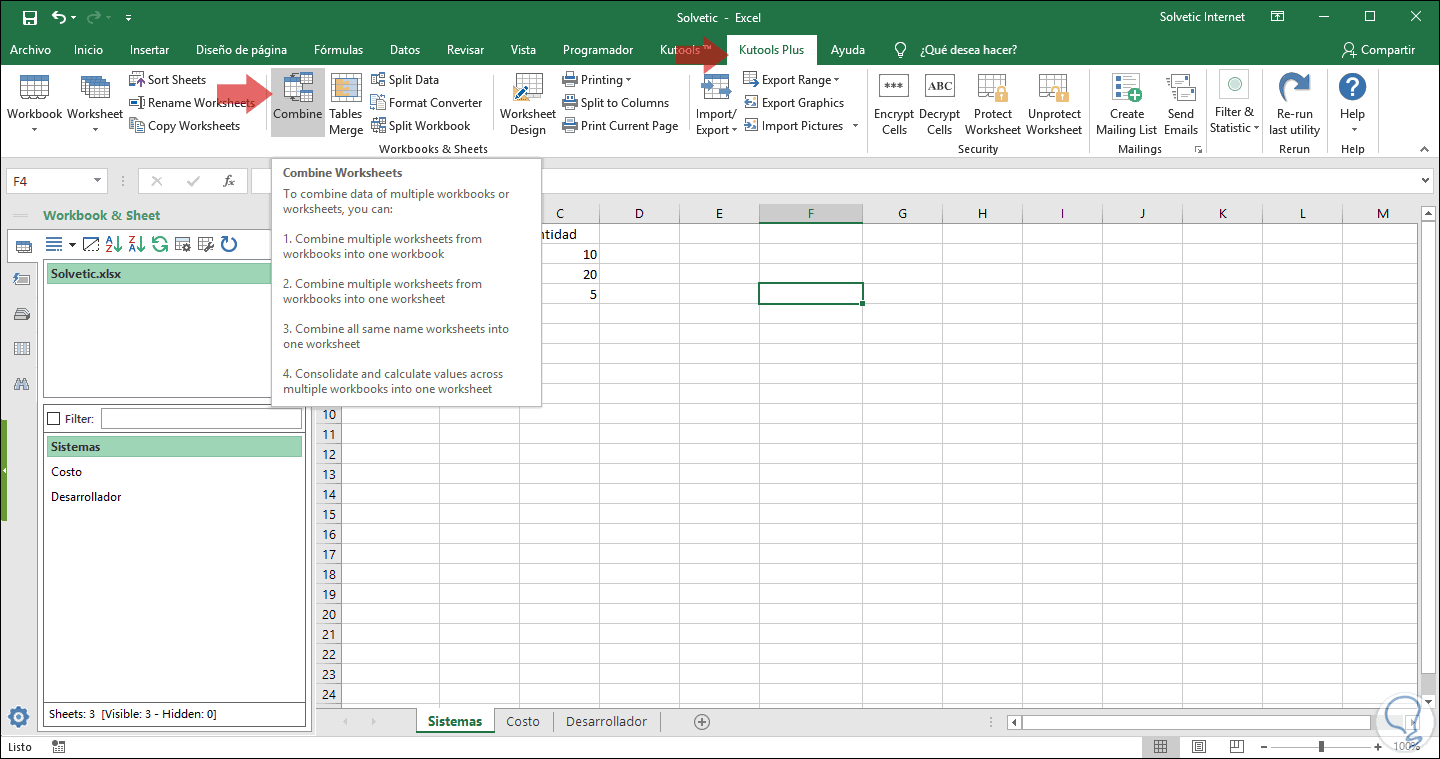
Copiar texto de una celda a otra en Excel es una tarea común que puede realizarse mediante varios métodos rápidos y sencillos. Estos métodos permiten ahorrar tiempo y garantizar la precisión al transferir datos entre celdas.
Método de Arrastrar y Soltar
El método de arrastrar y soltar es una forma intuitiva de copiar texto entre celdas. Para ello, siga estos pasos:
- Seleccione la celda que contiene el texto que desea copiar.
- Coloque el cursor sobre el borde inferior derecho de la celda seleccionada (aparecerá una cruz).
- Haga clic y mantenga presionado el botón izquierdo del mouse.
- Arrastre el cursor sobre la celda de destino.
- Suelte el botón izquierdo del mouse para soltar el texto copiado en la celda de destino.
Copiar Texto con Formato desde una Celda a Otra: Copiar Texto De Una Celda A Otra Excel

Además de copiar el texto sin formato, también puedes copiar el formato de una celda a otra. Esto puede ser útil cuando deseas mantener el aspecto y la apariencia de los datos, como el estilo de fuente, el color y el relleno.
Existen varios métodos para copiar texto con formato en Excel:
Formato de Pintor
El comando “Formato de pintor” es una herramienta fácil de usar que te permite copiar el formato de una celda y aplicarlo a otras. Para usar el “Formato de pintor”:
- Selecciona la celda que contiene el formato que deseas copiar.
- Haz clic en el botón “Formato de pintor” en la pestaña “Inicio”.
- Selecciona las celdas a las que deseas aplicar el formato.
Atajos de Teclado
También puedes utilizar atajos de teclado para copiar y pegar el formato:
- Ctrl + Mayús + C: Copia el formato de la celda seleccionada.
- Ctrl + Mayús + V: Pega el formato en las celdas seleccionadas.
Pegar como Valores
Si deseas copiar el texto sin el formato, puedes utilizar la opción “Pegar como valores”. Esto eliminará cualquier formato aplicado a las celdas copiadas.
- Copia las celdas con el formato.
- Selecciona las celdas donde deseas pegar el texto.
- Haz clic derecho y selecciona “Pegar como” > “Valores”.
Copiar Texto con Fórmulas desde una Celda a Otra
Copiar fórmulas de una celda a otra es una tarea común en Excel. Este proceso permite automatizar cálculos y mantener la coherencia de los datos en hojas de cálculo grandes.
Copiar Fórmulas con el Comando “Rellenar”
El comando “Rellenar” es una herramienta sencilla para copiar fórmulas rápidamente. Para usarlo:
- Seleccione la celda que contiene la fórmula que desea copiar.
- Coloque el cursor sobre el pequeño cuadrado verde en la esquina inferior derecha de la celda.
- Arrastre el cursor sobre las celdas donde desea copiar la fórmula.
Uso de Referencias Absolutas y Relativas
Cuando copia fórmulas, es importante comprender las diferencias entre referencias absolutas y relativas. Las referencias absolutas hacen referencia a una celda específica, mientras que las referencias relativas hacen referencia a una celda en relación con la celda original.
- Referencias absolutas:Se indican con el símbolo del dólar ($), por ejemplo, $A$1.
- Referencias relativas:No utilizan el símbolo del dólar, por ejemplo, A1.
Al copiar fórmulas, las referencias absolutas permanecen iguales, mientras que las referencias relativas se ajustan según la posición de la nueva celda.
Copiar Fórmulas con el Atajo de Teclado “F4”
El atajo de teclado “F4” es una forma rápida de copiar fórmulas con referencias absolutas. Para usarlo:
- Seleccione la celda que contiene la fórmula que desea copiar.
- Presione la tecla “F4” varias veces para alternar entre diferentes tipos de referencias absolutas.
- Por ejemplo, presionar “F4” una vez creará una referencia absoluta a la fila, presionarla dos veces creará una referencia absoluta a la columna y presionarla tres veces creará una referencia absoluta a ambas la fila y la columna.
Copiar Texto de una Celda a Varias Celdas
Copiar texto de una celda a varias celdas es una tarea común en Excel. Hay varios métodos para hacerlo, dependiendo de si desea copiar el texto a través de filas o columnas, y si desea conservar el formato.
Copiar Texto a Través de Filas o Columnas
Para copiar texto a través de filas o columnas, siga estos pasos:
- Seleccione la celda que contiene el texto que desea copiar.
- Haga clic y arrastre el controlador de relleno (el pequeño cuadrado en la esquina inferior derecha de la celda) hacia las celdas donde desea copiar el texto.
Copiar Texto con Formato, Copiar Texto De Una Celda A Otra Excel
Si desea copiar el texto con su formato (incluido el color de fuente, el tamaño y el estilo), utilice la función “Pegar como”:
- Seleccione la celda que contiene el texto que desea copiar.
- Presione Ctrl + C para copiar la celda.
- Seleccione las celdas donde desea pegar el texto.
- Haga clic derecho y seleccione “Pegar como” en el menú.
- En el cuadro de diálogo “Pegar como”, seleccione “Conservar formato de origen”.
- Haga clic en “Aceptar”.
Copiar Texto con Fórmulas
Si desea copiar una fórmula de una celda a varias celdas, utilice la función “Rellenar”:
- Seleccione la celda que contiene la fórmula que desea copiar.
- Haga clic en la pestaña “Inicio” y seleccione “Rellenar” en el grupo “Edición”.
- En el menú desplegable “Rellenar”, seleccione “Hacia abajo” o “Hacia la derecha”.
Ejemplo: Copiar Texto a Varias Celdas
La siguiente tabla muestra cómo copiar texto de una celda a varias celdas:
| Celda de origen | Celdas de destino | Resultado |
|---|---|---|
| A1 | B1:D1 | Texto copiado |
| A2 | A3:A5 | Texto copiado |
| A3 | B3:D3 | Texto copiado con formato |
| A4 | A6:A8 | Fórmula copiada |
Copiar Texto de Excel a Otros Programas
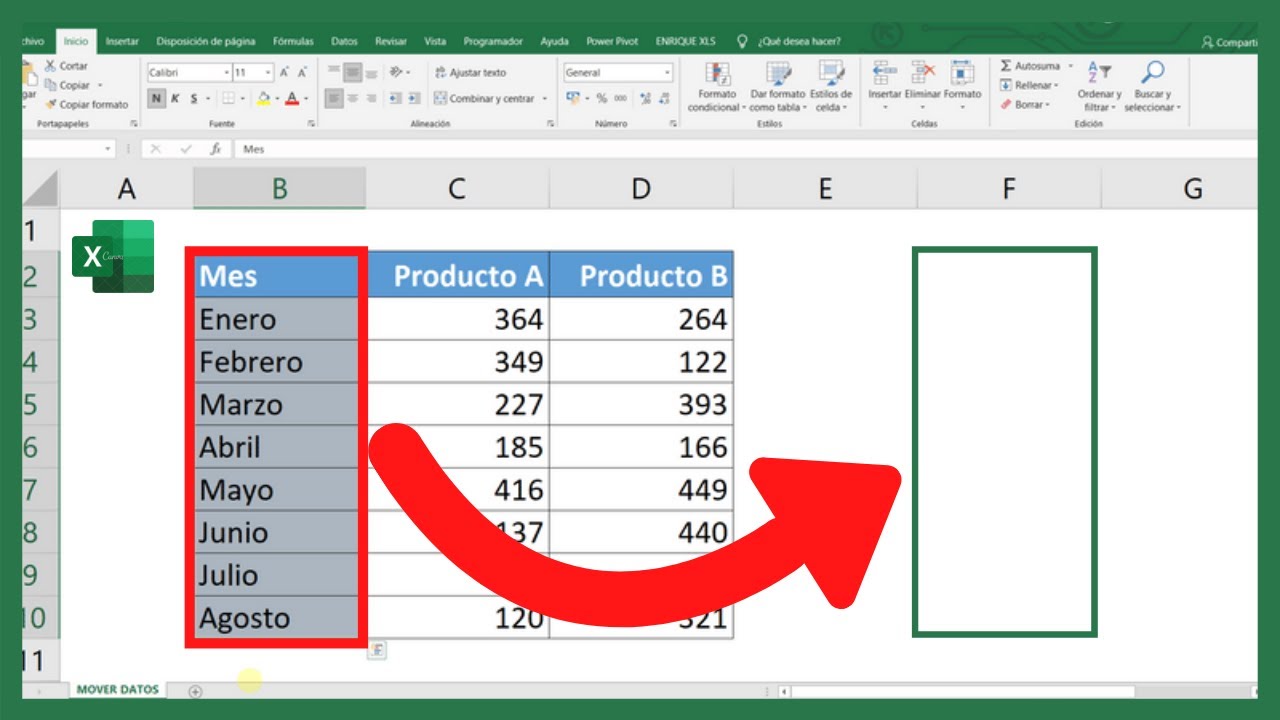
Copiar texto de Excel a otros programas es una tarea común que puede realizarse de varias maneras. Este proceso es sencillo y permite transferir datos entre diferentes aplicaciones de manera eficiente.
Copiar Texto de Excel a Word
Para copiar texto de Excel a Word, sigue estos pasos:
- Selecciona las celdas que contienen el texto que deseas copiar.
- Haz clic derecho en la selección y elige “Copiar”.
- Abre el documento de Word donde deseas pegar el texto.
- Haz clic derecho en el lugar donde deseas pegar el texto y selecciona “Pegar”.
Copiar Texto de Excel a PowerPoint
El proceso para copiar texto de Excel a PowerPoint es similar al de Word:
- Selecciona las celdas que contienen el texto que deseas copiar.
- Haz clic derecho en la selección y elige “Copiar”.
- Abre la presentación de PowerPoint donde deseas pegar el texto.
- Haz clic derecho en el lugar donde deseas pegar el texto y selecciona “Pegar”.
Usar el Portapapeles para Transferir Texto entre Programas
El portapapeles es una herramienta integrada en el sistema operativo que permite almacenar temporalmente datos copiados. Se puede utilizar para transferir texto entre diferentes programas.
Para usar el portapapeles para copiar texto de Excel a otros programas:
- Selecciona las celdas que contienen el texto que deseas copiar.
- Presiona “Ctrl + C” (Windows) o “Command + C” (Mac) para copiar el texto al portapapeles.
- Abre el programa donde deseas pegar el texto.
- Presiona “Ctrl + V” (Windows) o “Command + V” (Mac) para pegar el texto desde el portapapeles.
En resumen, copiar texto entre celdas en Excel es un proceso versátil que ofrece varias opciones para satisfacer diferentes necesidades. Comprender y aplicar los métodos descritos en este artículo permite a los usuarios manipular datos de manera eficiente, mejorar la precisión y ahorrar tiempo en sus tareas diarias de Excel.