Convertir El Resultado De Una Formula En Texto En Excel – En el ámbito de las hojas de cálculo, la capacidad de convertir resultados de fórmulas a texto en Excel juega un papel crucial. Esta guía completa explorará las diversas técnicas y aplicaciones relacionadas con este proceso esencial, proporcionando a los usuarios un conocimiento profundo y práctico.
Desde la comprensión de la función TEXTO hasta la aplicación de formato condicional y la integración con otros programas, este artículo cubrirá todos los aspectos de la conversión de resultados de fórmulas a texto, permitiendo a los lectores aprovechar al máximo esta poderosa funcionalidad de Excel.
Convertir Fórmulas a Texto: Convertir El Resultado De Una Formula En Texto En Excel

Convertir fórmulas a texto es una tarea útil cuando se necesita mostrar los resultados de los cálculos como valores de texto en lugar de valores numéricos. Excel proporciona la función TEXTO para esta tarea, que permite especificar el formato del texto resultante.
Uso de la función TEXTO
La sintaxis de la función TEXTO es la siguiente:
TEXTO(valor; formato_texto)
Donde:
- valor: es el valor numérico o la fórmula que se convertirá a texto.
- formato_texto: es el formato de texto que se aplicará al valor convertido.
El formato de texto puede incluir códigos de formato especiales para especificar el formato del número, como el separador de miles, el número de decimales, etc.
Ejemplos de conversión de fórmulas a texto
- Para convertir el valor numérico 1234,56 a texto con dos decimales, se puede utilizar la siguiente fórmula:
=TEXTO(1234,56; “0,00”)
El resultado será “1.234,56”.
- Para convertir la fórmula “=A1+B1” a texto, se puede utilizar la siguiente fórmula:
=TEXTO(A1+B1; “General”)
El resultado será el valor de la fórmula como texto, por ejemplo, “10” si A1 contiene 5 y B1 contiene 5.
Formatos de texto disponibles
Excel proporciona varios formatos de texto predefinidos que se pueden utilizar con la función TEXTO. Algunos de los formatos más comunes incluyen:
- General: muestra el número en el formato más apropiado, según su valor.
- Número: muestra el número con un número específico de decimales.
- Moneda: muestra el número como una cantidad monetaria.
- Fecha: muestra el número como una fecha.
- Hora: muestra el número como una hora.
Además de los formatos predefinidos, también es posible crear formatos de texto personalizados utilizando códigos de formato especiales. Para obtener más información sobre los códigos de formato, consulte la documentación de Excel.
Formatear Resultados de Fórmulas como Texto
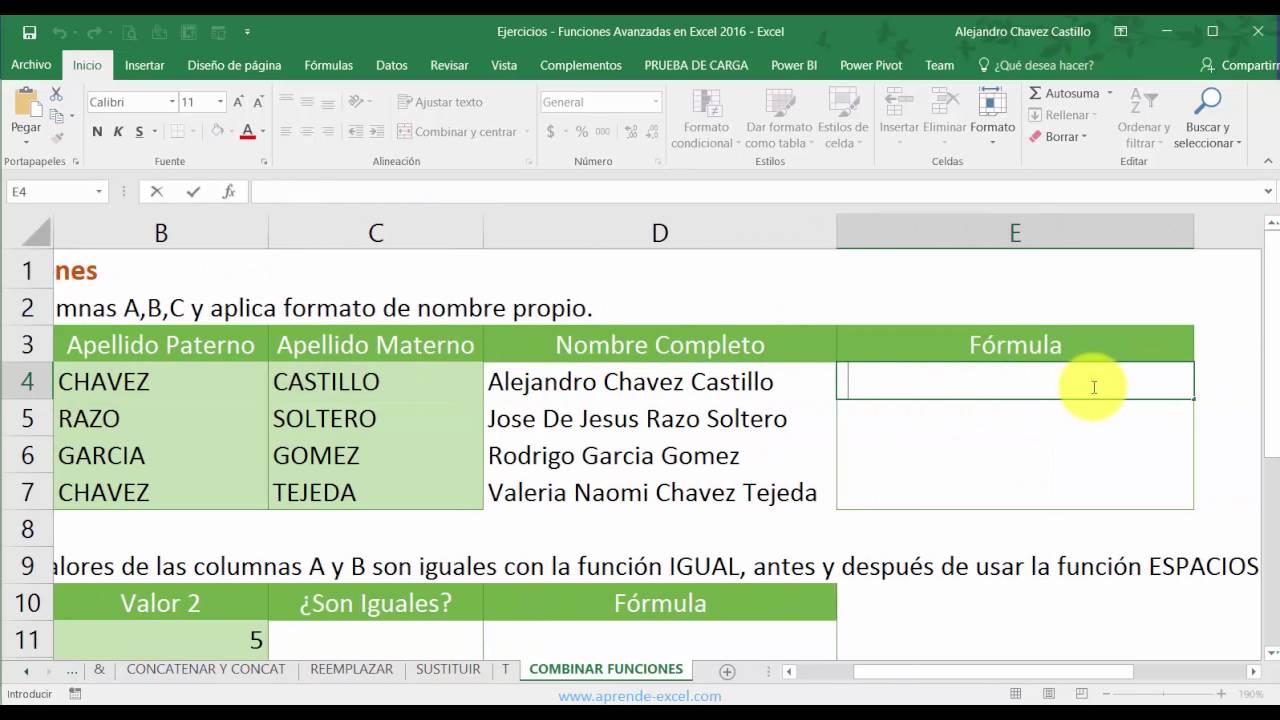
Formatear los resultados de las fórmulas como texto puede mejorar la legibilidad y la claridad de las hojas de cálculo. Permite mostrar valores calculados como texto sin realizar cálculos adicionales.
Formato Condicional
El formato condicional es una herramienta poderosa para aplicar formato a celdas específicas según los resultados de las fórmulas. Permite crear reglas personalizadas para cambiar el color de relleno, el color de fuente, los bordes y otros atributos de las celdas que cumplen criterios específicos.
- Seleccione las celdas a las que desea aplicar formato condicional.
- Vaya a la pestaña “Inicio” y haga clic en “Formato condicional”.
- Seleccione “Nueva regla” y elija “Usar una fórmula para determinar qué celdas formatear”.
- Ingrese la fórmula que define los criterios para el formato. Por ejemplo, para formatear las celdas que contienen valores mayores que 100, use la fórmula “=A1>100”.
- Haga clic en “Formato” y seleccione los atributos de formato deseados.
- Haga clic en “Aceptar” para aplicar la regla.
Opciones de Formato Avanzadas
Además del formato condicional, existen opciones de formato avanzadas que se pueden utilizar para formatear los resultados de las fórmulas como texto:
- Función TEXTO:La función TEXTO convierte un valor numérico en una cadena de texto. Por ejemplo, “=TEXTO(A1,”0,00″)” convierte el valor en A1 en una cadena de texto con dos decimales.
- Función CONCATENAR:La función CONCATENAR combina varios valores de texto en una sola cadena de texto. Por ejemplo, “=CONCATENAR(“Valor:”, A1)” agrega la etiqueta “Valor:” al valor en A1.
- Formato personalizado:El formato personalizado permite crear formatos personalizados para los valores de las celdas. Por ejemplo, para mostrar valores como texto con comillas, use el formato personalizado “@”.
Crear Tablas con Resultados de Fórmulas

Las tablas HTML son una forma eficaz de organizar y presentar los resultados de las fórmulas en Excel. Al utilizar una tabla, puedes estructurar los datos en columnas y filas, lo que facilita su lectura y comprensión.
Para crear una tabla con resultados de fórmulas, sigue estos pasos:
Insertar una Tabla
- Selecciona el rango de celdas que contiene los resultados de las fórmulas.
- Ve a la pestaña “Insertar” y haz clic en “Tabla”.
- En el cuadro de diálogo “Crear tabla”, selecciona “Tabla con encabezados”.
- Haz clic en “Aceptar”.
Personalizar la Tabla
Una vez creada la tabla, puedes personalizar su apariencia utilizando estilos CSS:
- Selecciona la tabla.
- Ve a la pestaña “Inicio” y haz clic en la flecha desplegable “Estilos de tabla”.
- Selecciona un estilo predefinido o personaliza tu propio estilo.
Organizar los Datos
Puedes organizar los datos en la tabla utilizando las siguientes opciones:
- Ordenar: Haz clic en el encabezado de la columna para ordenar los datos en orden ascendente o descendente.
- Filtrar: Haz clic en la flecha desplegable en el encabezado de la columna para filtrar los datos.
- Agregar columnas y filas: Inserta nuevas columnas o filas según sea necesario.
Exportar Resultados de Fórmulas a Texto
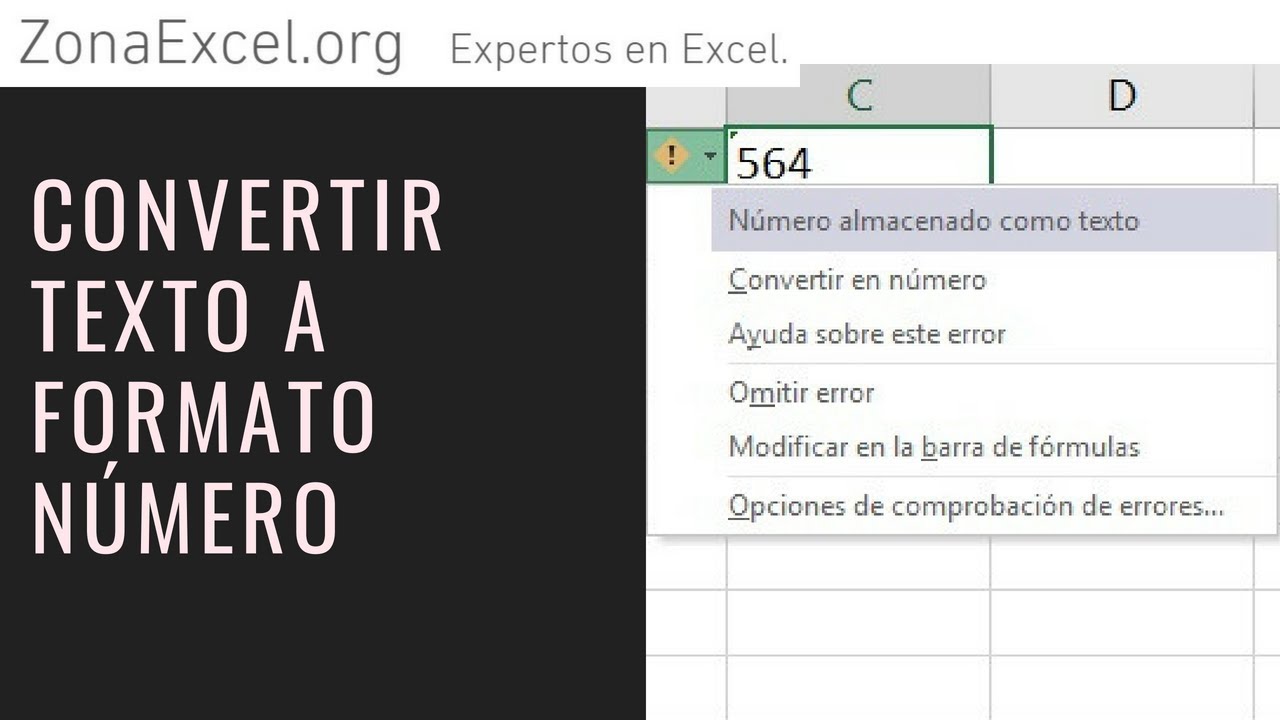
La exportación de los resultados de las fórmulas a un archivo de texto permite conservar los datos calculados en un formato legible y editable fuera de Excel.
Pasos para Exportar Resultados de Fórmulas, Convertir El Resultado De Una Formula En Texto En Excel
- Selecciona las celdas que contienen las fórmulas o los resultados que deseas exportar.
- Ve a la pestaña “Archivo” y selecciona “Guardar como”.
- En el menú desplegable “Guardar como tipo”, selecciona “Texto (delimitado por tabulaciones)”.
- Elige una ubicación para guardar el archivo y asígnale un nombre.
- Haz clic en “Guardar”.
Opciones de Formato de Archivo de Texto
Al exportar a un archivo de texto, tienes varias opciones de formato:
- Delimitado por tabulaciones:Separa los valores por tabulaciones.
- Delimitado por comas:Separa los valores por comas.
- Delimitado por espacios:Separa los valores por espacios.
Selecciona el formato que mejor se adapte a tus necesidades.
Integración con Otros Programas

Excel no opera de forma aislada; se integra perfectamente con otras aplicaciones de Microsoft Office, lo que permite un flujo de trabajo eficiente y una colaboración mejorada.
Al vincular datos de Excel a aplicaciones como Word y PowerPoint, los usuarios pueden crear documentos y presentaciones actualizadas automáticamente que reflejen los cambios realizados en la hoja de cálculo subyacente. Esto elimina la necesidad de copiar y pegar manualmente los datos, reduciendo el riesgo de errores y asegurando la coherencia en todos los documentos.
Automatización de la Conversión
La integración de Excel con otras aplicaciones también permite la automatización de tareas, incluidas las conversiones de fórmulas a texto. Mediante el uso de macros de VBA (Visual Basic para Aplicaciones) o complementos de terceros, los usuarios pueden crear scripts que conviertan automáticamente las fórmulas en valores de texto en hojas de cálculo específicas o en todos los libros de trabajo abiertos.
Esta automatización libera tiempo y reduce la posibilidad de errores humanos, lo que permite a los usuarios centrarse en tareas más complejas y de mayor valor.
En conclusión, la conversión de resultados de fórmulas a texto en Excel es una habilidad versátil y valiosa que amplía las capacidades de las hojas de cálculo. Al dominar las técnicas descritas en esta guía, los usuarios pueden transformar datos numéricos en información legible, mejorar la presentación de informes y automatizar tareas, lo que lleva a una mayor eficiencia y toma de decisiones informada.





