Como Unir Varios Cuadros De Texto En Word – En este artículo, exploraremos las diversas formas de combinar cuadros de texto en Word, desde fusionar cuadros adyacentes hasta conectar cuadros separados. Proporcionaremos instrucciones detalladas y consejos prácticos para ayudarle a crear documentos profesionales y visualmente atractivos.
Combinar cuadros de texto ofrece numerosas ventajas, como mejorar la legibilidad, organizar el contenido de manera eficiente y crear diseños personalizados. Ya sea que esté trabajando en un informe, una presentación o un boletín informativo, dominar esta técnica le permitirá llevar sus documentos al siguiente nivel.
Combinar cuadros de texto adyacentes

Para fusionar cuadros de texto adyacentes en Word, siga estos pasos:
Selección de cuadros de texto
Seleccione los cuadros de texto que desea fusionar haciendo clic en ellos mientras mantiene presionada la tecla Ctrl.
Fusión de cuadros de texto
Haga clic con el botón derecho en cualquiera de los cuadros de texto seleccionados y seleccione “Formato de forma”.
En el panel “Formato de forma”, vaya a la pestaña “Tamaño” y haga clic en el botón “Fusionar formas”.
Los cuadros de texto seleccionados se fusionarán en un solo cuadro de texto.
Unir cuadros de texto separados: Como Unir Varios Cuadros De Texto En Word
Además de unir cuadros de texto adyacentes, Word también permite conectar cuadros de texto separados que no están uno al lado del otro.
Conectar cuadros de texto no adyacentes
Para conectar cuadros de texto no adyacentes, sigue estos pasos:
- Selecciona los cuadros de texto que deseas conectar.
- En la pestaña “Insertar”, haz clic en “Dibujo”.
- En el grupo “Formas”, haz clic en “Conector”.
- Selecciona el tipo de conector que deseas utilizar.
- Dibuja una línea desde un cuadro de texto al otro.
Los cuadros de texto ahora estarán conectados y el texto fluirá de un cuadro a otro.
Ajustar el tamaño y la forma de los cuadros de texto combinados
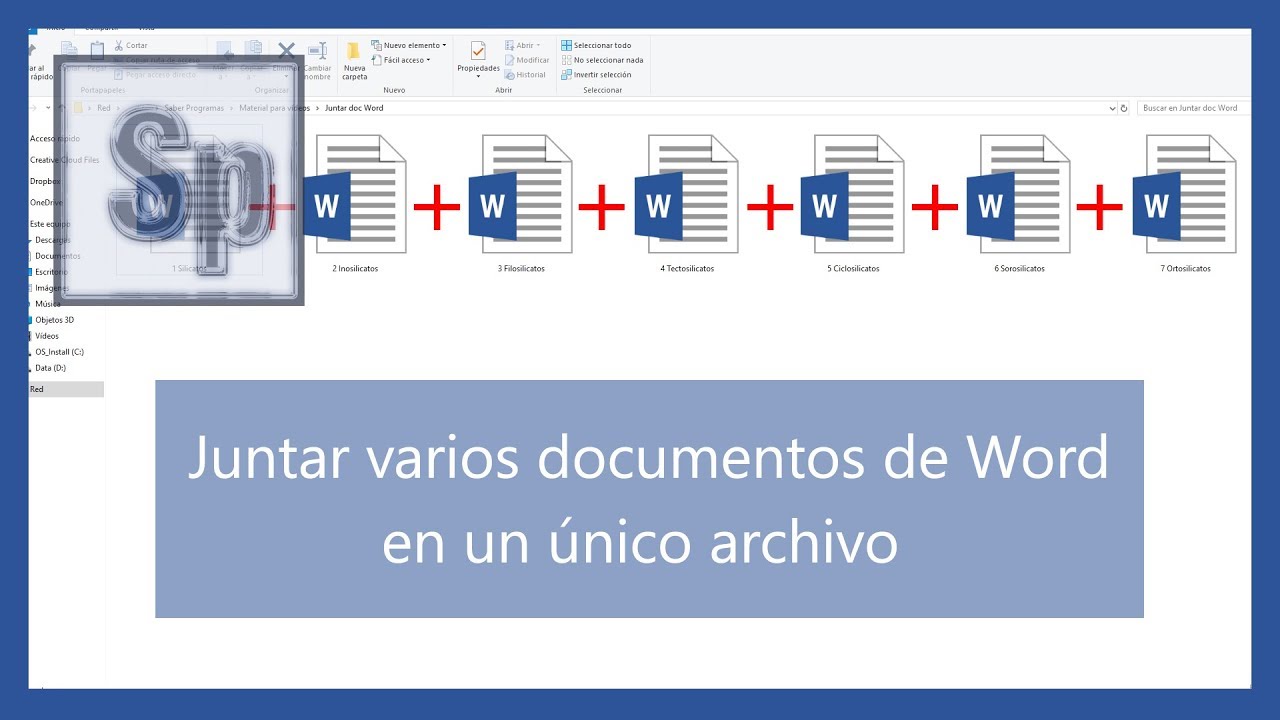
Una vez combinados los cuadros de texto, es posible que necesites ajustar su tamaño y forma para que se adapten mejor al contenido y mejoren la presentación general del documento.
Para redimensionar los cuadros de texto combinados, selecciona el cuadro y arrastra los controladores de tamaño en los bordes o esquinas. Para cambiar la forma, arrastra los controladores de tamaño diagonales en las esquinas del cuadro.
Sugerencias de diseño
* Ajusta el tamaño y la forma de los cuadros de texto para que el texto sea legible y fácil de seguir.
- Utiliza diferentes tamaños y formas de cuadros de texto para crear un diseño visualmente atractivo.
- Agrupa los cuadros de texto relacionados para mejorar la organización y el flujo del contenido.
- Añade bordes y sombreados a los cuadros de texto para resaltar el contenido importante o crear separaciones visuales.
Usar cuadros de texto vinculados
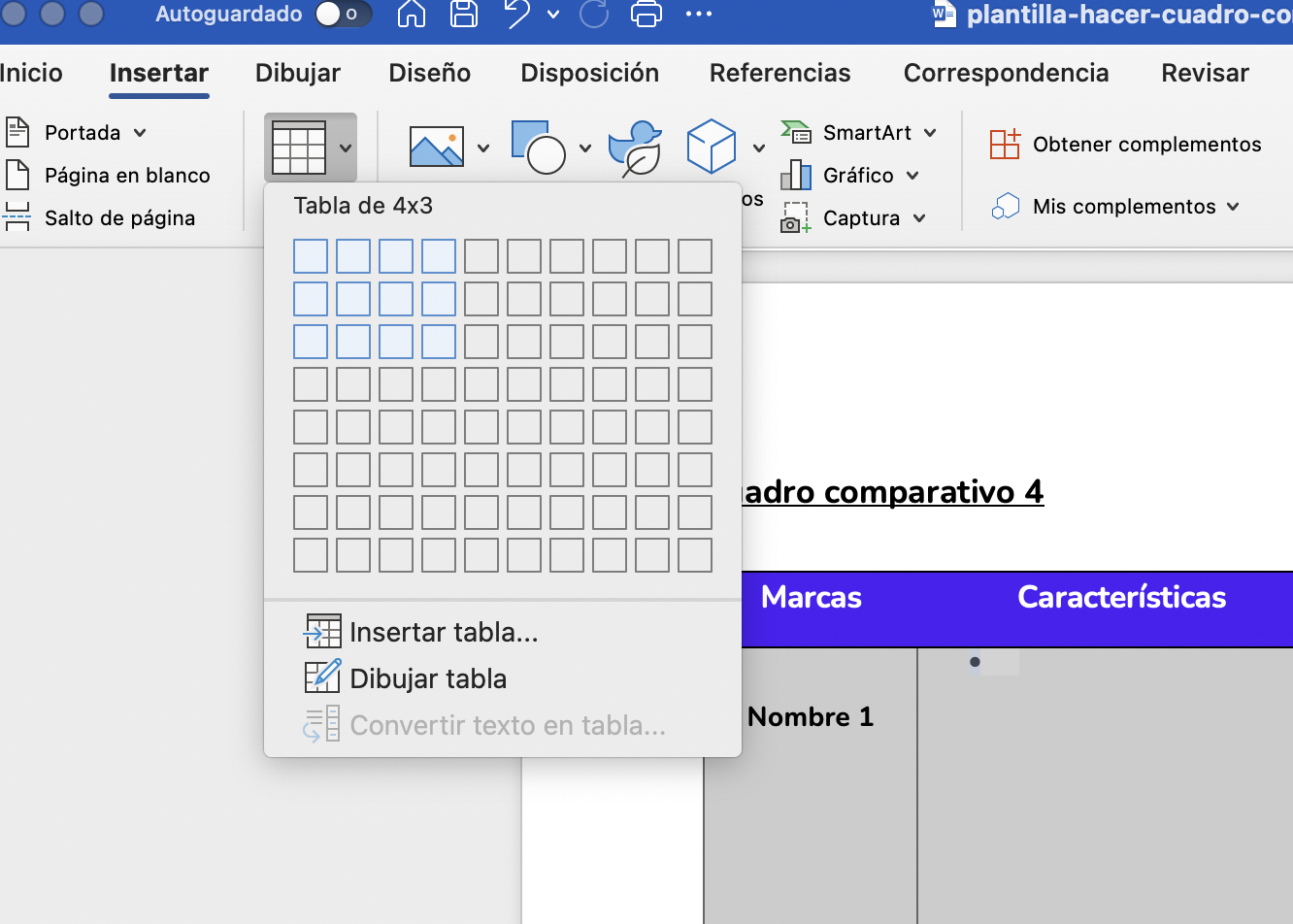
Los cuadros de texto vinculados son una función útil que permite conectar varios cuadros de texto, lo que garantiza que los cambios realizados en uno se reflejen automáticamente en todos los demás cuadros vinculados.
Para crear cuadros de texto vinculados, siga estos pasos:
Crear cuadros de texto vinculados, Como Unir Varios Cuadros De Texto En Word
- Cree dos o más cuadros de texto en su documento.
- Seleccione el primer cuadro de texto y haga clic en la pestaña “Insertar”.
- En el grupo “Texto”, haga clic en “Cuadro de texto” y seleccione “Vincular cuadros de texto”.
- Haga clic en el segundo cuadro de texto para vincularlo al primero.
Los cuadros de texto ahora están vinculados y cualquier cambio realizado en uno se actualizará automáticamente en todos los demás cuadros vinculados.
Administrar cuadros de texto vinculados
Para administrar cuadros de texto vinculados, puede utilizar el panel “Cuadros de texto vinculados”:
- Seleccione uno de los cuadros de texto vinculados.
- Haga clic en la pestaña “Herramientas de dibujo” (o “Formato” en versiones anteriores de Word).
- En el grupo “Organizar”, haga clic en “Cuadros de texto vinculados”.
El panel “Cuadros de texto vinculados” le permite ver todos los cuadros de texto vinculados en el documento y administrar sus vínculos.
Crear tablas con cuadros de texto

Los cuadros de texto ofrecen una forma versátil de diseñar tablas personalizadas en Word, lo que permite una mayor flexibilidad en comparación con las tablas estándar. Mediante el uso de cuadros de texto, puedes crear tablas con diseños únicos, columnas de ancho variable y filas de altura ajustable.
Insertar cuadros de texto
- Haz clic en la pestaña “Insertar” y selecciona “Cuadro de texto”.
- Haz clic en la ubicación deseada en el documento y arrastra para dibujar el cuadro de texto.
- Repite el proceso para crear cuadros de texto adicionales para las otras celdas de la tabla.
Organizar columnas y filas
Para organizar los cuadros de texto en columnas y filas:
- Selecciona varios cuadros de texto que formarán una fila.
- Haz clic derecho y selecciona “Distribuir horizontalmente”.
- Repite el proceso para distribuir verticalmente los cuadros de texto que formarán las columnas.
Aplicar estilos
Para mejorar el aspecto de la tabla, puedes aplicar estilos a los cuadros de texto:
- Selecciona el cuadro de texto que deseas estilizar.
- Haz clic en la pestaña “Diseño” y selecciona el estilo deseado de la galería “Estilos de cuadro de texto”.
- También puedes personalizar el estilo utilizando las opciones de “Relleno”, “Borde” y “Efectos de texto”.
Combinar cuadros de texto en Word es una habilidad esencial que puede transformar la apariencia y funcionalidad de sus documentos. Siguiendo los pasos descritos en este artículo, puede crear fácilmente diseños personalizados, mejorar la organización y optimizar la presentación de su contenido.
Recuerde experimentar con diferentes opciones de combinación y utilizar las herramientas de Word para ajustar el tamaño, la forma y el estilo de los cuadros de texto combinados. Con un poco de práctica, podrá aprovechar al máximo esta técnica y crear documentos impresionantes que comunican su mensaje de manera efectiva.





