Como Unir Texto De Diferentes Celdas En Excel es una técnica esencial para manipular y combinar datos de manera eficiente. Esta guía integral explora técnicas avanzadas para concatenar texto, organizar listas y automatizar tareas, brindando a los usuarios de Excel un conocimiento profundo de esta valiosa habilidad.
La concatenación de texto en Excel permite a los usuarios combinar contenido de varias celdas en una sola celda, creando resultados personalizados y ahorrando tiempo en tareas repetitivas. Esta guía ofrece una explicación detallada de las funciones CONCATENAR y &, destacando sus ventajas y desventajas.
Combinar Texto de Múltiples Celdas

En Excel, podemos combinar texto de diferentes celdas utilizando la función CONCATENAR. Esta función nos permite concatenar o unir dos o más cadenas de texto en una sola cadena de texto.
La función CONCATENAR tiene la siguiente sintaxis:
CONCATENAR(texto1, [texto2], …)
Donde:
- texto1 es el primer texto que se va a concatenar.
- texto2 es el segundo texto que se va a concatenar.
- … son textos adicionales que se van a concatenar.
Por ejemplo, si tenemos el texto “Hola” en la celda A1 y el texto “Mundo” en la celda B1, podemos concatenar estos textos utilizando la siguiente fórmula:
=CONCATENAR(A1, B1)
Esta fórmula devolverá el texto “Hola Mundo” en la celda donde se introduce la fórmula.
La función CONCATENAR es una herramienta útil para combinar texto de diferentes celdas en una sola cadena de texto. Sin embargo, es importante tener en cuenta que la función CONCATENAR solo puede concatenar cadenas de texto. Si intentamos concatenar un número con una cadena de texto, el número se convertirá en una cadena de texto.
Además, la función CONCATENAR tiene un límite de 255 argumentos. Esto significa que solo podemos concatenar hasta 255 cadenas de texto en una sola cadena de texto.
Unir Texto con Símbolos o Caracteres Especiales: Como Unir Texto De Diferentes Celdas En Excel
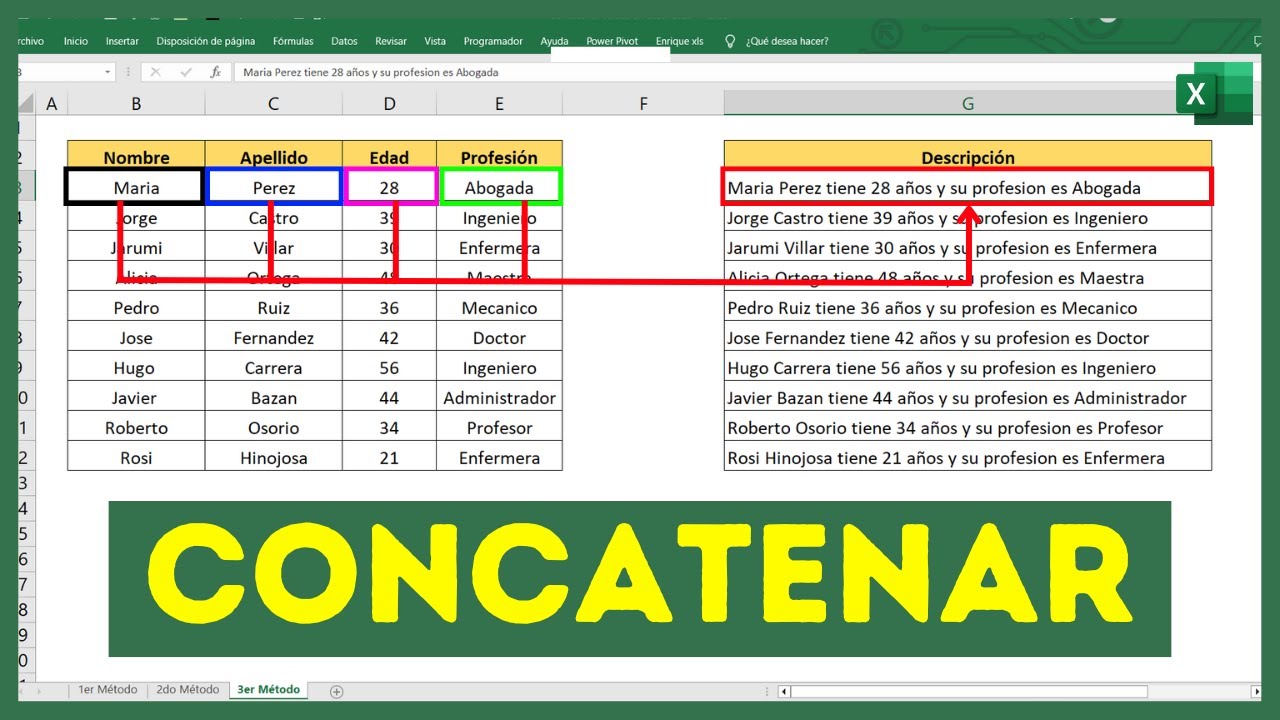
El operador & se utiliza para concatenar texto con símbolos o caracteres especiales. Para agregar espacios, comas u otros caracteres entre texto unido, simplemente inclúyalos dentro de las comillas.
Utilizar la Función TEXTO
La función TEXTO se utiliza para convertir números o fechas en texto para su concatenación. La sintaxis es:
TEXTO(valor, formato_de_texto)
Donde:*
-*valor
El número o fecha a convertir en texto.
-*formato_de_texto
El formato de texto deseado.
Por ejemplo, para convertir el número 1234 en texto con el formato “1.234”, usaríamos la siguiente fórmula:
=TEXTO(1234, “1.234”)
Crear Tablas HTML Responsivas con Texto Concatenado
Las tablas HTML responsivas son una excelente manera de mostrar datos de manera clara y concisa. Cuando se combinan con texto concatenado, se pueden utilizar para crear tablas dinámicas que se ajustan automáticamente a diferentes tamaños de pantalla.
Para crear una tabla HTML responsiva con texto concatenado, sigue estos pasos:
- Crea una nueva tabla HTML utilizando la etiqueta
.
- Agrega una fila de encabezado a la tabla utilizando la etiqueta .
- Agrega una fila de cuerpo a la tabla utilizando la etiqueta
.- En cada celda de la fila del cuerpo, utiliza la función CONCATENAR para concatenar los datos de las celdas correspondientes de la fila del encabezado.
- Agrega los atributos de estilo a la tabla para que sea responsiva. Por ejemplo, puedes utilizar el atributo width=”100%” para que la tabla ocupe todo el ancho de la pantalla.
Aquí tienes un ejemplo de una tabla HTML responsiva con texto concatenado:
“`html
Nombre Apellido Ciudad CONCATENAR(“John”, “Doe”) CONCATENAR(“Jane”, “Doe”) CONCATENAR(“Nueva York”, “Nueva York”) CONCATENAR(“John”, “Smith”) CONCATENAR(“Jane”, “Smith”) CONCATENAR(“Los Ángeles”, “California”) “`
Esta tabla se ajustará automáticamente a diferentes tamaños de pantalla, asegurando que los datos sean siempre fáciles de leer y comprender.
Organizar Texto Concatenado en Listas
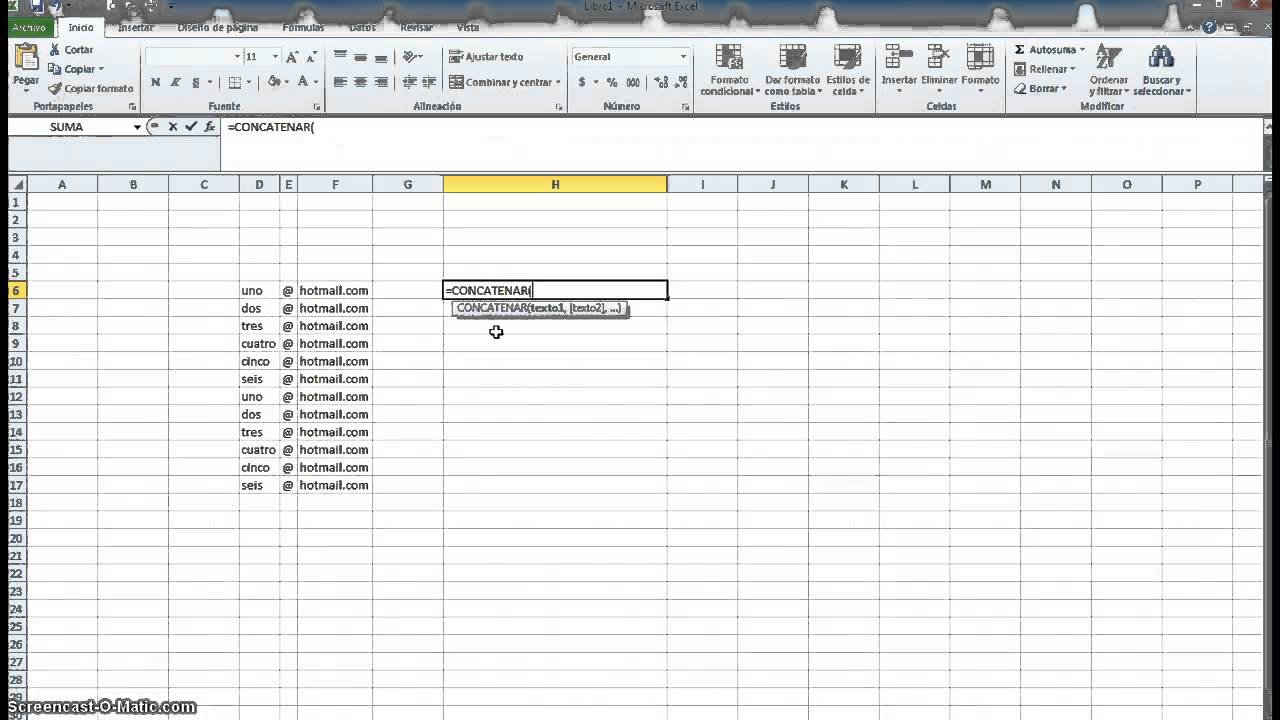
Organizar texto concatenado en listas puede mejorar la legibilidad y facilitar la identificación de patrones o tendencias. Excel ofrece varias funciones para crear listas, como viñetas y listas numeradas.
Utilizar Viñetas o Listas Numeradas, Como Unir Texto De Diferentes Celdas En Excel
Para crear una lista con viñetas, seleccione el texto concatenado y haga clic en el botón “Viñetas” en la pestaña “Inicio”. Para crear una lista numerada, haga clic en el botón “Numeración”.
Extraer Partes Específicas del Texto Concatenado
Las funciones de texto como IZQUIERDA, DERECHA y MEDIO pueden utilizarse para extraer partes específicas del texto concatenado. Por ejemplo, la función IZQUIERDA(texto, número) devuelve los primeros “número” caracteres del texto.
Aplicar Condiciones al Texto Concatenado
La función SI puede utilizarse para aplicar condiciones al texto concatenado. Por ejemplo, la siguiente fórmula devuelve “Aprobado” si el valor concatenado es mayor que 50, y “Reprobado” en caso contrario:
SI(texto concatenado > 50, “Aprobado”, “Reprobado”)
Técnicas Avanzadas de Concatenación de Texto

La concatenación de texto es una técnica fundamental en Excel que permite combinar texto de diferentes celdas para crear nuevas cadenas de texto. Las técnicas avanzadas de concatenación van más allá de las funciones básicas como CONCATENAR y amplían las posibilidades de manipulación de texto.
Funciones Avanzadas para Concatenación Dinámica
Las funciones de texto avanzadas, como BUSCARV, COINCIDIR e ÍNDICE, permiten concatenar texto de forma dinámica en función de criterios específicos. Por ejemplo, la fórmula:
=CONCATENAR(BUSCARV(A2, $B$2:$C$10, 2, FALSO), “, “, A2)
concatena el valor de la columna B correspondiente a la celda A2 con una coma y el valor de A2, siempre que el valor de A2 coincida con un valor en la columna B del rango $B$2:$C$10.
Funciones Personalizadas para Concatenación Personalizada
Las funciones personalizadas amplían aún más las posibilidades de concatenación. Los usuarios pueden crear sus propias funciones que realicen tareas de concatenación específicas. Por ejemplo, una función personalizada llamada “ConcatenarConGuiones” podría concatenar valores con guiones entre ellos:
Función ConcatenarConGuiones(rango) resultado = “” Para cada celda En rango resultado = resultado & celda & “-” Siguiente ConcatenarConGuiones = resultadoFin Función
Técnicas de Concatenación para Automatización
Las técnicas de concatenación avanzadas pueden automatizar tareas complejas de manipulación de texto. Por ejemplo, la concatenación se puede utilizar para:* Crear listas de valores únicos a partir de múltiples columnas
- Combinar información de diferentes hojas de trabajo
- Generar informes personalizados basados en criterios específicos
Al aprovechar estas técnicas avanzadas, los usuarios pueden aprovechar al máximo las capacidades de concatenación de Excel y mejorar la eficiencia de sus tareas de manipulación de texto.
En conclusión, Como Unir Texto De Diferentes Celdas En Excel es una habilidad esencial que permite a los usuarios manipular datos de manera efectiva. Esta guía ha proporcionado una base sólida para comprender y aplicar técnicas de concatenación de texto, desde métodos básicos hasta fórmulas avanzadas.
Al dominar estas técnicas, los usuarios de Excel pueden mejorar la eficiencia de sus hojas de cálculo y crear resultados personalizados que cumplan con sus requisitos específicos.
Previous Article Next Article - Agrega una fila de encabezado a la tabla utilizando la etiqueta .




