Como Traducir Un Texto En Excel De Ingles A Español, un proceso esencial en el mundo globalizado actual, permite superar barreras lingüísticas y facilitar la comunicación. Este artículo proporciona una guía completa sobre las diversas técnicas y herramientas para traducir texto en Excel, desde funciones integradas hasta complementos avanzados.
Con la ayuda de ejemplos prácticos y explicaciones detalladas, los lectores aprenderán a aprovechar la función TRADUCIRTEXTO, crear macros automatizadas y utilizar complementos para traducciones complejas. Además, exploraremos técnicas para formatear traducciones en tablas HTML y abordar los desafíos de traducir archivos de texto grandes.
Traduciendo texto con la función TRADUCIRTEXTO

La función TRADUCIRTEXTO de Excel es una herramienta potente para traducir texto de un idioma a otro dentro de una hoja de cálculo. Su sintaxis es la siguiente:“`TRADUCIRTEXTO(texto; idioma_origen; idioma_destino)“`Donde:*
-*texto
El texto que se desea traducir.
-
-*idioma_origen
El código de idioma del texto original (por ejemplo, “en” para inglés).
-*idioma_destino
El código de idioma del texto traducido (por ejemplo, “es” para español).
Por ejemplo, para traducir el texto “Hello world” del inglés al español, se puede utilizar la siguiente fórmula:“`=TRADUCIRTEXTO(“Hello world”; “en”; “es”)“`Esto devolverá el resultado “Hola mundo”.
Limitaciones de la función TRADUCIRTEXTO
Si bien la función TRADUCIRTEXTO es una herramienta útil, tiene algunas limitaciones:*
-*Calidad de la traducción
La calidad de la traducción puede variar dependiendo del idioma y el contexto del texto.
-
-*Disponibilidad de idiomas
La función solo admite un número limitado de idiomas.
-*Uso de Internet
La función requiere una conexión a Internet para funcionar.
Creando una macro para automatizar traducciones
La automatización de traducciones utilizando macros en Excel puede ahorrar tiempo y esfuerzo al traducir grandes cantidades de texto. Esta guía lo guiará a través del proceso de creación y personalización de una macro para automatizar las traducciones.
Grabando una macro para traducir texto seleccionado
- Seleccione el texto que desea traducir.
- Haga clic en la pestaña “Programador” en la cinta de opciones de Excel.
- Haga clic en “Grabar macro” en el grupo “Código”.
- Asigne un nombre a la macro y haga clic en “Aceptar”.
- Seleccione la función TRADUCIRTEXTO en el grupo “Fórmulas” de la pestaña “Fórmulas”.
- Especifique los parámetros de traducción necesarios, como el idioma de origen y destino.
- Haga clic en “Aceptar” para completar la traducción.
- Haga clic en “Detener grabación” en la pestaña “Programador” para finalizar la grabación de la macro.
Asignando una tecla de acceso rápido a la macro, Como Traducir Un Texto En Excel De Ingles A Español
- Haga clic en la pestaña “Archivo” y seleccione “Opciones”.
- Haga clic en “Personalizar cinta de opciones” en el panel izquierdo.
- En el cuadro “Comandos disponibles”, seleccione “Macros”.
- Seleccione la macro que creó y haga clic en “Agregar”.
- Seleccione la tecla de acceso rápido deseada en el cuadro “Tecla de método abreviado”.
- Haga clic en “Aceptar” para guardar los cambios.
Consejos para personalizar la macro para diferentes necesidades
* Modifique el código de la macro para traducir a diferentes idiomas o utilizar diferentes funciones de traducción.
- Agregue opciones adicionales, como la posibilidad de seleccionar el texto de origen de una celda específica.
- Utilice bucles o condicionales para automatizar la traducción de múltiples rangos de datos.
Utilizando complementos para traducciones avanzadas
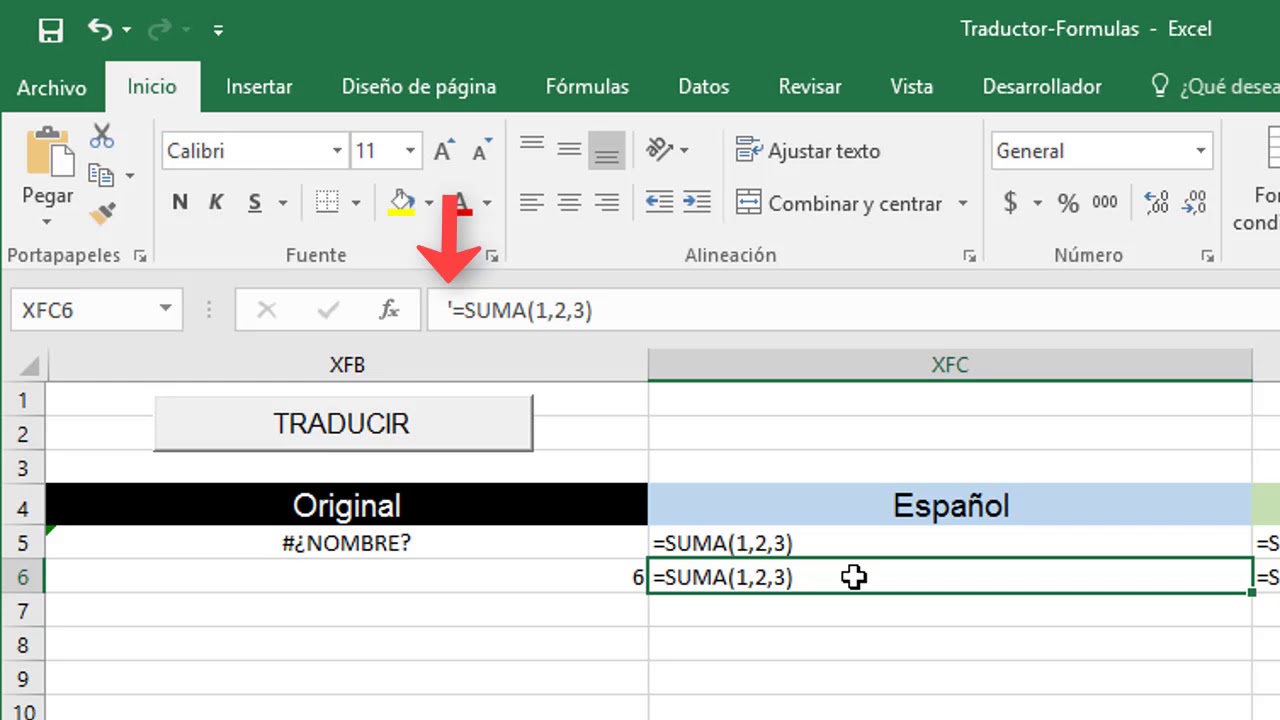
Los complementos de Excel ofrecen funciones avanzadas de traducción que amplían las capacidades de la función TRADUCIRTEXTO.
Algunos complementos populares para la traducción en Excel incluyen:
- Google Translate para Excel:Permite traducir texto a más de 100 idiomas con la API de Google Translate.
- DeepL Translate:Ofrece traducciones de alta calidad con tecnología de redes neuronales.
- Microsoft Translator:Un complemento oficial de Microsoft que admite más de 60 idiomas.
Instalación y uso de complementos
Para instalar un complemento, siga estos pasos:
- Vaya a la Tienda de Office en Excel.
- Busque el complemento deseado.
- Haga clic en “Agregar”.
Una vez instalado, puede acceder al complemento desde la pestaña “Complementos” en la cinta de opciones de Excel.
Formateando traducciones con tablas HTML: Como Traducir Un Texto En Excel De Ingles A Español
Para presentar traducciones de forma visualmente atractiva, podemos utilizar tablas HTML. Las tablas permiten organizar el texto traducido en filas y columnas, lo que facilita su lectura y comprensión.
Creando una tabla HTML
Para crear una tabla HTML, utilizamos la etiqueta
| . Por ejemplo:
“`html
“` Personalizando el formato con CSSPara personalizar el formato de la tabla, podemos utilizar hojas de estilo en cascada (CSS). CSS nos permite controlar aspectos como el color de fondo, el tamaño de fuente y los bordes de las celdas. Por ejemplo, el siguiente código CSS aplica un fondo gris claro a las celdas impares y un fondo blanco a las celdas pares: “`csstable tr:nth-child(odd) td background-color: #f2f2f2;table tr:nth-child(even) td background-color: #ffffff;“` Ejemplo completoEl siguiente código HTML y CSS crea una tabla de traducción con formato personalizado: “`html table width: 100%; table tr:nth-child(odd) td background-color: #f2f2f2; table tr:nth-child(even) td background-color: #ffffff; td padding: 10px;
“` Traduciendo archivos grandes de texto
La traducción de archivos de texto extensos en Excel presenta desafíos únicos. El tamaño del archivo puede ralentizar el proceso de traducción, lo que resulta en tiempos de espera prolongados. Para abordar este problema, existen varias técnicas: Dividiendo archivos grandesDividir archivos grandes en partes más pequeñas permite procesarlas por separado. Esto reduce la carga sobre Excel y acelera el proceso de traducción. Herramientas de procesamiento por lotesLas herramientas de procesamiento por lotes automatizan el proceso de traducción de archivos múltiples. Estas herramientas pueden dividir archivos grandes en partes, traducir cada parte y luego combinar los resultados en un solo archivo traducido. En resumen, este artículo ofrece una comprensión integral de cómo traducir texto en Excel de inglés a español. Al dominar estas técnicas, los usuarios pueden desbloquear el poder de la traducción para mejorar la colaboración, el intercambio de conocimientos y la comunicación global. |






