Como Tachar Texto En Excel Con El Teclado – El tachado de texto en Excel es una técnica fundamental para destacar información importante o indicar datos obsoletos. En este artículo, exploraremos a fondo las técnicas de tachado de texto en Excel utilizando el teclado, proporcionando una guía completa y autorizada sobre este tema.
Desde atajos de teclado eficientes hasta métodos alternativos y opciones de personalización avanzadas, cubriremos todos los aspectos esenciales para dominar el tachado de texto en Excel. Sumérjase en esta guía integral para mejorar su flujo de trabajo y presentar sus datos de manera clara y concisa.
Técnicas de tachado de texto en Excel con el teclado

El tachado de texto es una técnica de formato que permite enfatizar o indicar que un texto ha sido eliminado o reemplazado. En Excel, se puede aplicar el tachado de texto utilizando atajos de teclado.
Uso de atajos de teclado para tachar texto
Existen varios atajos de teclado que se pueden utilizar para tachar texto en Excel:
-
-*Ctrl + 5
Aplica tachado a la selección actual.
- *Ctrl + Shift +
-*Ctrl + Shift + ~
Aplica tachado a la selección actual y la convierte en superíndice.
–
Aplica tachado a la selección actual y la convierte en subíndice.
Ventajas y desventajas de usar atajos de teclado para tachar texto
Ventajas:
Rapidez y eficiencia
Los atajos de teclado permiten aplicar el tachado de texto rápidamente, sin necesidad de utilizar el menú o la barra de herramientas.
Precisión
Los atajos de teclado permiten aplicar el tachado de texto con precisión, seleccionando solo el texto que se desea tachar.Desventajas:
Dificultad para recordar
Los atajos de teclado pueden ser difíciles de recordar, especialmente para usuarios poco frecuentes.
Limitaciones
Los atajos de teclado solo funcionan con texto seleccionado, por lo que no se pueden aplicar a celdas o rangos completos de una sola vez.
Métodos alternativos para tachar texto en Excel: Como Tachar Texto En Excel Con El Teclado
Además de los atajos de teclado, existen otros métodos para tachar texto en Excel. Estos métodos brindan flexibilidad y opciones adicionales para personalizar el tachado de texto según las necesidades específicas.
Función “Formato condicional”
La función “Formato condicional” permite aplicar reglas personalizadas al texto en función de criterios específicos. Esta función se puede utilizar para tachar texto automáticamente cuando se cumplen ciertas condiciones.
Guía paso a paso
- Selecciona el rango de celdas que contiene el texto que deseas tachar.
- En la pestaña “Inicio”, haz clic en “Formato condicional” y luego en “Nueva regla”.
- En el cuadro de diálogo “Nueva regla de formato”, selecciona “Utilizar una fórmula para determinar qué celdas formatear” en el menú desplegable “Seleccionar tipo de regla”.
- En el campo “Fórmula”, ingresa la siguiente fórmula:
=TRUE() - Haz clic en el botón “Formato” y en la pestaña “Fuente”, selecciona la opción “Tachado”.
- Haz clic en “Aceptar” para aplicar la regla.
Con este método, todo el texto en el rango seleccionado se tachará automáticamente. Puedes personalizar la regla modificando la fórmula o el formato según tus necesidades.
Personalización del estilo de tachado
La personalización del estilo de tachado en Excel permite modificar el aspecto de las líneas de tachado para que coincidan con las necesidades específicas de presentación. Excel ofrece varias opciones para personalizar el estilo de tachado, como cambiar el color, el grosor y el patrón de la línea.
Cambio del color de la línea de tachado
Para cambiar el color de la línea de tachado, sigue estos pasos:
- Selecciona el texto que deseas tachar.
- Ve a la pestaña “Inicio” y haz clic en el icono “Fuente”.
- En la sección “Fuente”, haz clic en la flecha desplegable junto a “Color de tachado”.
- Selecciona el color deseado para la línea de tachado.
Cambio del grosor de la línea de tachado
Para cambiar el grosor de la línea de tachado, sigue estos pasos:
- Selecciona el texto que deseas tachar.
- Ve a la pestaña “Inicio” y haz clic en el icono “Fuente”.
- En la sección “Fuente”, haz clic en la flecha desplegable junto a “Grosor de tachado”.
- Selecciona el grosor deseado para la línea de tachado.
Cambio del patrón de la línea de tachado
Para cambiar el patrón de la línea de tachado, sigue estos pasos:
- Selecciona el texto que deseas tachar.
- Ve a la pestaña “Inicio” y haz clic en el icono “Fuente”.
- En la sección “Fuente”, haz clic en la flecha desplegable junto a “Patrón de tachado”.
- Selecciona el patrón deseado para la línea de tachado.
Opciones de personalización avanzadas
Además de las opciones básicas mencionadas anteriormente, Excel también ofrece opciones de personalización avanzadas para el estilo de tachado. Estas opciones se encuentran en el cuadro de diálogo “Fuente”.
Para acceder al cuadro de diálogo “Fuente”, selecciona el texto que deseas tachar y ve a la pestaña “Inicio”. En la sección “Fuente”, haz clic en el icono “Fuente” y selecciona “Fuente” en el menú desplegable.
En el cuadro de diálogo “Fuente”, puedes personalizar aún más el estilo de tachado modificando las siguientes opciones:
- Color de la línea de tachado
- Grosor de la línea de tachado
- Patrón de la línea de tachado
- Posición de la línea de tachado (por encima o por debajo del texto)
- Estilo de la línea de tachado (continua, discontinua o punteada)
Creación de una tabla con texto tachado

Para crear una tabla HTML con varias columnas, donde cada columna contiene texto tachado, sigue estos pasos:
Creación de la tabla
Comienza creando una tabla HTML básica con el elemento <table>. Define el número de filas y columnas que desees utilizando los elementos <tr>y <td>.
Aplicación del estilo de tachado
Para aplicar el estilo de tachado al texto dentro de las celdas de la tabla, utiliza el estilo CSS text-decoration: line-through;. Puedes añadir este estilo a las celdas individuales o a toda la tabla utilizando la propiedad styledel elemento <td>o <table>, respectivamente.
Ejemplo de código HTML
El siguiente código HTML crea una tabla con tres columnas, donde la segunda columna contiene texto tachado:
<table border="1"> <tr> <th>Nombre</th> <th>Apellido</th> <th>Ciudad</th> </tr> <tr> <td>Juan</td> <td style="text-decoration: line-through;">Pérez</td> <td>Madrid</td> </tr> <tr> <td>María</td> <td>García</td> <td>Barcelona</td> </tr></table>
Automatización del tachado de texto con macros
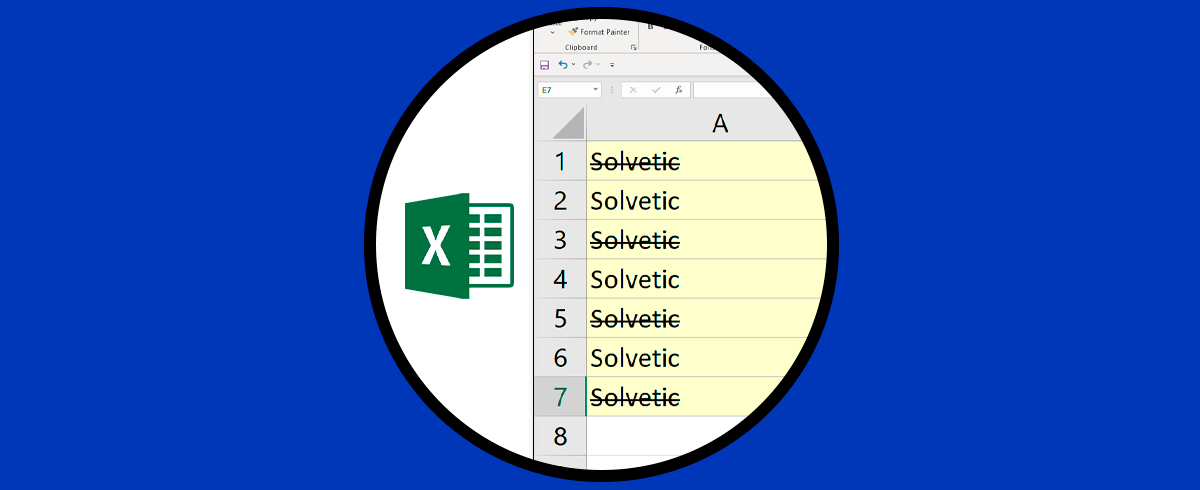
La automatización del tachado de texto mediante macros permite aplicar rápidamente el formato de tachado a rangos de celdas seleccionados, ahorrando tiempo y esfuerzo.
Las macros son pequeñas rutinas de programación que pueden ejecutarse en Excel para automatizar tareas repetitivas. Para crear una macro de tachado de texto, sigue estos pasos:
Creación de una macro
- En la pestaña “Programador”, haz clic en “Grabar macro”.
- Asigna un nombre y una tecla de acceso rápido a la macro.
- Realiza la acción de tachado de texto (selecciona las celdas y aplica el formato de tachado).
- Haz clic en “Detener grabación”.
Ejecución de una macro, Como Tachar Texto En Excel Con El Teclado
- Selecciona el rango de celdas que deseas tachar.
- En la pestaña “Programador”, haz clic en “Macros”.
- Selecciona la macro de tachado de texto y haz clic en “Ejecutar”.
Ejemplo de código de macro
“`Sub TacharTexto() ‘Selecciona el rango de celdas Dim rng As Range Set rng = Application.InputBox(“Selecciona el rango de celdas para tachar:”, “Tachar Texto”, Type:=8) ‘Aplica el formato de tachado rng.Font.Strikethrough
= TrueEnd Sub“`
En conclusión, el tachado de texto en Excel con el teclado es una herramienta versátil y poderosa que permite a los usuarios destacar información crucial y mejorar la legibilidad de las hojas de cálculo. Al comprender las diversas técnicas y opciones de personalización descritas en esta guía, puede dominar este aspecto esencial de Excel y llevar sus hojas de cálculo al siguiente nivel.





