Como Superponer Un Texto Sobre Una Imagen En Word – Superponer texto sobre una imagen en Word es una técnica versátil que permite añadir un toque personal y atractivo a tus documentos. Ya sea para crear encabezados llamativos, añadir leyendas explicativas o simplemente realzar el impacto visual, esta guía paso a paso te proporcionará todas las herramientas y conocimientos que necesitas para dominar esta técnica en Microsoft Word.
En este tutorial, exploraremos los pasos esenciales para insertar, posicionar, formatear y mejorar el texto superpuesto sobre una imagen. También cubriremos opciones de guardado y exportación para que puedas compartir tus creaciones con facilidad.
Insertar un cuadro de texto sobre una imagen: Como Superponer Un Texto Sobre Una Imagen En Word
Insertar un cuadro de texto sobre una imagen en Microsoft Word es una forma sencilla de agregar información adicional o aclaraciones a una imagen. Esto puede ser útil para etiquetar imágenes, agregar leyendas o proporcionar información contextual.Para insertar un cuadro de texto sobre una imagen en Word, sigue estos pasos:
- 1.
- *Selecciona la imagen a la que deseas agregar el cuadro de texto.
- Haz clic en la pestaña
- *Insertar en la cinta de opciones.
- En el grupo
- *Texto, haz clic en
- *Cuadro de texto.
- Selecciona
- *Dibujar cuadro de texto.
- Haz clic y arrastra para dibujar el cuadro de texto sobre la imagen.
- Ingresa el texto deseado en el cuadro de texto.
- Ajusta el tamaño, la posición y el formato del cuadro de texto según sea necesario.
, Como Superponer Un Texto Sobre Una Imagen En Word
*Consejos adicionales
* Para cambiar el color de relleno del cuadro de texto, haz clic derecho sobre él y selecciona
- *Relleno de forma.
- Para cambiar el color del borde del cuadro de texto, haz clic derecho sobre él y selecciona
- *Contorno de forma.
- Para ajustar la transparencia del cuadro de texto, haz clic derecho sobre él y selecciona
- *Efectos de texto. En la pestaña
- *Relleno y línea, ajusta la transparencia en
- *Transparencia.
- Para mover el cuadro de texto, haz clic sobre él y arrástralo a la posición deseada.
Ajustar la posición y el tamaño del texto
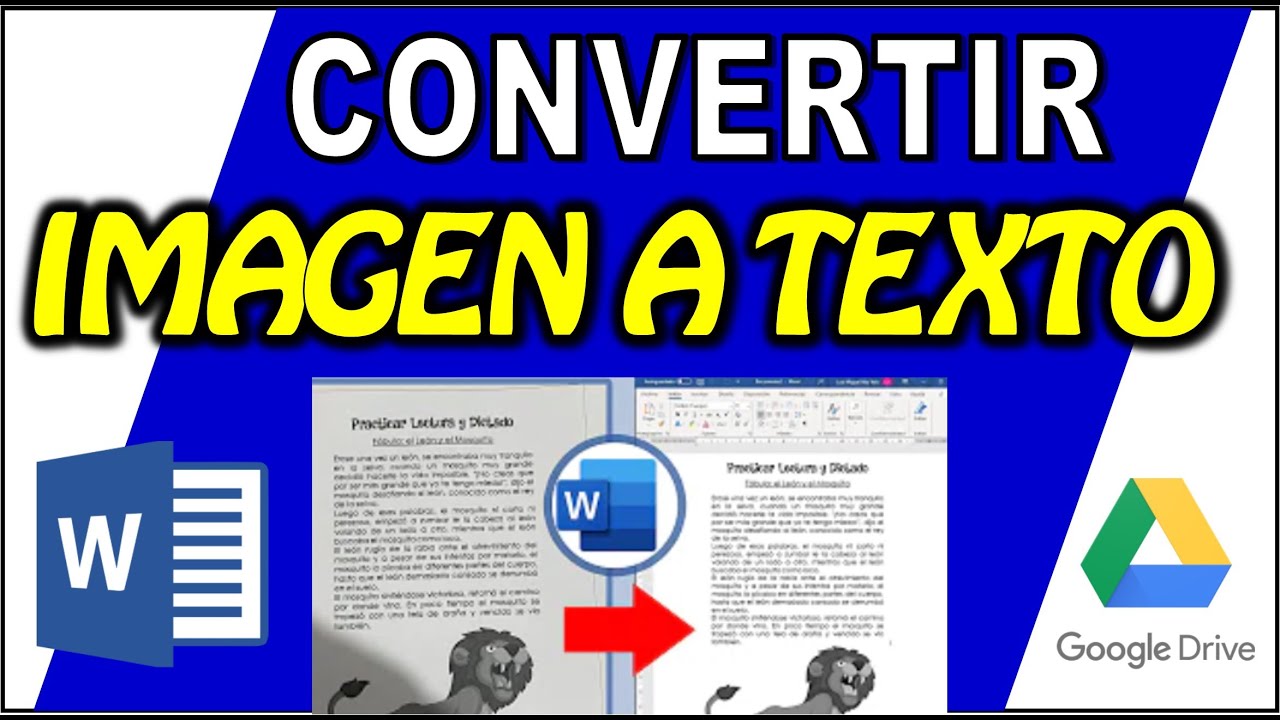
Una vez insertado el cuadro de texto sobre la imagen, es posible ajustar su posición y tamaño para lograr el efecto deseado. Word ofrece varias opciones de formato que permiten controlar con precisión estos aspectos.
Opciones de formato
Las opciones de formato disponibles para ajustar la posición y el tamaño del texto incluyen:
- Posición:Permite mover el cuadro de texto a cualquier lugar de la imagen.
- Tamaño:Ajusta el ancho y alto del cuadro de texto.
- Rotación:Gira el cuadro de texto en un ángulo específico.
Mover y escalar el texto
Para mover el cuadro de texto, simplemente haga clic y arrastre el asa de movimiento en el borde del cuadro. Para escalar el cuadro de texto, haga clic y arrastre uno de los manejadores de tamaño en las esquinas o en los lados del cuadro.
Al mover o escalar el cuadro de texto, es importante mantener presionada la tecla Mayúspara mantener las proporciones del cuadro.
Dar formato al texto superpuesto
Una vez que hayas insertado un cuadro de texto sobre la imagen, puedes darle formato para que coincida con el estilo y el tono de tu documento. Word ofrece una amplia gama de opciones de formato que te permiten personalizar el aspecto del texto superpuesto.
Opciones de fuente
Puedes elegir entre una variedad de fuentes para tu texto superpuesto. Para cambiar la fuente, selecciona el texto y luego haz clic en la pestaña “Inicio” en la cinta de opciones. En el grupo “Fuente”, encontrarás un menú desplegable que te permite seleccionar la fuente deseada.
Tamaño de fuente
El tamaño de la fuente también se puede ajustar para que coincida con el tamaño de la imagen y el texto circundante. Para cambiar el tamaño de la fuente, selecciona el texto y luego haz clic en el menú desplegable “Tamaño de fuente” en la pestaña “Inicio”.
Puedes seleccionar un tamaño de fuente predefinido o introducir un tamaño de fuente personalizado.
Color de fuente
El color de la fuente también se puede cambiar para que coincida con el esquema de color de tu documento. Para cambiar el color de la fuente, selecciona el texto y luego haz clic en el menú desplegable “Color de fuente” en la pestaña “Inicio”.
Puedes seleccionar un color de fuente predefinido o introducir un color de fuente personalizado.
Negrita, cursiva y subrayado
Además de las opciones de fuente, tamaño y color, también puedes aplicar negrita, cursiva y subrayado al texto superpuesto. Para aplicar negrita, cursiva o subrayado, selecciona el texto y luego haz clic en los botones correspondientes en la pestaña “Inicio”.
Añadir efectos al texto

Para añadir efectos al texto superpuesto, Word ofrece una variedad de opciones que pueden mejorar su apariencia y legibilidad.
Sombras
Las sombras añaden profundidad y dimensión al texto, haciéndolo destacar de la imagen. Para añadir una sombra, seleccione el texto y vaya a la pestaña “Formato de texto”. En el grupo “Fuente”, haga clic en el botón “Efectos de texto” y seleccione “Sombra”.
Puede ajustar la dirección, el tamaño, el color y la transparencia de la sombra.
Brillos
Los brillos crean un efecto de resplandor alrededor del texto, haciéndolo parecer iluminado. Para añadir un brillo, seleccione el texto y vaya a la pestaña “Formato de texto”. En el grupo “Fuente”, haga clic en el botón “Efectos de texto” y seleccione “Brillos”.
Puede ajustar el color, el tamaño y la transparencia del brillo.
Otros efectos
Además de sombras y brillos, Word ofrece otros efectos de texto, como:
- Contorno:Crea un borde alrededor del texto.
- Relieve:Añade un efecto tridimensional al texto.
- Transformación:Permite escalar, rotar o inclinar el texto.
Guardar y compartir la imagen con texto superpuesto
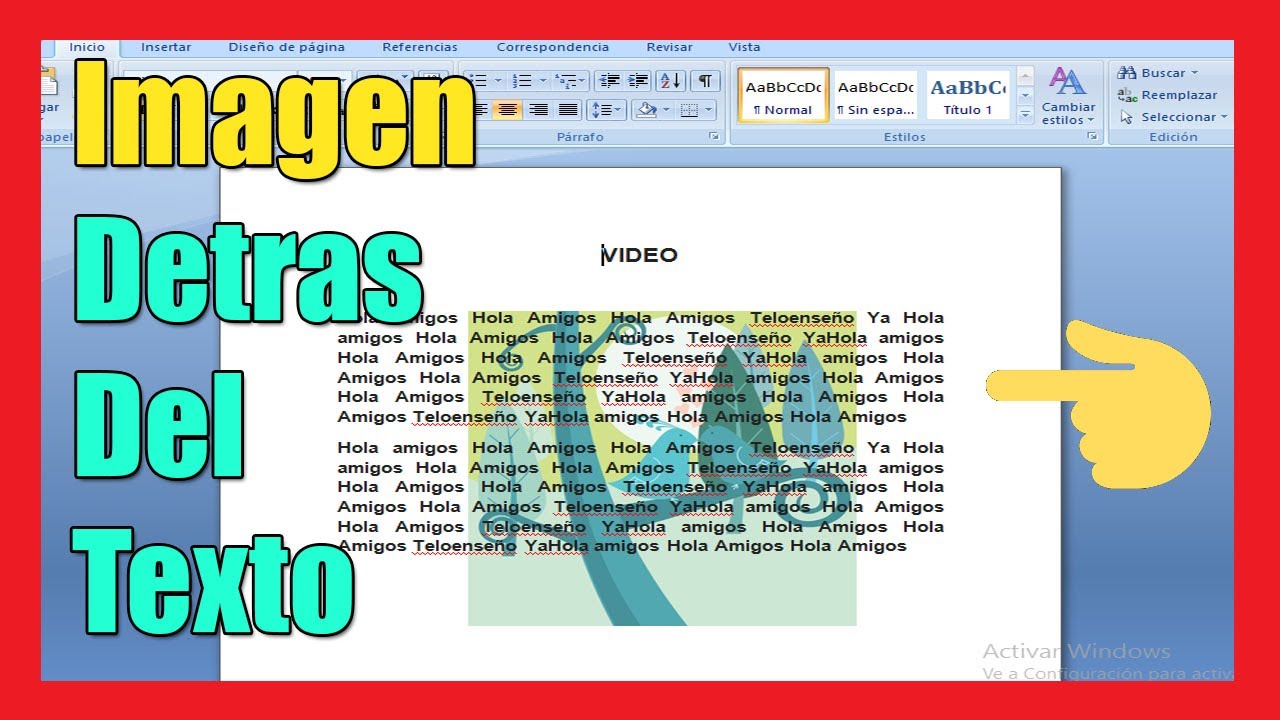
Una vez que haya terminado de superponer texto en su imagen en Word, puede guardarla y compartirla en diferentes formatos.
Para guardar la imagen, haga clic en el botón “Archivo” en la esquina superior izquierda de la ventana de Word y seleccione “Guardar como”. En el cuadro de diálogo “Guardar como”, seleccione la ubicación donde desea guardar la imagen, asígnele un nombre y elija un formato de archivo.
Opciones de guardado
- PNG:Un formato de archivo sin pérdida que admite transparencia.
- JPEG:Un formato de archivo con pérdida que reduce el tamaño del archivo, pero puede provocar una pérdida de calidad.
- GIF:Un formato de archivo sin pérdida que admite animaciones.
- BMP:Un formato de archivo sin pérdida que produce archivos de gran tamaño.
Una vez que haya seleccionado un formato de archivo, haga clic en el botón “Guardar” para guardar la imagen.
Exportar la imagen en diferentes formatos
Además de guardar la imagen en un formato de archivo específico, también puede exportarla a otros formatos. Para exportar la imagen, haga clic en la pestaña “Archivo” y seleccione “Exportar”. En el cuadro de diálogo “Exportar”, seleccione el formato de archivo al que desea exportar la imagen y haga clic en el botón “Exportar”.
Dominar la superposición de texto sobre imágenes en Word te permite desbloquear infinitas posibilidades creativas para tus documentos. Sigue los pasos descritos en esta guía y estarás bien equipado para añadir un toque de sofisticación y atractivo a tus presentaciones, informes y otros materiales escritos.
Recuerda experimentar con diferentes opciones de formato y efectos para encontrar la combinación perfecta que se adapte a tus necesidades. Con un poco de práctica, dominarás el arte de superponer texto sobre imágenes y mejorarás significativamente la presentación y el impacto de tus documentos.





