Como Seleccionar Todo El Texto De Un Documento En Word ofrece una guía completa sobre las técnicas esenciales para seleccionar texto en Microsoft Word. Desde métodos rápidos hasta opciones avanzadas, este artículo explora diversas formas de navegar y manipular texto de manera eficiente, mejorando la productividad y la precisión en la edición de documentos.
La selección de texto es una habilidad fundamental en el procesamiento de textos, y este artículo proporciona una descripción detallada de los métodos más efectivos para seleccionar texto en Word, desde atajos de teclado hasta funciones de edición avanzadas. Al dominar estas técnicas, los usuarios pueden optimizar su flujo de trabajo y mejorar la calidad de sus documentos escritos.
Métodos para seleccionar todo el texto
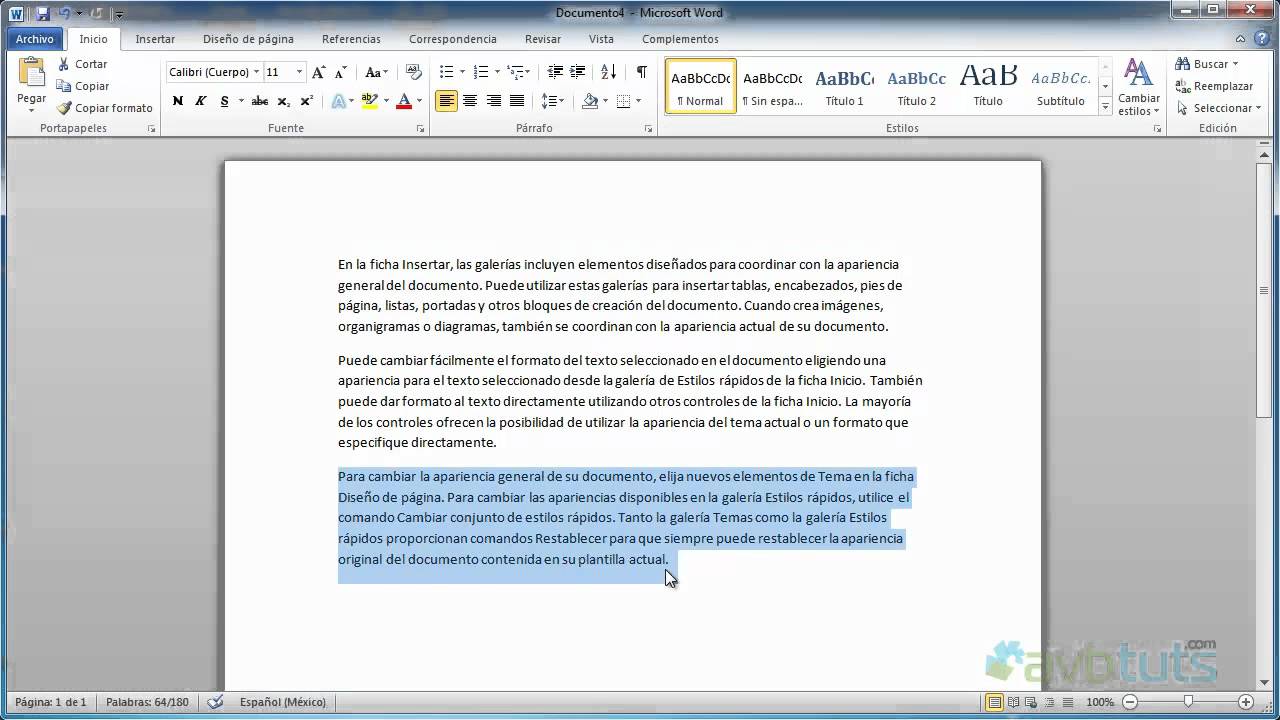
Existen diversos métodos para seleccionar todo el texto en un documento de Word:
Método del atajo de teclado “Ctrl + A”, Como Seleccionar Todo El Texto De Un Documento En Word
El método más rápido y común es utilizar el atajo de teclado “Ctrl + A”. Este atajo selecciona instantáneamente todo el texto del documento.
Método del menú “Edición”
Otra forma de seleccionar todo el texto es a través del menú “Edición”. Los pasos a seguir son:
- Hacer clic en la pestaña “Edición” en la cinta de opciones.
- Seleccionar la opción “Seleccionar” en el grupo “Edición”.
- Hacer clic en “Seleccionar todo” en el submenú.
Método de la barra de estado
También es posible seleccionar todo el texto utilizando la barra de estado. Los pasos son:
- Colocar el cursor en cualquier parte del documento.
- Hacer doble clic en la barra de estado en la parte inferior de la ventana de Word.
- Todo el texto será seleccionado automáticamente.
Selección de texto específico

La selección de texto específico permite resaltar y manipular partes específicas de un documento. Existen varias formas de seleccionar texto en Microsoft Word.
Selección mediante el mouse
Para seleccionar texto específico utilizando el mouse, sigue estos pasos:
- Haz clic y mantén presionado el botón izquierdo del mouse en el inicio del texto que deseas seleccionar.
- Arrastra el mouse hasta el final del texto que deseas seleccionar.
- Suelta el botón del mouse para seleccionar el texto.
Selección por palabras, líneas o párrafos
También puedes seleccionar texto por palabras, líneas o párrafos:
- Palabras:Haz doble clic en una palabra para seleccionarla. También puedes triple clic para seleccionar una línea completa.
- Líneas:Haz clic en el margen izquierdo junto a una línea para seleccionarla. Para seleccionar varias líneas, mantén presionada la tecla Mayús mientras haces clic en cada línea.
- Párrafos:Haz clic cuatro veces en un párrafo para seleccionarlo. También puedes seleccionar un párrafo colocando el cursor al inicio del párrafo, manteniendo presionada la tecla Ctrl y presionando la tecla Fin.
Teclas modificadoras para ampliar la selección
Las teclas modificadoras se pueden utilizar para ampliar la selección de texto:
- Mayús:Mantén presionada la tecla Mayús para extender la selección en la dirección en la que te muevas.
- Ctrl:Mantén presionada la tecla Ctrl para seleccionar texto no contiguo. Puedes seleccionar múltiples palabras, líneas o párrafos mientras mantienes presionada la tecla Ctrl.
Selección de texto no contiguo

Además de seleccionar texto contiguo, Word también permite seleccionar texto no contiguo, lo que puede ser útil para copiar o editar fragmentos específicos de un documento.
Técnicas para seleccionar texto no contiguo
Existen dos técnicas principales para seleccionar texto no contiguo:
- Tecla “Ctrl”:Mantén presionada la tecla “Ctrl” mientras haces clic en diferentes partes del texto para seleccionar fragmentos no consecutivos.
- Tecla “Shift”:Mantén presionada la tecla “Shift” mientras arrastras el cursor para seleccionar bloques de texto. Esta técnica es útil para seleccionar rápidamente grandes secciones de texto.
Opciones de edición avanzadas: Como Seleccionar Todo El Texto De Un Documento En Word

Además de los métodos básicos, existen opciones de edición avanzadas en Word que permiten seleccionar texto con mayor precisión y eficiencia.
Estas opciones incluyen la función “Buscar y reemplazar”, que permite buscar y seleccionar texto específico, y la función “Ir a”, que facilita la navegación y selección de texto en documentos extensos.
Función “Buscar y reemplazar”
La función “Buscar y reemplazar” no solo se utiliza para encontrar y reemplazar texto, sino que también se puede emplear para seleccionar texto.
- Para utilizar esta función, vaya a la pestaña “Inicio” y haga clic en el icono “Buscar y reemplazar”.
- En el cuadro de diálogo “Buscar y reemplazar”, ingrese el texto que desea seleccionar en el campo “Buscar”.
- Deje el campo “Reemplazar con” vacío.
- Haga clic en el botón “Buscar siguiente”.
- Cada vez que se encuentre una coincidencia, el texto se seleccionará automáticamente.
Función “Ir a”
La función “Ir a” permite navegar rápidamente a una ubicación específica en un documento y seleccionar texto con precisión.
- Para utilizar esta función, presione Ctrl + G (Windows) o Cmd + G (Mac).
- En el cuadro de diálogo “Ir a”, ingrese el número de página, el nombre del encabezado o el marcador al que desea ir.
- Haga clic en el botón “Ir a”.
- Una vez que haya navegado a la ubicación deseada, puede seleccionar el texto manualmente.
Consejos y trucos

Existen varias técnicas para seleccionar texto de manera eficiente y rápida. A continuación, se presentan algunos consejos y trucos:
Atajos de teclado
- Ctrl + A: Selecciona todo el texto del documento.
- Mayús + Flechas: Extiende la selección en la dirección de la flecha.
- Ctrl + Mayús + Flechas: Extiende la selección por palabras o párrafos.
Herramientas de terceros
Existen extensiones y complementos de terceros que mejoran la selección de texto. Por ejemplo, “Select All Text” para Chrome y “Select All Plus” para Firefox permiten seleccionar todo el texto de una página web con un solo clic.
Trucos para texto largo o complejo
Para seleccionar texto largo o complejo, se pueden utilizar los siguientes trucos:
- Ctrl + F: Utiliza la función “Buscar” para encontrar y seleccionar texto específico.
- Mayús + Inicio/Fin: Selecciona el texto desde el cursor hasta el principio/final del documento.
- Mayús + Clic y arrastrar: Selecciona texto en diferentes partes del documento manteniendo pulsada la tecla Mayús.
En conclusión, Como Seleccionar Todo El Texto De Un Documento En Word proporciona una hoja de ruta completa para seleccionar texto en Microsoft Word. Al comprender los diferentes métodos y técnicas descritos en este artículo, los usuarios pueden mejorar su eficiencia en la edición de documentos, ahorrar tiempo y garantizar la precisión en su trabajo escrito.





