Como Seleccionar Texto En Word Con El Teclado – La selección de texto en Word con el teclado es una habilidad esencial para una edición eficiente de documentos. Este artículo explora varios métodos y comandos para seleccionar texto con precisión y rapidez, cubriendo desde las teclas de flecha hasta las opciones avanzadas de selección.
Comprender estos métodos permite a los usuarios navegar y editar documentos de manera eficiente, ahorrando tiempo y esfuerzo.
Seleccionar Texto con Teclas de Flecha

Las teclas de flecha son una herramienta eficaz para seleccionar texto en Microsoft Word. Permiten una selección precisa y eficiente, facilitando la edición y el formato.
Para seleccionar texto con las teclas de flecha, simplemente coloca el cursor al inicio del texto que deseas seleccionar y presiona la tecla de flecha hacia la dirección deseada. Cada pulsación de tecla moverá el cursor un carácter en esa dirección.
Combinaciones de Teclas de Flecha, Como Seleccionar Texto En Word Con El Teclado
Existen varias combinaciones de teclas de flecha que amplían las opciones de selección de texto:
- Tecla Mayús + Tecla de Flecha:Extiende la selección en la dirección de la tecla de flecha.
- Ctrl + Tecla de Flecha:Mueve el cursor al inicio o al final de una palabra en la dirección de la tecla de flecha.
- Ctrl + Mayús + Tecla de Flecha:Selecciona texto desde el cursor hasta el inicio o el final de una palabra en la dirección de la tecla de flecha.
- Alt + Tecla de Flecha:Extiende la selección a la siguiente o anterior oración en la dirección de la tecla de flecha.
Seleccionar Texto con el Mouse: Como Seleccionar Texto En Word Con El Teclado
El uso del mouse es un método intuitivo para seleccionar texto en Word. A continuación, se describen los pasos a seguir:
Arrastrar y Soltar
Coloque el cursor al principio del texto que desea seleccionar. Mantenga presionado el botón izquierdo del mouse y arrastre el cursor sobre el texto hasta llegar al final de la selección deseada. Suelte el botón del mouse para completar la selección.
Ampliar la Selección con Shift
Para ampliar una selección existente, mantenga presionada la tecla Shift mientras arrastra el cursor. El texto seleccionado se extenderá desde el punto inicial hasta el punto donde suelte el botón del mouse.
Opciones Avanzadas de Selección
Word ofrece opciones avanzadas de selección que permiten seleccionar texto por palabra, línea o párrafo:
- Palabra:Haga doble clic en una palabra para seleccionarla.
- Línea:Haga clic en el margen izquierdo junto a una línea para seleccionarla.
- Párrafo:Haga triple clic en un párrafo para seleccionarlo.
Seleccionar Texto con Comandos
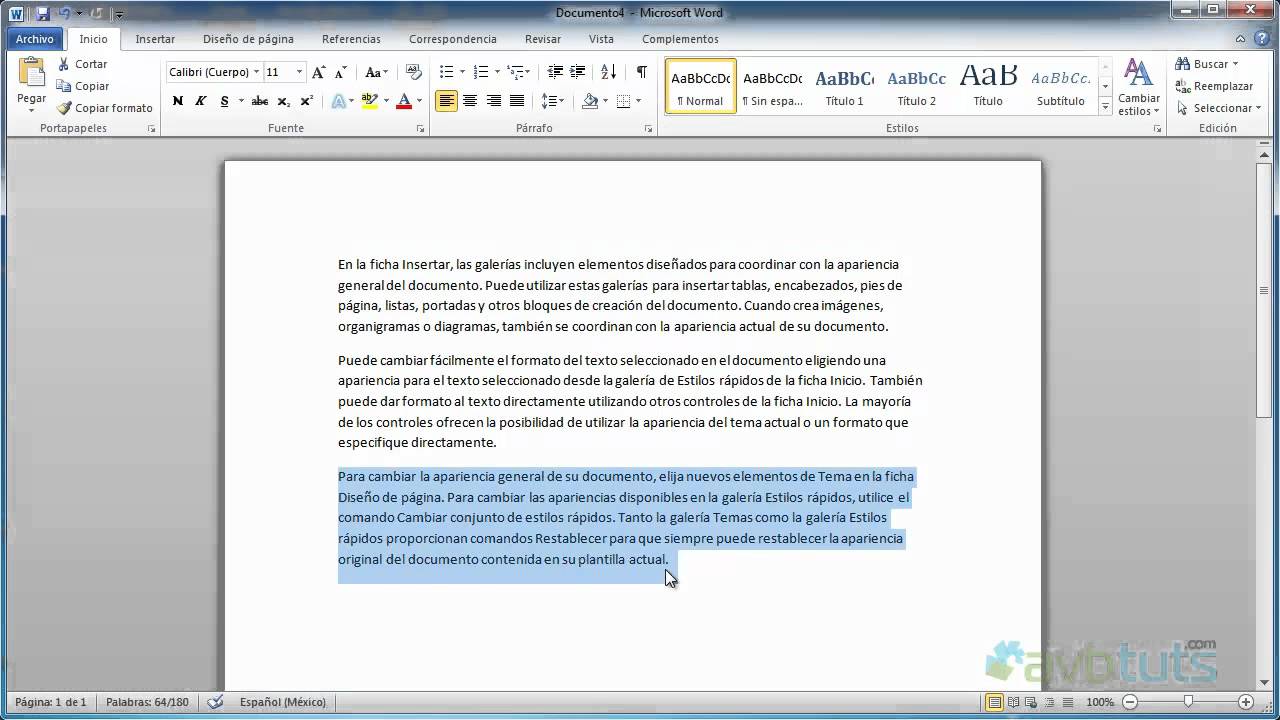
Comandos de Teclado para Seleccionar Texto
Los siguientes comandos de teclado permiten seleccionar texto rápidamente en Word:
| Comando | Función |
|---|---|
| Ctrl + A | Seleccionar todo el documento |
| Ctrl + C | Copiar el texto seleccionado |
| Ctrl + V | Pegar el texto copiado |
| Ctrl + X | Cortar el texto seleccionado |
| Ctrl + Z | Deshacer la última acción |
| Ctrl + Y | Rehacer la última acción |
Personalización de los Comandos de Selección de Texto
Los comandos de selección de texto se pueden personalizar para adaptarse a las preferencias individuales. Para hacerlo, siga estos pasos:
- Vaya a la pestaña “Archivo” y seleccione “Opciones”.
- Haga clic en “Personalizar cinta de opciones”.
- En el panel derecho, seleccione “Todos los comandos”.
- Busque el comando de selección de texto que desea personalizar.
- Haga clic en el botón “Modificar” y seleccione el método abreviado de teclado deseado.
Seleccionar Texto en Tablas

Las tablas son un elemento común en los documentos de Word, y seleccionar texto dentro de ellas requiere métodos específicos. Este módulo explora las diferentes formas de seleccionar texto en tablas, desde la selección básica hasta opciones avanzadas.
Selección de Celdas
Para seleccionar una sola celda, coloque el cursor en la celda y haga clic una vez. Para seleccionar varias celdas adyacentes, haga clic en la primera celda, mantenga presionada la tecla Mayús y haga clic en la última celda.
Selección de Filas
Para seleccionar una fila completa, coloque el cursor en cualquier celda de la fila y haga clic en el selector de fila, ubicado a la izquierda del número de fila. Para seleccionar varias filas adyacentes, haga clic en el selector de fila de la primera fila, mantenga presionada la tecla Mayús y haga clic en el selector de fila de la última fila.
Selección de Columnas
Para seleccionar una columna completa, coloque el cursor en cualquier celda de la columna y haga clic en el selector de columna, ubicado en la parte superior del encabezado de columna. Para seleccionar varias columnas adyacentes, haga clic en el selector de columna de la primera columna, mantenga presionada la tecla Mayús y haga clic en el selector de columna de la última columna.
Opciones de Selección Avanzadas
Word ofrece opciones de selección avanzadas para tablas complejas. Para seleccionar celdas no adyacentes, mantenga presionada la tecla Ctrl mientras hace clic en las celdas que desea seleccionar. Para seleccionar toda la tabla, presione Ctrl + A.
Seleccionar Texto en Formas y Objetos

Para seleccionar texto dentro de formas y objetos en Word, existen varias técnicas.
Para seleccionar el texto completo dentro de una forma u objeto, simplemente haga clic en él.
Para seleccionar solo una parte del texto, use los puntos de control que aparecen alrededor de la forma u objeto cuando está seleccionado. Arrastre los puntos de control para ampliar o reducir la selección.
Para seleccionar texto en objetos complejos, como gráficos SmartArt, puede ser necesario hacer clic y arrastrar dentro del objeto para seleccionar el texto deseado.
En resumen, seleccionar texto en Word con el teclado ofrece una gama de métodos y comandos que permiten a los usuarios navegar y editar documentos de manera eficiente. Desde las teclas de flecha hasta los comandos avanzados, comprender estas técnicas es esencial para mejorar la productividad y la precisión en la edición de documentos.





