Donde Esta El Cuadro De Texto En Documentos De Google – ¿Dónde se esconde el cuadro de texto en Google Docs? En esta guía completa, te llevaremos de la mano para descubrir su ubicación y explorar sus opciones de personalización y usos versátiles. Prepárate para dominar el arte de agregar cuadros de texto y llevar tus documentos al siguiente nivel.
Ubicación del cuadro de texto en Google Docs

El cuadro de texto en Google Docs es una herramienta versátil que permite insertar y editar texto en cualquier lugar del documento. Se encuentra en la barra de herramientas superior, junto a otras herramientas de edición como el botón de negrita, cursiva y subrayado.El
cuadro de texto aparece como un rectángulo con bordes azules. Para insertarlo, simplemente haz clic en el botón “Cuadro de texto” en la barra de herramientas y luego haz clic y arrastra en el documento para crear un cuadro del tamaño deseado.Una
vez que hayas insertado un cuadro de texto, puedes escribir o pegar texto en su interior. El texto se ajustará automáticamente al tamaño del cuadro. También puedes cambiar el tamaño, la posición y el formato del cuadro de texto utilizando los controles de edición que aparecen cuando lo seleccionas.Los
cuadros de texto son útiles para una variedad de propósitos, como:* Insertar comentarios o notas en un documento
- Crear títulos o subtítulos personalizados
- Agregar leyendas o etiquetas a imágenes o gráficos
- Diseñar elementos de diseño personalizados, como formas o logotipos
Uso del cuadro de texto
Para utilizar el cuadro de texto, sigue estos pasos:
- Haz clic en el botón “Cuadro de texto” en la barra de herramientas superior.
- Haz clic y arrastra en el documento para crear un cuadro del tamaño deseado.
- Escribe o pega texto en el cuadro de texto.
- Utiliza los controles de edición para cambiar el tamaño, la posición o el formato del cuadro de texto.
Ejemplo
En la siguiente imagen, se muestra un cuadro de texto utilizado para insertar un comentario en un documento de Google Docs:[Image of a text box with the text “Comentario” inside]
Personalización del cuadro de texto

El cuadro de texto en Google Docs ofrece una gama de opciones de personalización para adaptar su apariencia a sus necesidades y preferencias.
Estas opciones incluyen el tamaño, el color, la fuente y los estilos prediseñados o personalizados, lo que le permite crear cuadros de texto únicos y llamativos.
Tamaño
Puede ajustar el tamaño del cuadro de texto arrastrando sus bordes o ingresando valores específicos en la barra de herramientas de propiedades.
Color
Elija entre una paleta de colores o ingrese un código de color personalizado para el relleno y el borde del cuadro de texto.
Fuente
Seleccione entre una variedad de fuentes y tamaños para que el texto sea legible y visualmente atractivo.
Estilos prediseñados, Donde Esta El Cuadro De Texto En Documentos De Google
Google Docs ofrece una galería de estilos prediseñados que aplican combinaciones de formato predefinidas al cuadro de texto.
Estilos personalizados
Cree sus propios estilos personalizados guardando combinaciones específicas de opciones de formato, lo que le permite reutilizarlas fácilmente en todo el documento.
Insertar y editar contenido del cuadro de texto

Los cuadros de texto permiten añadir contenido adicional a un documento de Google Docs, como notas, leyendas o títulos. Para insertar un cuadro de texto, haz clic en “Insertar” en la barra de menú y selecciona “Cuadro de texto”.
Una vez insertado el cuadro de texto, puedes editar su contenido haciendo clic dentro del cuadro y escribiendo. Para formatear el texto, selecciona el texto y utiliza las opciones de la barra de herramientas de formato, como negrita, cursiva o tamaño de fuente.
Cambiar el tamaño y la posición del cuadro de texto
Puedes cambiar el tamaño y la posición del cuadro de texto arrastrando sus bordes o esquinas. Para rotar el cuadro de texto, haz clic en el icono de rotación que aparece al seleccionar el cuadro de texto.
Añadir un borde y relleno al cuadro de texto
Puedes añadir un borde y un relleno al cuadro de texto para que destaque. Haz clic en el icono “Opciones de formato” en la barra de herramientas de formato y selecciona “Borde” o “Relleno”. Aquí puedes personalizar el color, el grosor y el estilo del borde o el relleno.
Mover y alinear cuadros de texto
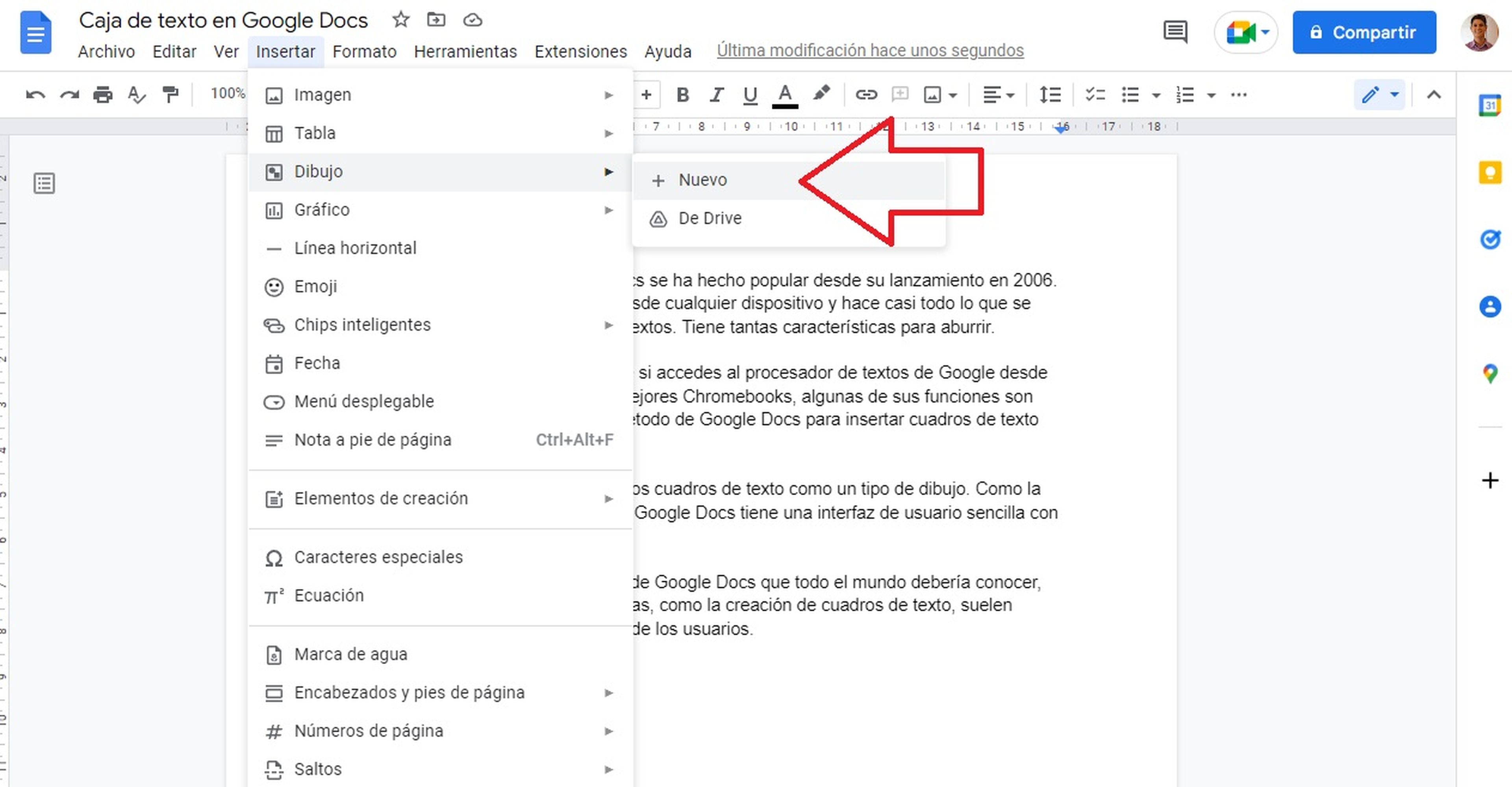
Los cuadros de texto en Google Docs son elementos versátiles que permiten agregar texto en cualquier lugar de un documento. Para mejorar aún más la presentación y organización de tu documento, puedes mover y alinear los cuadros de texto según sea necesario.
Mover y cambiar el tamaño de cuadros de texto
Para mover un cuadro de texto, simplemente haz clic y arrastra el borde del cuadro a la nueva ubicación deseada. También puedes cambiar el tamaño del cuadro arrastrando los manejadores de tamaño en las esquinas o los lados del cuadro.
Opciones de alineación
Google Docs ofrece varias opciones de alineación para cuadros de texto, que te permiten organizar el texto dentro del cuadro y en relación con otros elementos del documento. Las opciones de alineación incluyen:
- Izquierda
- Centro
- Derecha
- Justificado
Para alinear el texto dentro del cuadro, selecciona el texto y haz clic en el icono de alineación en la barra de herramientas. Para alinear el cuadro de texto en relación con otros elementos del documento, haz clic en el cuadro de texto y usa las opciones de alineación en el panel de propiedades.
Usos del cuadro de texto en Google Docs: Donde Esta El Cuadro De Texto En Documentos De Google

Los cuadros de texto ofrecen versatilidad para mejorar la presentación y la comunicación de documentos. Aquí tienes algunas formas creativas de utilizarlos:
Para resaltar información importante, crea un cuadro de texto y colócalo junto al texto que deseas enfatizar. Puedes cambiar el color de fondo o el borde para que destaque.
Crear gráficos
Utiliza cuadros de texto para crear gráficos personalizados, como diagramas de flujo, organigramas o mapas mentales. Inserta imágenes o formas en los cuadros de texto y conéctalos con líneas o flechas.
Añadir elementos visuales
Los cuadros de texto pueden añadir elementos visuales a tus documentos, como citas, notas o cuadros de advertencia. Crea un cuadro de texto y personalízalo con un fondo de color o un borde decorativo para llamar la atención sobre el contenido.
Con esta guía detallada, ahora tienes todas las herramientas necesarias para utilizar los cuadros de texto de manera efectiva en Google Docs. Ya sea para resaltar información clave, crear gráficos llamativos o simplemente agregar un toque visual a tus documentos, el cuadro de texto es una herramienta poderosa que te ayudará a comunicarte con claridad y estilo.





