Como Seleccionar El Texto De Una Imagen En Photoshop es una guía integral que te sumerge en el fascinante mundo de la manipulación de texto en imágenes digitales. Descubre las herramientas esenciales, las técnicas avanzadas y las aplicaciones prácticas que te permitirán transformar tus imágenes con precisión y creatividad.
Herramientas para seleccionar texto de imágenes en Photoshop
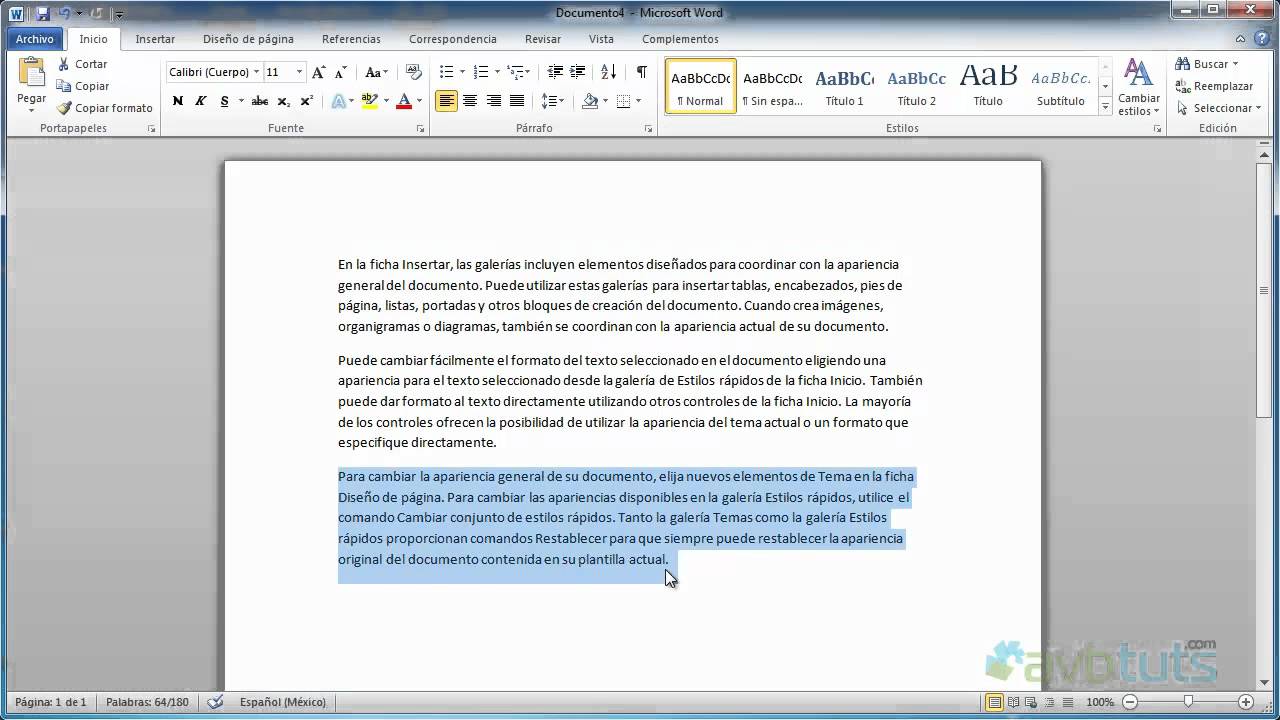
Photoshop ofrece una gama de herramientas para seleccionar texto en imágenes, cada una con sus ventajas y desventajas específicas. La elección de la herramienta adecuada depende del tipo de imagen y del resultado deseado.
Herramienta de selección de texto
La herramienta de selección de texto es la más sencilla y directa. Permite seleccionar texto en imágenes haciendo clic y arrastrando sobre él. Es ideal para seleccionar texto grande y legible en imágenes de alta calidad.
Herramienta de varita mágica
La herramienta de varita mágica selecciona áreas contiguas de color o tono similares. Puede ser útil para seleccionar texto en imágenes con fondos complejos o cuando el texto es pequeño o borroso.
Herramienta de selección rápida
La herramienta de selección rápida es similar a la varita mágica, pero ofrece más control sobre la selección. Permite pintar sobre las áreas que se desean seleccionar, lo que proporciona una selección más precisa.
Herramienta de selección de rango de colores
La herramienta de selección de rango de colores selecciona áreas de color o tono específicos. Es útil para seleccionar texto en imágenes con colores de fondo que difieren del texto.
Técnicas avanzadas de selección de texto

Para seleccionar texto con precisión, utiliza técnicas avanzadas que aprovechan las funciones de Photoshop.
Máscaras y canales
Las máscaras permiten seleccionar áreas específicas de una imagen, incluidas áreas de texto. Crea una máscara seleccionando el texto con la herramienta Selección de texto y luego invierte la selección. Esto creará una máscara que oculte todo excepto el texto.
Los canales permiten seleccionar áreas de una imagen según sus valores de color o brillo. Utiliza canales para seleccionar texto en función de su contraste con el fondo.
Suavizado y antialiasing
El suavizado suaviza los bordes de las selecciones, reduciendo los bordes dentados. El antialiasing elimina los píxeles no deseados en los bordes de las selecciones, creando transiciones más suaves. Utiliza estas opciones para mejorar la precisión de las selecciones de texto, especialmente cuando se trabaja con texto pequeño o de baja resolución.
Creación de efectos de texto con Photoshop

En este tutorial, exploraremos las diversas técnicas que ofrece Photoshop para crear efectos de texto creativos y llamativos. Aprenderás a aprovechar las potentes herramientas de selección, a organizar capas y a utilizar modos de fusión para mejorar el aspecto de tus diseños de texto.
Photoshop proporciona un conjunto integral de herramientas de selección que te permiten aislar texto específico dentro de una imagen. Una vez que hayas seleccionado el texto, puedes aplicarle una amplia gama de efectos, como cambios de color, sombras y efectos de relieve.
Tutorial paso a paso para crear un efecto de texto específico
Ahora, crearemos un efecto de texto metálico utilizando las herramientas de selección de Photoshop:
- Importa una imagen que contenga texto a Photoshop.
- Selecciona la herramienta Varita mágica y ajusta la tolerancia para seleccionar el texto.
- Crea una nueva capa y rellena la selección con un color metálico.
- Aplica un filtro de bisel y relieve para añadir profundidad al texto.
- Añade una sombra paralela para crear un efecto tridimensional.
Utilizando este enfoque paso a paso, puedes crear una variedad de efectos de texto personalizados para mejorar tus diseños gráficos.
Utilización de capas y modos de fusión
Las capas y los modos de fusión juegan un papel crucial en la mejora de los efectos de texto. Al organizar el texto en capas separadas, puedes controlar su apariencia y superposición de forma independiente.
Los modos de fusión te permiten combinar capas de diferentes maneras, creando efectos como superposiciones de color, efectos de sombra y resplandores. Experimentar con diferentes modos de fusión te permitirá lograr resultados únicos y creativos.
Integración de texto con imágenes: Como Seleccionar El Texto De Una Imagen En Photoshop

La integración efectiva de texto e imágenes es crucial para crear diseños visualmente atractivos e informativos. Al combinar armoniosamente estos elementos, puedes transmitir mensajes de manera clara y atractiva.
Estrategias para integrar texto en imágenes
Existen varias estrategias para integrar texto en imágenes sin problemas:*
-*Superposición
Coloca el texto directamente sobre la imagen, creando un efecto de superposición.
-
-*Integración
Incorpora el texto dentro de la imagen, como si fuera parte de ella.
-*Contorno
Dibuja un contorno alrededor del texto para hacerlo destacar.
-*Sombra
Agrega una sombra al texto para darle profundidad.
-*Transparencia
Ajusta la transparencia del texto para permitir que la imagen se vea a través de él.
Tabla de ejemplos de integración de texto e imágenes
| Tipo de integración | Ejemplo ||—|—|| Superposición | Título de una fotografía superpuesto sobre la imagen || Integración | Texto dentro de una escena de la imagen, como un cartel o una señal || Contorno | Texto con un contorno blanco para destacarlo sobre un fondo oscuro || Sombra | Texto con una sombra sutil para darle profundidad || Transparencia | Texto semitransparente que permite que la imagen se vea a través de él |
Consejos para elegir fuentes y colores
Para una legibilidad óptima, es esencial elegir cuidadosamente las fuentes y los colores:*
-*Legibilidad
Utiliza fuentes fáciles de leer, como Arial o Times New Roman. Evita las fuentes decorativas o de script que pueden ser difíciles de descifrar.
-
-*Contraste
Elige colores de texto que contrasten con el fondo de la imagen. Esto asegurará que el texto sea visible y legible.
-*Armonía
Selecciona colores de texto que complementen la paleta de colores de la imagen, creando un diseño armonioso y atractivo.
Aplicaciones prácticas de la selección de texto en Photoshop

La selección de texto en Photoshop ofrece una amplia gama de posibilidades para la edición de imágenes, el diseño gráfico y la edición de vídeo. Al permitir la manipulación precisa del texto, los usuarios pueden realizar tareas complejas de edición con facilidad.
Eliminación de fondos
La selección de texto es esencial para eliminar fondos no deseados de imágenes de texto. Al seleccionar cuidadosamente el texto, los usuarios pueden crear recortes precisos y eliminar fondos que distraigan, lo que resulta en imágenes de texto limpias y profesionales.
Creación de superposiciones, Como Seleccionar El Texto De Una Imagen En Photoshop
El texto seleccionado se puede utilizar como superposición para agregar capas adicionales de información o interés visual a las imágenes. Al superponer texto sobre imágenes, los usuarios pueden crear efectos llamativos, transmitir mensajes o mejorar la composición general.
Mejora de la composición
La selección de texto permite a los usuarios ajustar la colocación y el tamaño del texto para mejorar la composición de sus imágenes. Al experimentar con diferentes posiciones y escalas, los usuarios pueden crear diseños equilibrados y visualmente agradables.
Domina el arte de seleccionar texto en Photoshop y lleva tus habilidades de edición de imágenes al siguiente nivel. Explora las posibilidades infinitas de manipulación de texto, creando efectos impresionantes, integrando texto sin problemas y aplicando técnicas avanzadas para resultados profesionales.





