Excel Formato Condicional Si Celda Contiene Texto es una herramienta poderosa que permite a los usuarios resaltar celdas que contienen texto específico, lo que facilita el análisis y la toma de decisiones basadas en datos.
Esta guía proporciona una descripción completa del formato condicional basado en texto en Excel, que cubre la creación de reglas, las opciones de formato y los ejemplos prácticos de su uso.
Formato Condicional en Excel
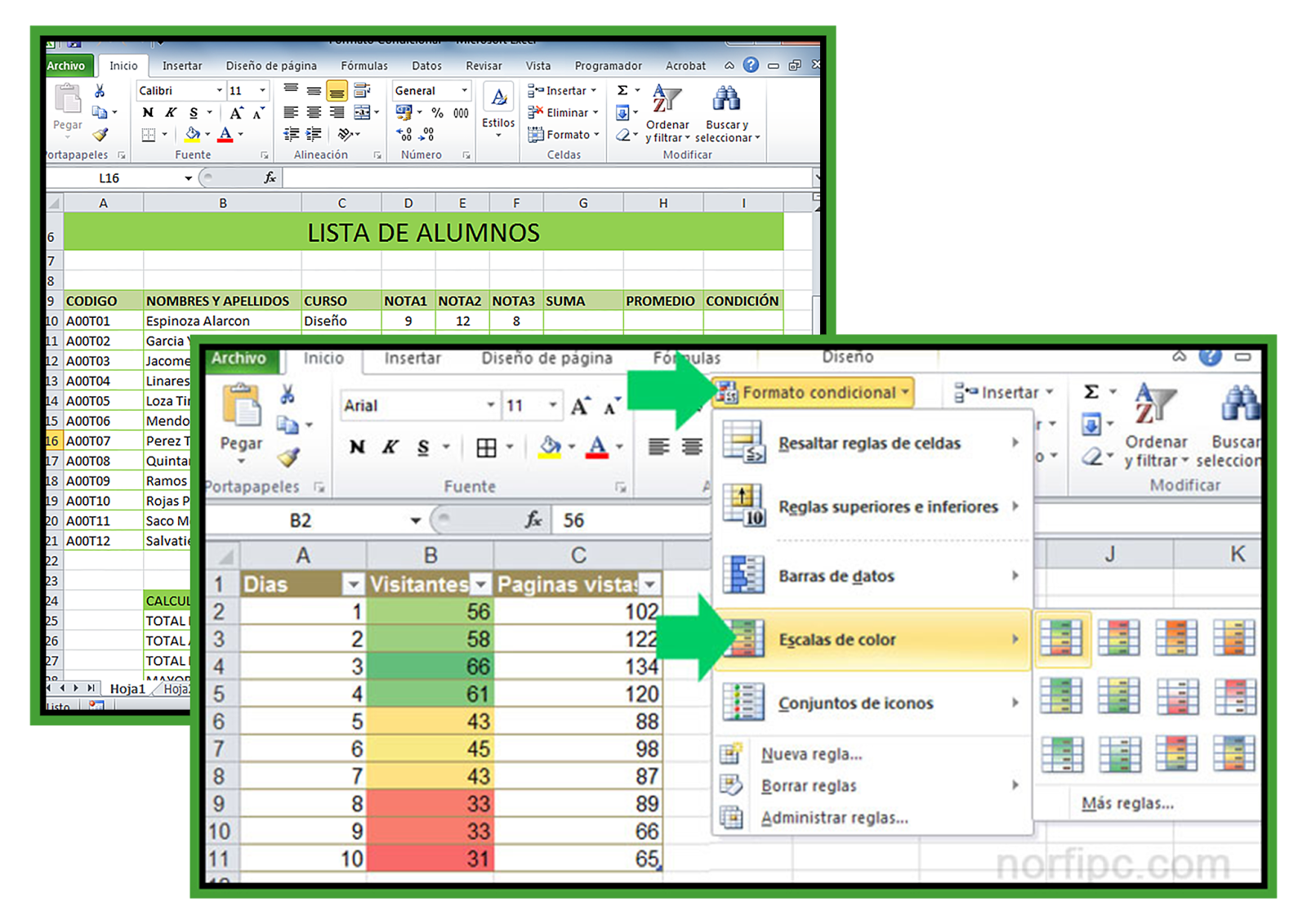
El formato condicional es una herramienta poderosa en Excel que te permite aplicar reglas específicas para dar formato a celdas en función de su contenido o valores. Esto hace que sea fácil identificar y resaltar información importante en tus hojas de cálculo.
Utilizar el formato condicional para resaltar texto específico, Excel Formato Condicional Si Celda Contiene Texto
Puedes utilizar el formato condicional para resaltar celdas que contengan texto específico. Esto es útil para llamar la atención sobre datos importantes o para identificar valores atípicos.
- Selecciona las celdas que deseas dar formato.
- Ve a la pestaña “Inicio” y haz clic en “Formato condicional”.
- Selecciona “Regla nueva”.
- En el cuadro de diálogo “Nueva regla de formato”, selecciona “Usar una fórmula para determinar qué celdas formatear”.
- En el campo “Fórmula”, ingresa la siguiente fórmula:
=CONTIENE(A1, "texto específico"), donde “A1” es la primera celda del rango seleccionado y “texto específico” es el texto que deseas buscar. - Haz clic en “Formato” y selecciona el formato que deseas aplicar a las celdas que contengan el texto específico.
- Haz clic en “Aceptar” para aplicar la regla de formato condicional.
Creación de Reglas de Formato Condicional

Las reglas de formato condicional permiten aplicar formato a celdas específicas según criterios determinados. Al crear una regla basada en el contenido de texto, se puede resaltar fácilmente información específica dentro de una hoja de cálculo.
Creación de una Regla de Texto
Para crear una regla de formato condicional basada en texto, sigue estos pasos:
- Selecciona las celdas a las que deseas aplicar la regla.
- En la pestaña “Inicio”, haz clic en “Formato condicional” y selecciona “Nueva regla”.
- En el cuadro de diálogo “Nueva regla de formato”, selecciona “Utilizar una fórmula para determinar las celdas a formatear” en “Seleccionar un tipo de regla”.
- En el campo “Fórmula”, ingresa la siguiente fórmula:
“`=CONTIENE(celda,”texto”)“`Reemplaza “celda” con la referencia de la celda que deseas evaluar y “texto” con el texto que deseas buscar.
- Haz clic en el botón “Formato” para seleccionar el formato que deseas aplicar a las celdas que cumplan los criterios.
- Haz clic en “Aceptar” para guardar la regla.
Ahora, las celdas que contengan el texto especificado tendrán el formato aplicado.
Opciones de Formato Condicional

Las opciones de formato condicional permiten personalizar el aspecto de las celdas que contienen texto específico. Estas opciones incluyen:
Cambios de Color
- Rellenar: Cambia el color de fondo de la celda.
- Fuente: Cambia el color del texto de la celda.
Ejemplo: Resalta las celdas que contienen la palabra “Importante” con un fondo rojo y texto blanco.
Fuentes
- Fuente: Cambia el tipo de letra del texto.
- Tamaño: Cambia el tamaño del texto.
- Estilo: Aplica estilos como negrita, cursiva o subrayado.
Ejemplo: Aplica negrita y un tamaño de fuente más grande a las celdas que contienen valores superiores a 100.
Bordes
- Borde: Añade un borde alrededor de la celda.
- Color: Cambia el color del borde.
- Estilo: Selecciona entre diferentes estilos de borde, como línea continua, discontinua o doble.
Ejemplo: Añade un borde grueso rojo a las celdas que contienen valores duplicados.
Iconos
Los iconos son una forma visual de indicar información adicional sobre los datos. Excel ofrece una variedad de iconos, como:
- Flechas
- Marcas de verificación
- Señales de stop
Ejemplo: Muestra un icono de flecha hacia arriba para las celdas que contienen valores positivos y una flecha hacia abajo para los valores negativos.
Barras de Datos
Las barras de datos son barras horizontales que representan la magnitud de un valor. Son útiles para comparar valores rápidamente.
Ejemplo: Utiliza barras de datos para mostrar la longitud relativa de los nombres de los clientes.
Uso de Tablas HTML para Presentar Resultados

Para mostrar los resultados del formato condicional de forma organizada y fácil de leer, se puede utilizar una tabla HTML. Esta tabla permitirá presentar los datos en filas y columnas, lo que facilitará la comparación y el análisis de los resultados.
Creación de una Tabla HTML
Para crear una tabla HTML, se utiliza la etiqueta
(celda) para definir las filas y columnas de la tabla. Por ejemplo, el siguiente código crea una tabla con dos filas y tres columnas:“`html
“` Formateo de la TablaPara formatear la tabla, se pueden utilizar atributos de estilo HTML. Por ejemplo, el atributo “border” define el grosor del borde de la tabla, mientras que el atributo “width” define el ancho de la tabla. El siguiente código añade un borde de 1 píxel a la tabla y establece su ancho en 500 píxeles:“`html
“` Diseño ResponsivoPara que la tabla sea responsiva y se adapte a diferentes dispositivos, se puede utilizar el atributo “width” con un valor porcentual. Esto hará que la tabla ocupe el 100% del ancho disponible en el dispositivo:“`html
“` Ejemplos Prácticos: Excel Formato Condicional Si Celda Contiene Texto
El formato condicional basado en texto es una herramienta poderosa para analizar datos y mejorar la toma de decisiones. Permite identificar tendencias y patrones en los datos que de otro modo serían difíciles de detectar. Subtema: Identificar tendencias y patronesPor ejemplo, supongamos que tenemos una lista de datos de ventas y queremos identificar las regiones con mayor y menor rendimiento. Podemos utilizar el formato condicional para resaltar las celdas que contengan texto que indique “alto rendimiento” o “bajo rendimiento”. Esto nos permite visualizar rápidamente las tendencias y tomar decisiones sobre dónde asignar recursos.
Al aprovechar el formato condicional basado en texto, los usuarios pueden mejorar significativamente la presentación y el análisis de sus datos en Excel, lo que lleva a una mejor comprensión y una toma de decisiones más informada. |





