Como Resaltar Texto En Pdf Adobe Acrobat Pro, una guía completa que le permitirá dominar el arte de resaltar texto en archivos PDF utilizando las potentes herramientas de Adobe Acrobat Pro. A través de instrucciones paso a paso y consejos prácticos, este tutorial lo guiará a través de las técnicas esenciales para resaltar texto con precisión, administrar resaltados de manera efectiva y utilizar funciones avanzadas para mejorar su flujo de trabajo de revisión de documentos.
Sumérjase en el mundo del resaltado de PDF y descubra cómo puede transformar sus archivos PDF en herramientas dinámicas para la colaboración, el estudio y la gestión de información.
Técnicas de Resaltado en Adobe Acrobat Pro

Adobe Acrobat Pro proporciona varias herramientas avanzadas para resaltar texto en archivos PDF. Estas herramientas permiten a los usuarios personalizar el color, el grosor y el estilo del resaltado para mejorar la legibilidad y el enfoque.
El resaltado en Adobe Acrobat Pro es particularmente útil para estudiantes, investigadores y profesionales que trabajan con documentos extensos y necesitan identificar y marcar pasajes importantes.
Selección y Resaltado de Texto
Para resaltar texto en Adobe Acrobat Pro, los usuarios pueden utilizar las siguientes técnicas:
- Herramienta de Resaltado:La herramienta de resaltado, accesible desde la barra de herramientas o el menú “Herramientas”, permite a los usuarios seleccionar y resaltar texto directamente con el cursor.
- Método abreviado de teclado:El método abreviado de teclado “Ctrl + Shift + H” (Windows) o “Cmd + Shift + H” (Mac) resalta el texto seleccionado actualmente.
- Herramienta de Selección:La herramienta de selección, accesible desde la barra de herramientas o el menú “Herramientas”, permite a los usuarios seleccionar texto y luego utilizar el botón “Resaltar texto” en la barra de herramientas.
Resaltar Texto con Precisión
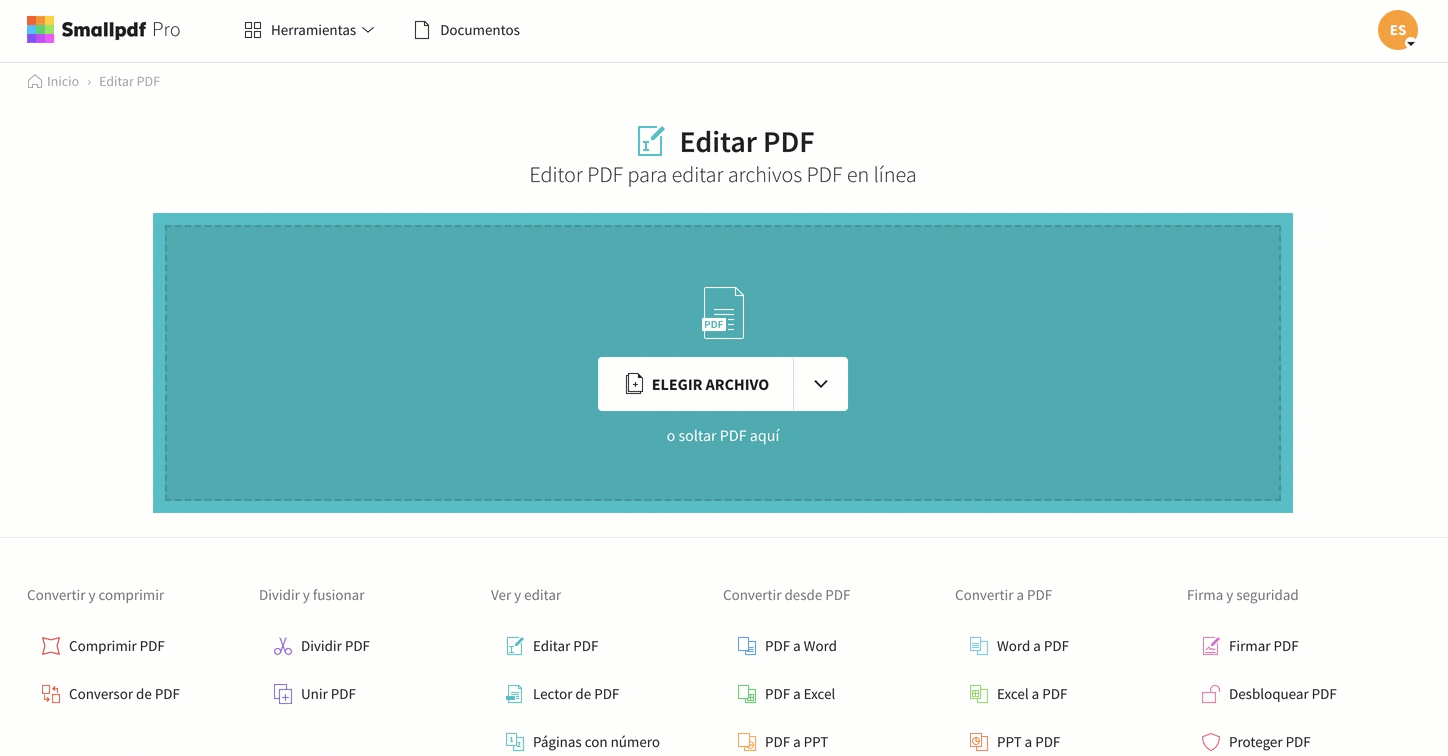
Para resaltar texto con precisión en Adobe Acrobat Pro, siga estos pasos:
1. Seleccione la herramienta “Resaltar texto” en la barra de herramientas. 2. Haga clic y arrastre sobre el texto que desea resaltar. 3. Ajuste el ancho y la alineación del resaltado en la barra de opciones de la herramienta.
Resaltar Texto en Tablas y Columnas
Para resaltar texto dentro de tablas y columnas:
1. Seleccione la herramienta “Resaltar texto”. 2. Haga clic y arrastre sobre la celda o columna que contiene el texto que desea resaltar. 3. Ajuste el ancho y la alineación del resaltado como se describe anteriormente.
Organizar y Administrar Resaltados

Para una gestión eficiente de múltiples resaltados, Adobe Acrobat Pro ofrece diversas opciones:
Nombrar y Agrupar Resaltados
Asigne nombres descriptivos a los resaltados para una fácil identificación. Además, puede agrupar resaltados relacionados utilizando la función “Organizar resaltados” en el panel lateral. Esto permite una mejor organización y un acceso rápido a resaltados específicos.
Eliminar Resaltados
Para eliminar resaltados individuales o grupos, seleccione el resaltado deseado y haga clic en “Eliminar” en el menú contextual o en el panel lateral. Alternativamente, puede utilizar la tecla de acceso rápido “Ctrl + Alt + Mayús + D” para eliminar rápidamente los resaltados.
Búsqueda de Resaltados
Adobe Acrobat Pro proporciona una función de búsqueda avanzada para localizar resaltados específicos. En el campo de búsqueda, ingrese palabras clave o frases relacionadas con el resaltado que busca. Los resultados de la búsqueda mostrarán todos los resaltados que coincidan con los criterios de búsqueda.
Exportar y Compartir Resaltados: Como Resaltar Texto En Pdf Adobe Acrobat Pro
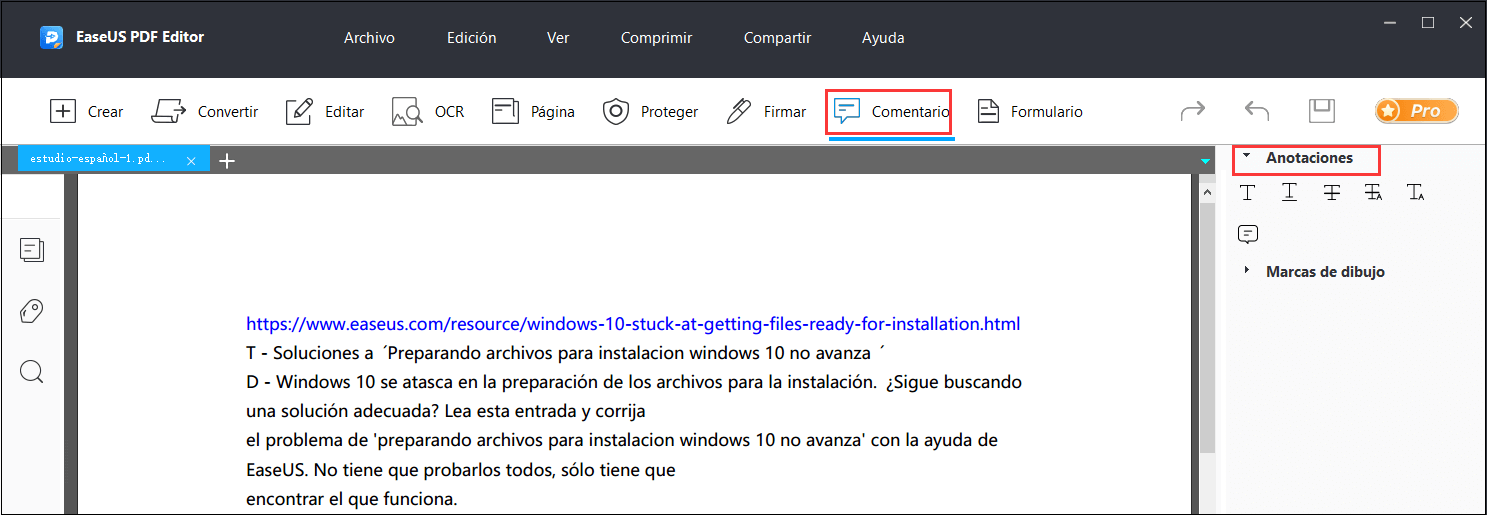
Para exportar resaltados desde Adobe Acrobat Pro, los usuarios pueden utilizar las siguientes opciones:
- Exportar a PDF:Permite guardar los resaltados como un nuevo archivo PDF que incluye solo las páginas resaltadas y las anotaciones.
- Exportar a HTML:Crea un archivo HTML que contiene el texto del documento con las marcas de resaltado.
- Exportar a Texto:Genera un archivo de texto sin formato que contiene solo el texto resaltado.
Para compartir resaltados con otros, los usuarios pueden:
- Enviar por correo electrónico:Permite adjuntar el archivo PDF resaltado a un correo electrónico.
- Compartir a través de servicios en la nube:Permite cargar el archivo PDF resaltado en servicios como Dropbox, Google Drive o Microsoft OneDrive para compartirlo con otros.
Además, los usuarios pueden importar resaltados desde otros archivos PDF utilizando la función “Importar datos” en Adobe Acrobat Pro.
Funciones Avanzadas de Resaltado
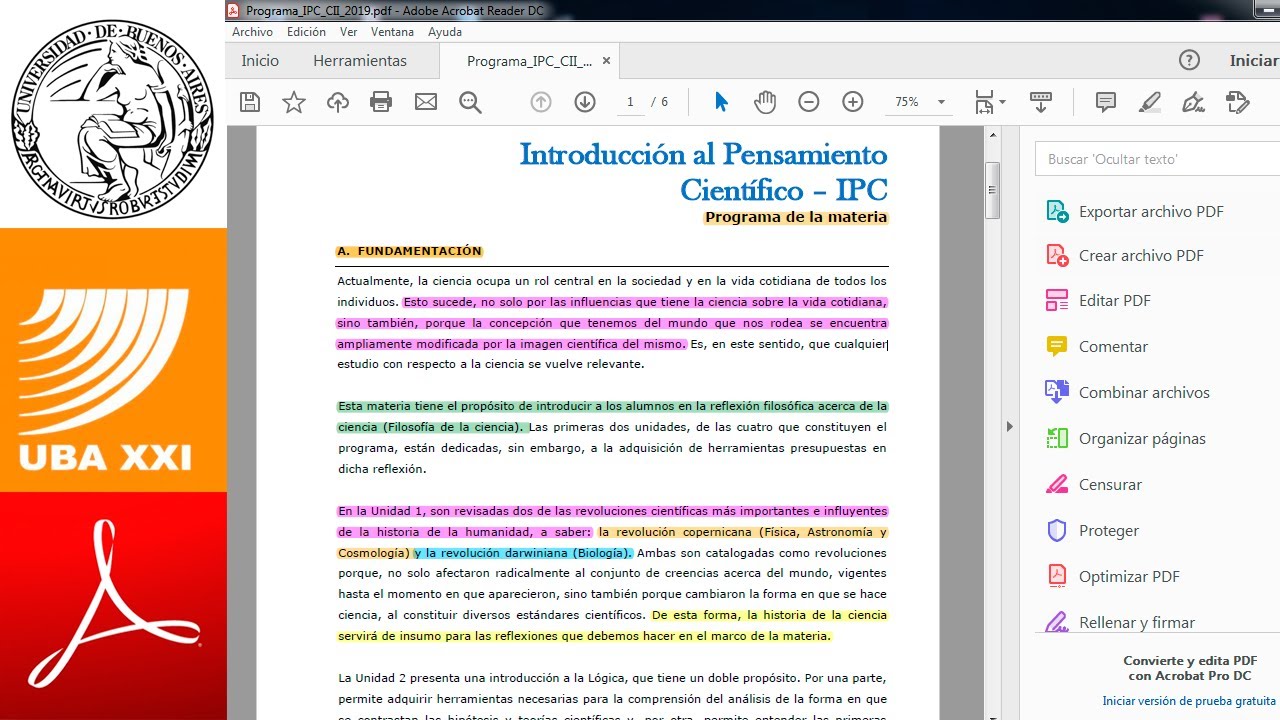
Las funciones avanzadas de resaltado en Adobe Acrobat Pro amplían las capacidades de anotación de texto, permitiendo a los usuarios realizar tareas más complejas y personalizadas.
Búsqueda y Reemplazo de Texto Resaltado, Como Resaltar Texto En Pdf Adobe Acrobat Pro
Adobe Acrobat Pro ofrece la posibilidad de buscar y reemplazar texto resaltado dentro de un documento PDF. Esta función es útil para localizar y modificar rápidamente resaltados específicos, especialmente cuando se trabaja con documentos extensos o cuando se necesitan realizar cambios en varios resaltados a la vez.
Adición de Notas y Comentarios a los Resaltados
Además del resaltado simple, Adobe Acrobat Pro permite agregar notas y comentarios a los resaltados. Esto permite a los usuarios anotar información adicional, preguntas o ideas relacionadas con el texto resaltado, lo que facilita la colaboración y el intercambio de comentarios.
Integración con Otros Programas y Aplicaciones
Los resaltados creados en Adobe Acrobat Pro se pueden integrar con otros programas y aplicaciones. Por ejemplo, los resaltados se pueden exportar a Microsoft Word como comentarios o notas, lo que permite una mayor edición y colaboración. Además, los resaltados se pueden compartir a través de servicios en la nube como Adobe Document Cloud, facilitando el acceso y la revisión de los documentos resaltados desde cualquier dispositivo.
En conclusión, dominar el resaltado de texto en Adobe Acrobat Pro le permite aprovechar al máximo sus archivos PDF. Desde técnicas de resaltado precisas hasta funciones avanzadas, este tutorial le ha brindado las herramientas y el conocimiento necesarios para mejorar su productividad y eficiencia en el manejo de documentos PDF.
Ya sea que esté revisando contratos, estudiando para exámenes o colaborando en proyectos, las técnicas descritas en esta guía lo empoderarán para interactuar con sus archivos PDF de manera más efectiva y significativa.




