Como Quitar Espacios En Un Texto De Word – El problema de los espacios excesivos en un texto de Word puede obstaculizar la legibilidad y la claridad. Este artículo aborda el tema de “Cómo Eliminar Espacios en un Texto de Word” de manera integral, proporcionando métodos eficaces y consejos prácticos para optimizar sus documentos.
A través de una exploración detallada de diversas técnicas, desde el uso de la función “Buscar y reemplazar” hasta la implementación de macros VBA, esta guía lo equipará con el conocimiento y las herramientas necesarias para eliminar espacios no deseados de manera eficiente.
Buscar y reemplazar
El método de buscar y reemplazar es una función útil para eliminar espacios innecesarios en un texto de Word. Este método implica utilizar la herramienta de búsqueda y reemplazo para localizar y reemplazar los espacios adicionales con nada, lo que esencialmente los elimina.
Para utilizar esta función, siga los siguientes pasos:
- Seleccione el texto que contiene los espacios innecesarios.
- Haga clic en la pestaña “Inicio” en la cinta de opciones.
- En el grupo “Edición”, haga clic en el botón “Buscar y reemplazar”.
- En el cuadro de diálogo “Buscar y reemplazar”, haga clic en la pestaña “Reemplazar”.
- En el cuadro “Buscar”, ingrese un solo espacio.
- Deje el cuadro “Reemplazar con” vacío.
- Haga clic en el botón “Reemplazar todo”.
Word buscará y reemplazará todos los espacios individuales con nada, eliminando efectivamente los espacios innecesarios.
Atajos de teclado

Existen atajos de teclado que permiten eliminar espacios rápidamente en un documento de Word.
Estos atajos son especialmente útiles cuando se necesita eliminar grandes cantidades de espacios.
Atajos para eliminar espacios
- Ctrl + H: Abre el cuadro de diálogo Buscar y reemplazar.
- Ctrl + barra espaciadora: Elimina todos los espacios en blanco en el documento.
- Ctrl + F: Abre el cuadro de diálogo Buscar.
- Escribe dos espacios: Busca dos espacios en blanco consecutivos.
- Reemplaza con un espacio: Reemplaza los dos espacios en blanco con un solo espacio.
VBA (Visual Basic para Aplicaciones)
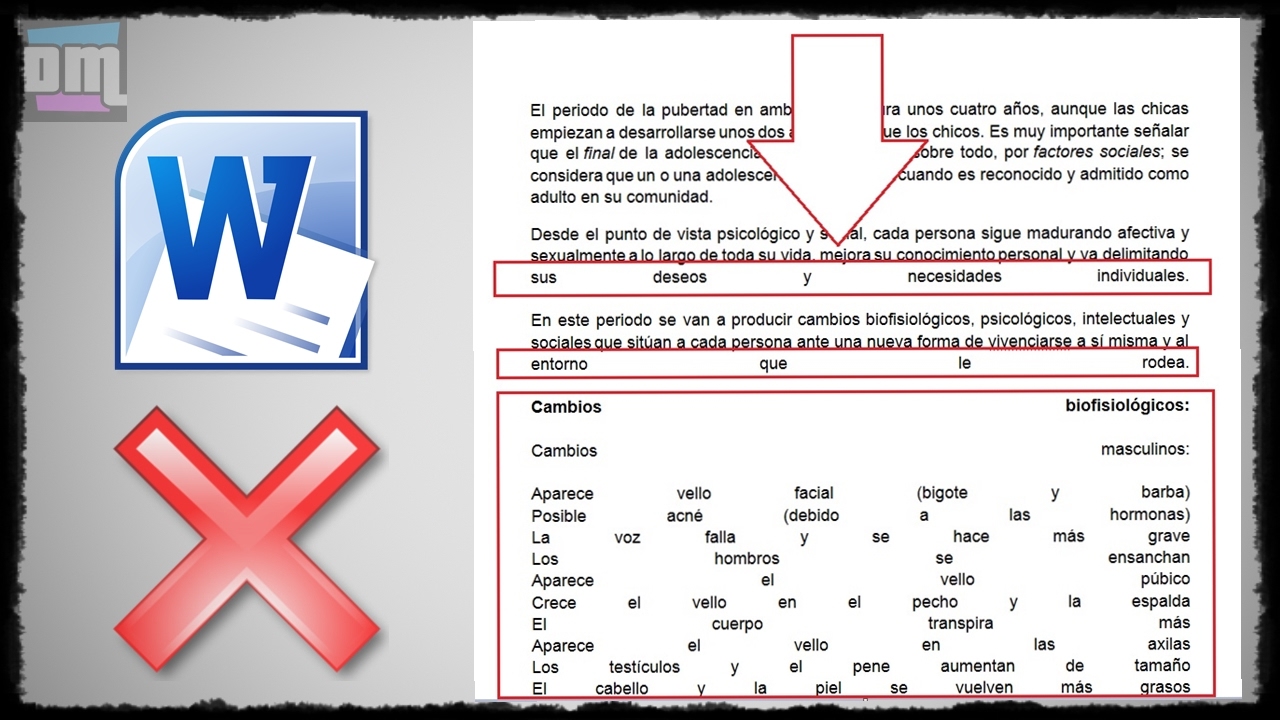
Visual Basic para Aplicaciones (VBA) es un lenguaje de programación integrado en Microsoft Office que permite a los usuarios automatizar tareas y crear funciones personalizadas. VBA se puede utilizar para eliminar espacios en blanco de un texto en Word.
Creación de macros VBA para eliminar espacios
Para crear una macro VBA que elimine espacios, siga estos pasos:
- Abra el Editor de Visual Basic (VBE) presionando Alt+F11.
- En el panel de navegación de proyectos, haga clic con el botón derecho en el proyecto de VBA y seleccione “Insertar”, luego “Módulo”.
- En la ventana del editor de código, pegue el siguiente código:
Sub EliminarEspacios()Dim strTexto As StringDim i As LongDim j As Long' Obtener el texto seleccionadostrTexto = Selection.Text' Recorrer el texto y eliminar los espaciosFor i = 1 To Len(strTexto) If Mid(strTexto, i, 1) = " " Then j = i Do While Mid(strTexto, j, 1) = " " j = j + 1 Loop If j > i Then Selection.Delete (wdCharacter, wdForward, ji)
i = i
1
End If End IfNext iEnd Sub
Este código recorre el texto seleccionado y elimina los espacios en blanco consecutivos. Los espacios individuales se conservan.
Para ejecutar la macro, presione F5 o haga clic en el botón “Ejecutar” en la barra de herramientas del VBE.
Herramientas de terceros
Además de las herramientas integradas de Microsoft Word, existen herramientas de terceros especializadas en la eliminación de espacios innecesarios en textos.
Estas herramientas ofrecen características y beneficios adicionales que pueden resultar útiles en situaciones específicas.
Eliminadores de espacios en línea
- Herramientas en línea gratuitas que procesan textos sin necesidad de instalación.
- Convenientes para textos cortos o ediciones rápidas.
- Limitaciones en cuanto a tamaño y formato de archivos.
Complementos de Microsoft Word
- Complementos que se integran con Microsoft Word, ampliando sus funcionalidades.
- Automatizan el proceso de eliminación de espacios, ahorrando tiempo.
- Pueden requerir una suscripción o pago único.
Software independiente
- Programas independientes dedicados a la edición y manipulación de texto.
- Ofrecen funciones avanzadas de búsqueda y reemplazo, edición por lotes y eliminación de espacios.
- Generalmente requieren instalación y pueden tener un coste asociado.
Fórmulas y funciones: Como Quitar Espacios En Un Texto De Word

Las fórmulas y funciones pueden ser herramientas útiles para eliminar espacios en un texto de Word. Estas fórmulas y funciones utilizan sintaxis específicas para manipular el texto y eliminar los espacios no deseados.
Una fórmula común para eliminar espacios es la función SUSTITUIR. Esta función reemplaza una cadena de texto específica con otra cadena de texto. Para eliminar espacios, podemos usar la función SUSTITUIR para reemplazar todos los espacios con una cadena vacía (“”)
Función SUSTITUIR, Como Quitar Espacios En Un Texto De Word
- Sintaxis: =SUSTITUIR(texto; texto_viejo; texto_nuevo; [número_de_instancia])
- Ejemplo: Para eliminar todos los espacios en una celda A1, podemos usar la siguiente fórmula: =SUSTITUIR(A1; ” “; “”)
Otra fórmula útil para eliminar espacios es la función ESPACIOS. Esta función devuelve el número de espacios en una cadena de texto. Podemos utilizar esta función para identificar y eliminar espacios excesivos.
Función ESPACIOS
- Sintaxis: =ESPACIOS(texto)
- Ejemplo: Para contar el número de espacios en una celda A1, podemos usar la siguiente fórmula: =ESPACIOS(A1)
En conclusión, eliminar espacios en un texto de Word es un proceso esencial para garantizar la calidad y la claridad de sus documentos. Mediante la comprensión de los métodos descritos en esta guía, puede optimizar sus textos, mejorar la legibilidad y transmitir su mensaje de manera eficaz.





