Como Quitar Parte De Un Texto En Excel – En el mundo de la gestión de datos, Excel brilla como una herramienta indispensable. Para aprovechar al máximo su potencial, es crucial dominar el arte de eliminar texto de manera efectiva. En esta guía integral, te guiaremos paso a paso a través de diversas técnicas para eliminar celdas, filas, columnas, texto específico y caracteres especiales en Excel.
A medida que te sumerjas en este tutorial, descubrirás los secretos para optimizar tus hojas de cálculo, eliminar duplicados y mantener tus datos impecables. ¡Prepárate para dominar el arte de la eliminación de texto en Excel!
Eliminar filas o columnas completas

Las filas o columnas completas se pueden eliminar fácilmente de una hoja de cálculo de Excel.
Eliminar filas o columnas
Para eliminar una fila o columna completa, selecciona la fila o columna que deseas eliminar y presiona la tecla Eliminar. También puedes hacer clic derecho en la fila o columna y seleccionar “Eliminar”.
Función “Eliminar”
También puedes utilizar la función “Eliminar” para eliminar filas o columnas. Para hacer esto, selecciona la fila o columna que deseas eliminar y haz clic en la pestaña “Inicio”. Luego, haz clic en la flecha hacia abajo junto al botón “Eliminar” y selecciona “Eliminar fila” o “Eliminar columna”.
Tabla de ejemplos
| Antes de eliminar | Después de eliminar ||—|—|| Fila 1: Dato 1 | Fila 2: Dato 2 || Fila 2: Dato 2 | Fila 3: Dato 3 || Fila 3: Dato 3 | Fila 4: Dato 4 |Eliminando la fila 1:| Antes de eliminar | Después de eliminar ||—|—|| Fila 1: Dato 1 | Fila 2: Dato 2 || Fila 2: Dato 2 | Fila 3: Dato 3 || Fila 3: Dato 3 | |Eliminando la columna 1:| Antes de eliminar | Después de eliminar ||—|—|| Columna 1: Dato 1 | Columna 2: Dato 2 || Columna 2: Dato 2 | Columna 3: Dato 3 || Columna 3: Dato 3 | |
Eliminar texto específico dentro de las celdas: Como Quitar Parte De Un Texto En Excel

Eliminar texto específico de las celdas en Excel es una tarea común que puede resultar útil en diversas situaciones. La función “Buscar y reemplazar” es una herramienta eficaz para realizar esta tarea.
Operadores de búsqueda
La función “Buscar y reemplazar” utiliza operadores de búsqueda para especificar qué texto buscar y reemplazar. Algunos operadores de búsqueda comunes incluyen:
- ?: Coincide con cualquier carácter único.
- *: Coincide con cualquier secuencia de caracteres.
- [ ]: Coincide con cualquier carácter dentro de los corchetes.
- ^: Coincide con el inicio de una cadena de texto.
- $: Coincide con el final de una cadena de texto.
Pasos para eliminar texto específico
- Seleccione las celdas que contienen el texto que desea eliminar.
- Haga clic en la pestaña “Inicio” y seleccione “Buscar y reemplazar”.
- En el campo “Buscar”, ingrese el texto que desea eliminar utilizando operadores de búsqueda si es necesario.
- Deje el campo “Reemplazar con” vacío.
- Haga clic en “Reemplazar todo”.
Ejemplo, Como Quitar Parte De Un Texto En Excel
Supongamos que tenemos la siguiente tabla:
| Nombre | Apellido |
|---|---|
| Juan | Pérez |
| María | López |
| Pedro | García |
Si queremos eliminar el texto “Pérez” de la columna “Apellido”, podemos utilizar la función “Buscar y reemplazar” de la siguiente manera:
- Seleccione la columna “Apellido”.
- Haga clic en “Buscar y reemplazar”.
- En el campo “Buscar”, ingrese “Pérez”.
- Deje el campo “Reemplazar con” vacío.
- Haga clic en “Reemplazar todo”.
Después de aplicar la función “Buscar y reemplazar”, la tabla quedará así:
| Nombre | Apellido |
|---|---|
| Juan | |
| María | López |
| Pedro | García |
Eliminar caracteres especiales o espacios en blanco
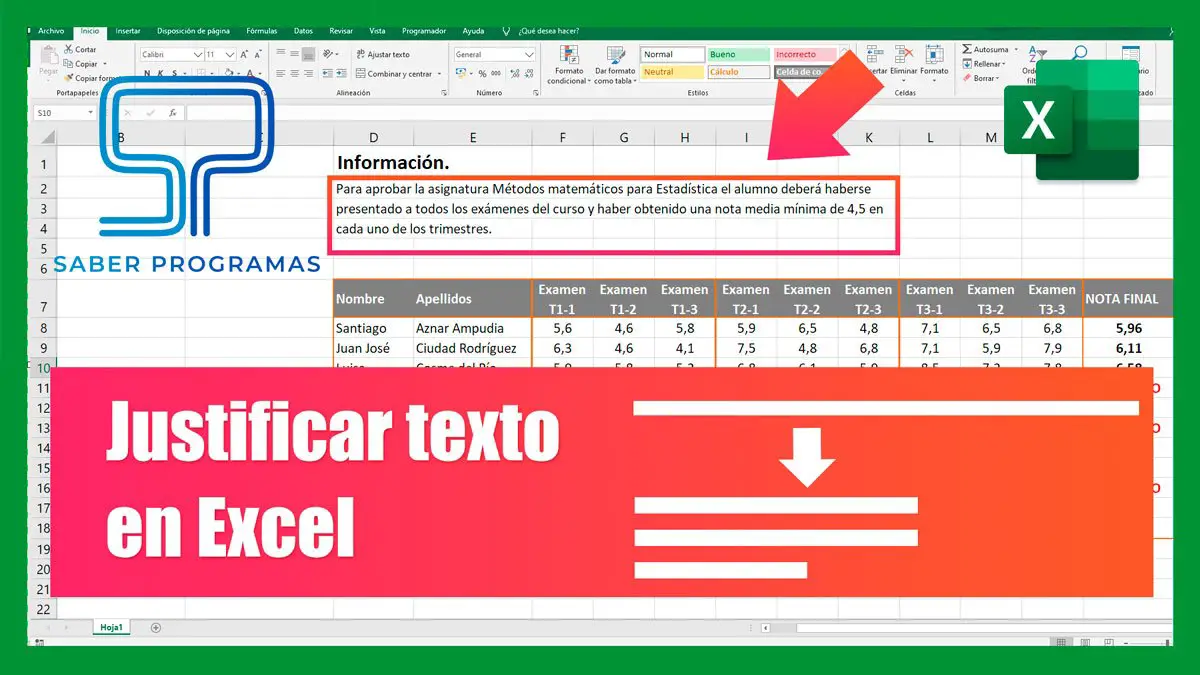
Eliminar caracteres especiales o espacios en blanco puede mejorar la legibilidad y consistencia de los datos. Excel ofrece dos funciones útiles para esta tarea:
Función LIMPIAR
La función LIMPIAR elimina los caracteres no imprimibles, como espacios en blanco, tabulaciones y saltos de línea, de una cadena de texto.
Ejemplo:
| Texto original | Texto limpio |
|---|---|
| ” Texto con espacios “ | “Texto con espacios” |
Fórmula:
=LIMPIAR(A2)
Función SUSTITUIR
La función SUSTITUIR reemplaza una secuencia de caracteres específica por otra. Se puede utilizar para eliminar caracteres especiales o espacios en blanco.
Ejemplo:
| Texto original | Texto sustituido |
|---|---|
| “Texto con guiones-“ | “Texto con guiones” |
Fórmula:
=SUSTITUIR(A2,"-","")
Consejos para optimizar el rendimiento
- Utilice las funciones LIMPIAR y SUSTITUIR con moderación, ya que pueden afectar al rendimiento.
- Considere utilizar funciones personalizadas o VBA para tareas complejas de eliminación de caracteres.
Eliminar duplicados

La eliminación de filas o valores duplicados en una hoja de cálculo ayuda a mantener la integridad de los datos y a eliminar información redundante.
Función “QUITAR DUPLICADOS”
La función “QUITAR DUPLICADOS” es una herramienta poderosa para identificar y eliminar valores duplicados en un rango de celdas. Para utilizar esta función:
- Selecciona el rango de celdas que contiene los datos.
- Ve a la pestaña “Datos” y haz clic en “Eliminar duplicados”.
- En el cuadro de diálogo “Eliminar duplicados”, selecciona las columnas que contienen los valores duplicados.
- Haz clic en “Aceptar” para eliminar los valores duplicados.
4. Elige la opción de comparación deseada
“Igual a todos” o “Igual excepto espacios en blanco”.
Ejemplo, Como Quitar Parte De Un Texto En Excel
Considera la siguiente tabla con datos de clientes:| Nombre | Dirección | Teléfono ||—|—|—|| Juan Pérez | Calle 10 | 555-1212 || María Gómez | Calle 12 | 555-1212 || Pedro López | Calle 14 | 555-1313 || María Gómez | Calle 12 | 555-1212 || Ana Rodríguez | Calle 16 | 555-1414 |Al utilizar la función “QUITAR DUPLICADOS” en la columna “Nombre”, se eliminaría la fila duplicada de “María Gómez”, dejando la siguiente tabla:| Nombre | Dirección | Teléfono ||—|—|—|| Juan Pérez | Calle 10 | 555-1212 || María Gómez | Calle 12 | 555-1212 || Pedro López | Calle 14 | 555-1313 || Ana Rodríguez | Calle 16 | 555-1414 |
Al concluir esta guía, habrás adquirido un conjunto de habilidades esenciales para manipular texto en Excel con precisión y eficiencia. Ya sea que necesites eliminar celdas individuales, filas o columnas enteras, texto específico o caracteres especiales, estarás equipado con el conocimiento para abordar cualquier tarea de eliminación con confianza.
Recuerda que la práctica es la clave para dominar estas técnicas. Aplica lo aprendido a tus propios proyectos y observa cómo tus hojas de cálculo se transforman en documentos bien organizados y sin errores. ¡Aprovecha el poder de Excel y lleva tus habilidades de gestión de datos al siguiente nivel!
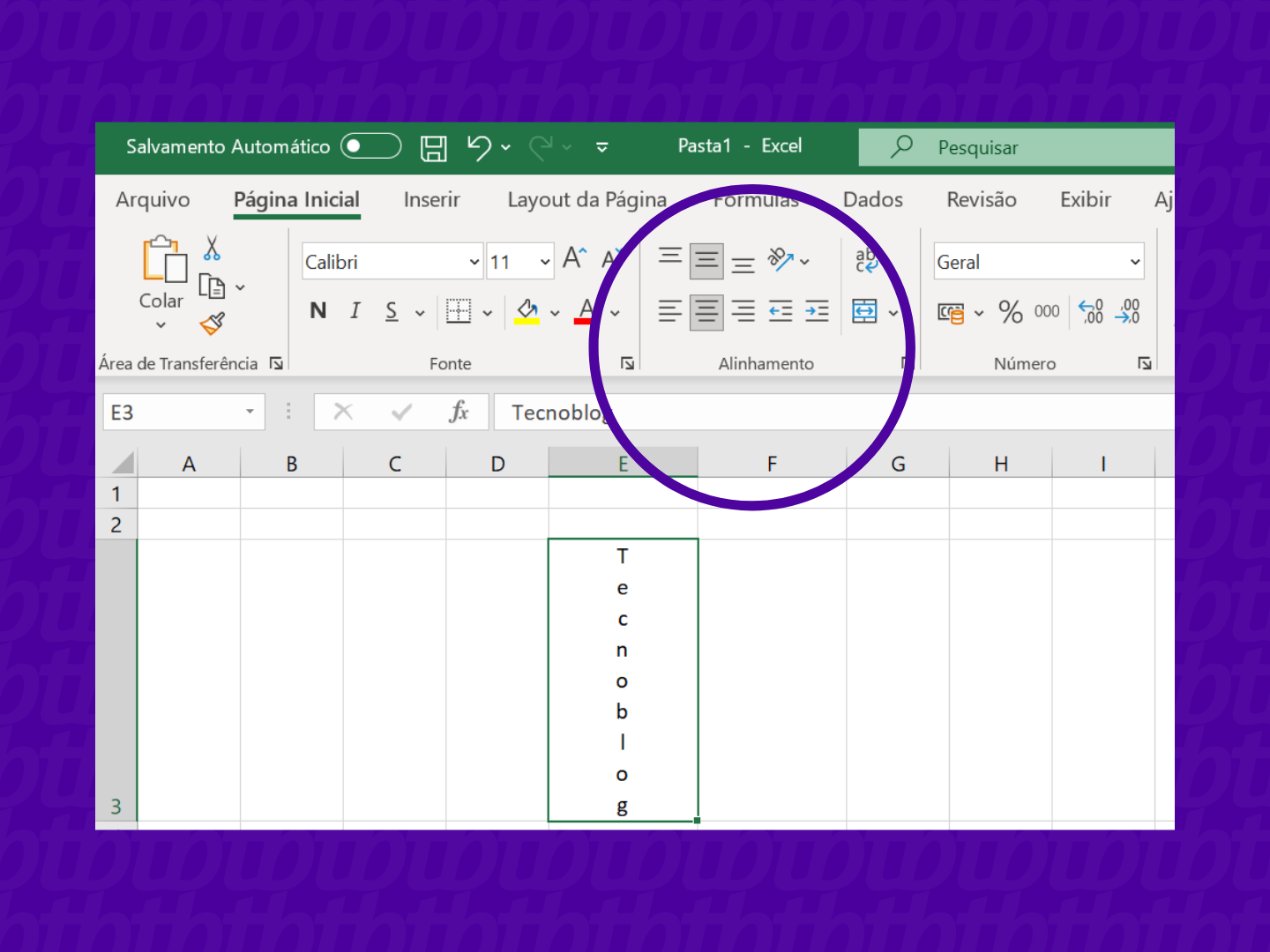
.gallery-container {
display: flex;
flex-wrap: wrap;
gap: 10px;
justify-content: center;
}
.gallery-item {
flex: 0 1 calc(33.33% – 10px); /* Fleksibilitas untuk setiap item galeri */
overflow: hidden; /* Pastikan gambar tidak melebihi batas kotak */
position: relative;
margin-bottom: 20px; /* Margin bawah untuk deskripsi */
}
.gallery-item img {
width: 100%;
height: 200px;
object-fit: cover; /* Gambar akan menutupi area sepenuhnya */
object-position: center; /* Pusatkan gambar */
}
.image-description {
text-align: center; /* Rata tengah deskripsi */
}
@media (max-width: 768px) {
.gallery-item {
flex: 1 1 100%; /* Full width di layar lebih kecil dari 768px */
}
}





