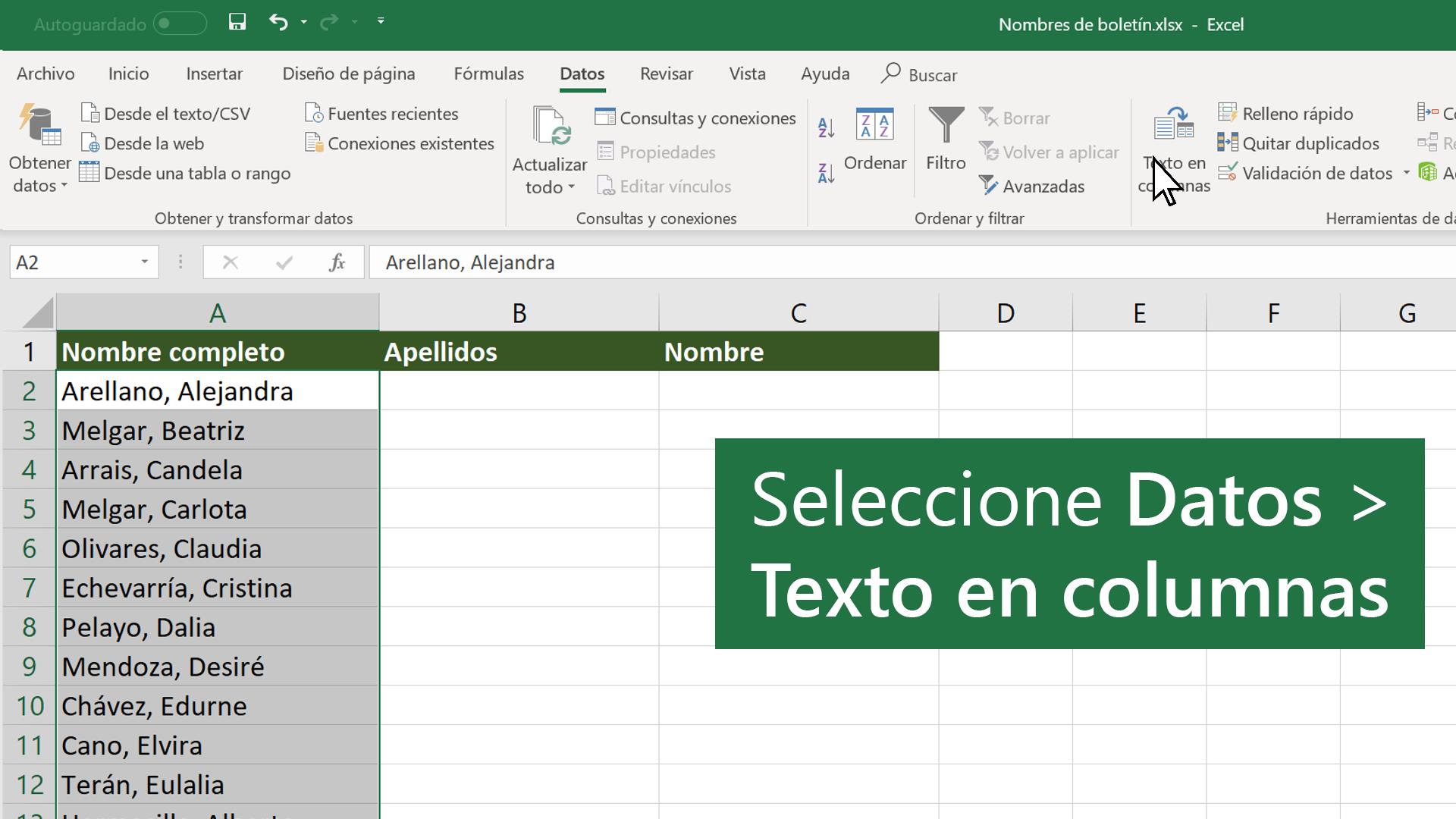Dividir Texto En Columnas Excel Con Fórmula – Iniciando con Dividir Texto en Columnas en Excel Usando Fórmulas, este párrafo de apertura está diseñado para cautivar e involucrar a los lectores, estableciendo el tono que se desarrolla con cada palabra.
El contenido del segundo párrafo proporciona información descriptiva y clara sobre el tema.
Importar datos a Excel
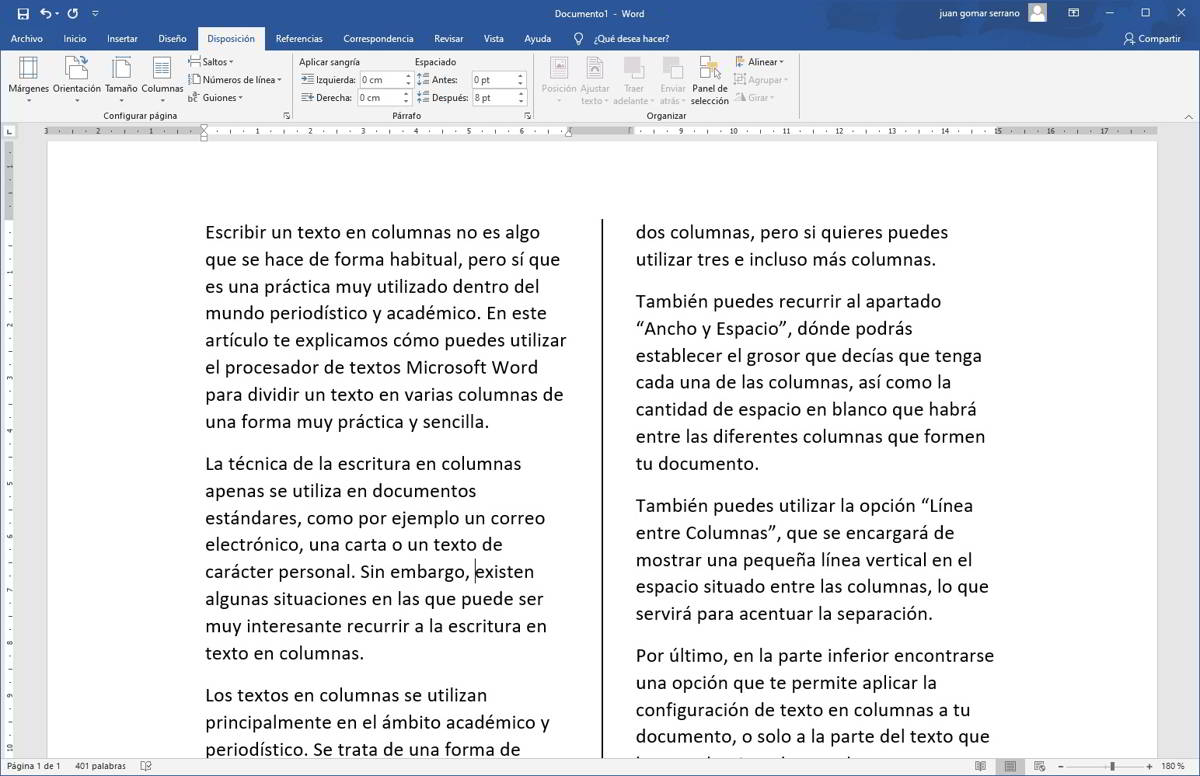
Excel es una herramienta poderosa para analizar y administrar datos. Importar datos a Excel desde diferentes fuentes es esencial para aprovechar al máximo sus capacidades. Este proceso implica traer datos externos a Excel para su procesamiento y análisis.
Existen varias formas de importar datos a Excel, cada una con sus ventajas y desventajas. La elección del método adecuado depende de la fuente de datos y los requisitos específicos.
Desde un archivo CSV
Los archivos CSV (valores separados por comas) son un formato de archivo de texto simple que almacena datos en filas y columnas, separados por comas. Para importar datos desde un archivo CSV a Excel:
- Haz clic en la pestaña “Datos” en la cinta de opciones.
- Selecciona “Obtener datos” > “Desde un archivo” > “Desde un archivo CSV”.
- Navega hasta el archivo CSV y selecciónalo.
- Haz clic en “Importar”.
- En el cuadro de diálogo “Asistente para importar texto”, selecciona las opciones de delimitación y formato adecuadas.
- Haz clic en “Cargar” para importar los datos a Excel.
Desde una base de datos
Excel también puede importar datos desde bases de datos relacionales, como Microsoft SQL Server o MySQL. Para importar datos desde una base de datos:
- Haz clic en la pestaña “Datos” en la cinta de opciones.
- Selecciona “Obtener datos” > “Desde una base de datos” > “Desde una base de datos de Microsoft SQL Server”.
- En el cuadro de diálogo “Conexión de datos”, ingresa la información de conexión de la base de datos.
- Selecciona la base de datos y la tabla de la que deseas importar datos.
- Haz clic en “Cargar” para importar los datos a Excel.
Opciones de importación avanzadas
Excel ofrece varias opciones de importación avanzadas que permiten personalizar el proceso de importación:
- Delimitadores:Especifique los delimitadores utilizados para separar datos en columnas, como comas, puntos y comas o tabulaciones.
- Tipos de datos:Asigne tipos de datos específicos a las columnas importadas, como texto, número o fecha.
- Ignorar filas:Omite un número específico de filas en la parte superior del archivo importado.
- Conversión de texto a columnas:Divide una columna de texto en varias columnas según delimitadores específicos.
- Texto:El rango de celdas que contiene el texto que se va a dividir.
- Delimitador:El carácter o caracteres que separan los valores de texto.
- Encabezados:Opcional. Especifica si la primera fila del texto contiene encabezados de columna.
- Datos_en_primer_fila:Opcional. Especifica si los datos comienzan en la primera fila o en la segunda fila.
- Tipo_datos:Opcional. Especifica el tipo de datos de las columnas resultantes.
- Coloque el cursor sobre el borde derecho del encabezado de la columna.
- Cuando el cursor se convierta en una línea vertical con dos flechas, haga clic y arrastre para ajustar el ancho.
- Haga clic con el botón derecho y seleccione “Ancho de columna” > “Ajustar al mejor ajuste”.
- Excel ajustará automáticamente el ancho de la columna al tamaño óptimo para el contenido.
- Haga clic con el botón derecho y seleccione “Ancho de columna” > “Bloquear ancho de columna”.
- Para desbloquear, repita el proceso y desmarque “Bloquear ancho de columna”.
- Evite columnas demasiado anchas o estrechas para evitar desplazamientos horizontales innecesarios.
- Utilice la función AUTOAJUSTE para un ajuste rápido y óptimo.
- Bloquee el ancho de las columnas importantes para evitar cambios accidentales.
- Seleccione las celdas que desea formatear.
- Vaya a la pestaña “Inicio” y haga clic en “Formato condicional”.
- Seleccione “Reglas para resaltar celdas” y luego “Valores duplicados”.
- Elija el formato deseado para las celdas duplicadas.
- Ancho y altura:Se pueden especificar el ancho y la altura de la tabla en píxeles o como porcentaje.
- Colores:Se pueden establecer los colores de fondo, borde y texto de la tabla.
- Alineación:Se puede alinear el texto dentro de las celdas de la tabla.
- Borde:Se puede establecer el grosor y el estilo del borde de la tabla.
Dividir texto en columnas con fórmulas

Las fórmulas de Excel permiten dividir texto en columnas de manera flexible y eficiente. La función TEXTTOCOLUMNAS es particularmente útil para esta tarea, ya que ofrece una amplia gama de opciones para personalizar el proceso de división.
La sintaxis de la función TEXTTOCOLUMNAS es la siguiente:
“` =TEXTTOCOLUMNAS(texto; delimitador; [encabezados]; [datos_en_primer_fila]; [tipo_datos]) “`
Por ejemplo, la siguiente fórmula divide el texto en la celda A1 en tres columnas separadas por comas:
“`=TEXTTOCOLUMNAS(A1; “,”)“`
Las funciones anidadas también se pueden utilizar para manipulaciones de texto más complejas. Por ejemplo, la siguiente fórmula divide el texto en la celda A1 en dos columnas, el nombre y el apellido, separados por un espacio:
“`=TEXTTOCOLUMNAS(A1; ” “; 1; 1; “Texto”; “Texto”)“`
Configurar el ancho de las columnas
El ancho de las columnas en Excel es esencial para una visualización óptima de los datos. Ajustar el ancho de las columnas manualmente o mediante funciones automáticas garantiza que los datos sean legibles y fáciles de entender.
Ajustar el ancho de las columnas manualmente, Dividir Texto En Columnas Excel Con Fórmula
* Seleccione la columna que desea ajustar.
Ajustar el ancho de las columnas mediante la función AUTOAJUSTE
* Seleccione la columna que desea ajustar.
Bloquear o desbloquear el ancho de las columnas
* Seleccione la columna que desea bloquear o desbloquear.
Consejos para optimizar el ancho de las columnas
* Ajuste el ancho de las columnas según el contenido para mejorar la legibilidad.
Aplicar formato condicional
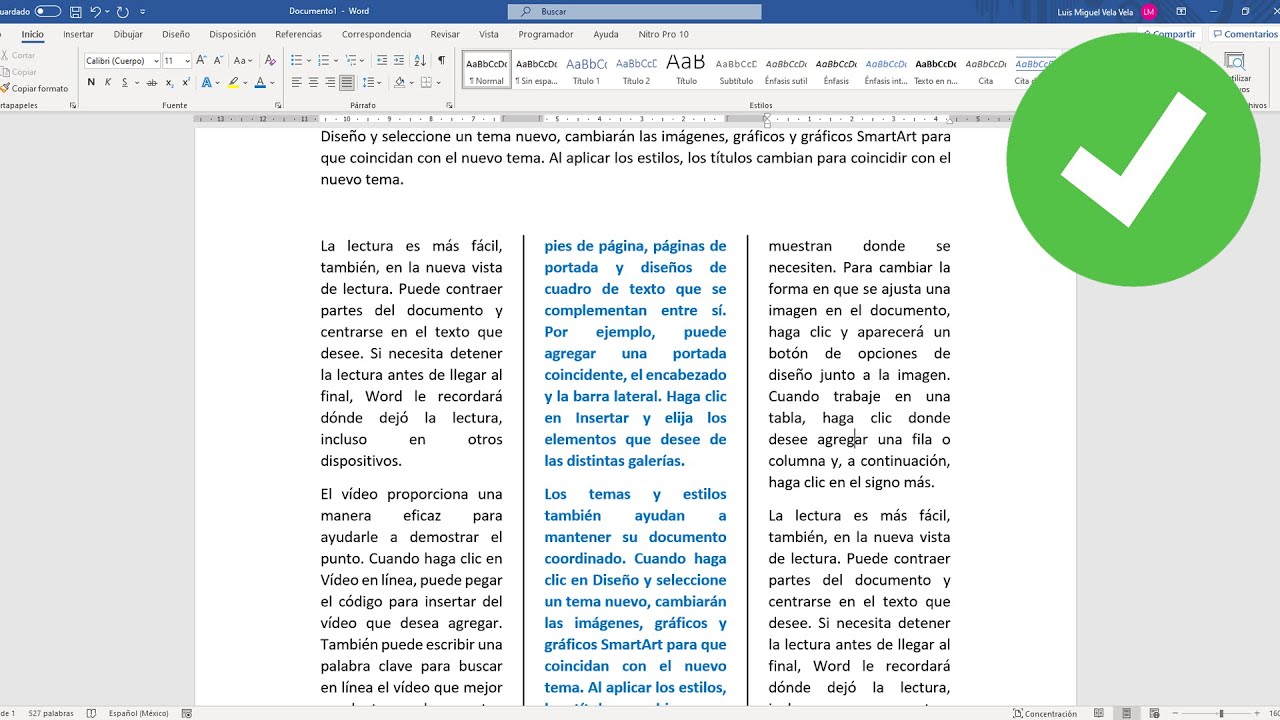
El formato condicional es una herramienta poderosa en Excel que permite resaltar celdas en función de valores específicos o criterios. Esto ayuda a identificar patrones, tendencias y valores atípicos en los datos, lo que mejora la visualización de datos y la toma de decisiones.
Reglas de formato condicional
Las reglas de formato condicional permiten definir condiciones para aplicar diferentes formatos a las celdas. Algunas reglas comunes incluyen:* Valores duplicados:Resalta celdas con valores duplicados para identificar datos duplicados o inconsistentes.
Valores por encima o por debajo de umbrales
Resalta celdas con valores por encima o por debajo de valores de umbral específicos para identificar valores excepcionales o atípicos.
Tendencias de datos
Resalta celdas con valores que muestran tendencias de aumento o disminución para identificar patrones y tendencias en los datos.
Ejemplo de regla de formato condicional
Para resaltar celdas con valores duplicados, siga estos pasos:
El formato condicional mejora la legibilidad de los datos, facilita la identificación de patrones y tendencias, y ayuda en la toma de decisiones informadas.
Crear tablas HTML a partir de datos divididos: Dividir Texto En Columnas Excel Con Fórmula
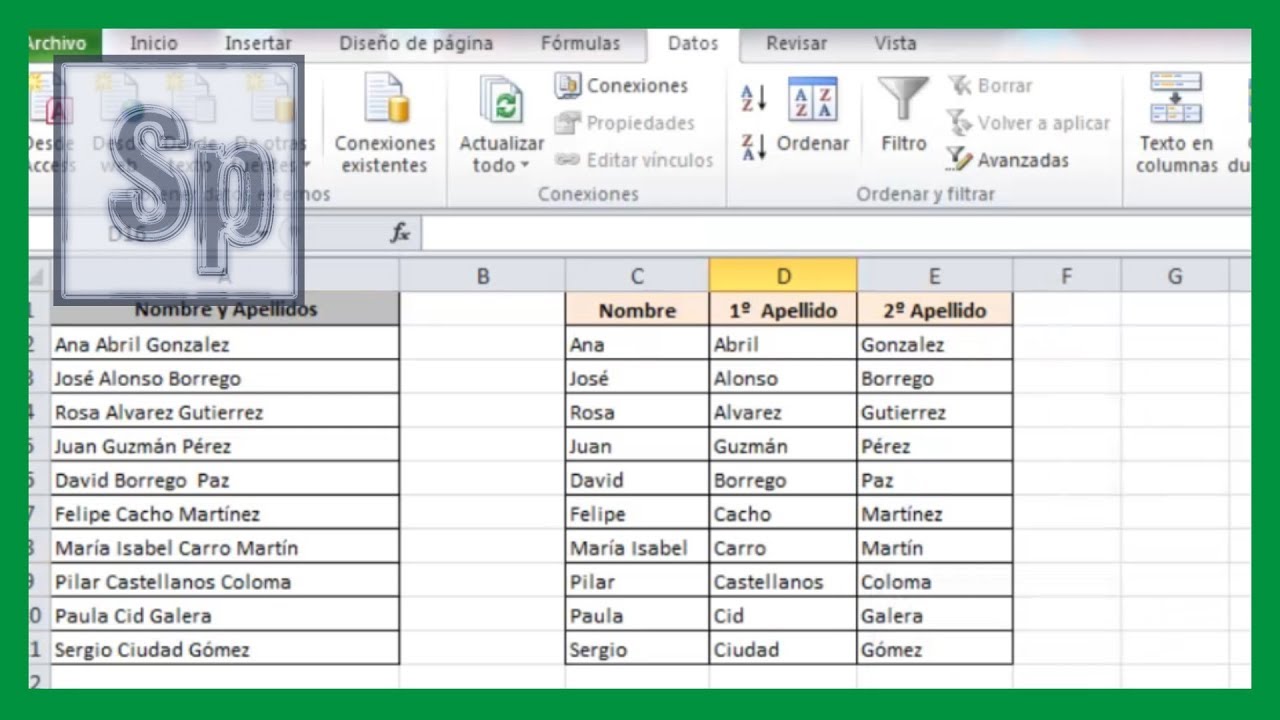
Una vez que los datos se hayan dividido en columnas individuales, podemos utilizarlos para crear tablas HTML que faciliten la visualización y presentación de los datos.
Para crear una tabla HTML, podemos utilizar la función HTMLTABLE de Excel. Esta función toma los datos divididos como entrada y genera el código HTML correspondiente.
Personalizar las tablas HTML
Además de generar el código HTML básico, la función HTMLTABLE también permite personalizar el aspecto y la funcionalidad de las tablas HTML.
El contenido del párrafo final proporciona un resumen y reflexiones finales de manera atractiva.