Como Quitar Los Guiones De Texto En Indesign: En este artículo, te guiaremos paso a paso a través de las técnicas para eliminar guiones de tu texto en InDesign, mejorando la legibilidad y el aspecto profesional de tus documentos.
Aprende a identificar y eliminar guiones no deseados, personalizar su apariencia y evitar que aparezcan al final de las líneas. ¡Sigue leyendo para descubrir cómo optimizar tu flujo de texto y llevar tus diseños al siguiente nivel!
Eliminar guiones de un texto completo

Para eliminar todos los guiones de un texto en InDesign, siga estos pasos:
Abra el panel Buscar/Cambiar (Ctrl/Cmd + F) y seleccione “Buscar”.
En el campo “Buscar”, ingrese el siguiente patrón de búsqueda: \-[a-zA-Z]
Esto buscará guiones seguidos de una letra.
Seleccione “Cambiar” y deje el campo “Cambiar por” vacío.
Haga clic en “Cambiar todo” para eliminar todos los guiones del texto.
Expresiones regulares para eliminar guiones
Las expresiones regulares son una forma poderosa de buscar y reemplazar texto. Para eliminar guiones usando expresiones regulares, siga estos pasos:
En el panel Buscar/Cambiar, seleccione “Expresiones regulares”.
En el campo “Buscar”, ingrese el siguiente patrón de búsqueda: \-[a-zA-Z]
Esto buscará guiones seguidos de una letra.
Seleccione “Cambiar” y deje el campo “Cambiar por” vacío.
Haga clic en “Cambiar todo” para eliminar todos los guiones del texto.
Eliminar guiones de una selección de texto

Para eliminar guiones solo de una selección de texto, siga estos pasos:
Técnica 1: Buscar y reemplazar
Utilice la herramienta “Buscar y reemplazar” con las siguientes opciones:
- Buscar: –
- Reemplazar con: Dejar en blanco
- Alcance: Selección
Técnica 2: Estilos de carácter o párrafo
Aplique un estilo de carácter o párrafo que elimine los guiones:
- Seleccione el texto.
- Abra el panel “Estilos de carácter” o “Estilos de párrafo”.
- Cree un nuevo estilo o modifique uno existente.
- En la sección “Avanzado”, desmarque la opción “Permitir guiones”.
Eliminar guiones con formato condicional

El formato condicional es una herramienta poderosa que permite automatizar la eliminación de guiones según criterios específicos.
Para utilizar el formato condicional para eliminar guiones, sigue estos pasos:
Creación de reglas, Como Quitar Los Guiones De Texto En Indesign
Crea una nueva regla de formato condicional seleccionando “Nuevo formato condicional” en el menú “Texto”.
En el cuadro de diálogo “Nuevo formato condicional”, selecciona “Guión” en el menú desplegable “Aplicar formato a”.
En el campo “Formato”, selecciona “Eliminar guión”.
Aplicación de criterios
Ahora, especifica los criterios que determinarán qué guiones se eliminarán. Puedes utilizar cualquiera de las siguientes opciones:
- Posición del guión (por ejemplo, al final de una línea)
- Carácter anterior o posterior al guión
- Cualquier otra propiedad de carácter o párrafo
Aplicación del formato condicional
Una vez que hayas creado las reglas, puedes aplicar el formato condicional a todo el texto o a secciones específicas.
Para aplicar el formato condicional a todo el texto, selecciona “Aplicar a todo el documento” en el menú desplegable “Aplicar a”.
Para aplicar el formato condicional a una sección específica, selecciona el texto y luego aplica el formato condicional.
Evitar guiones al final de las líneas: Como Quitar Los Guiones De Texto En Indesign
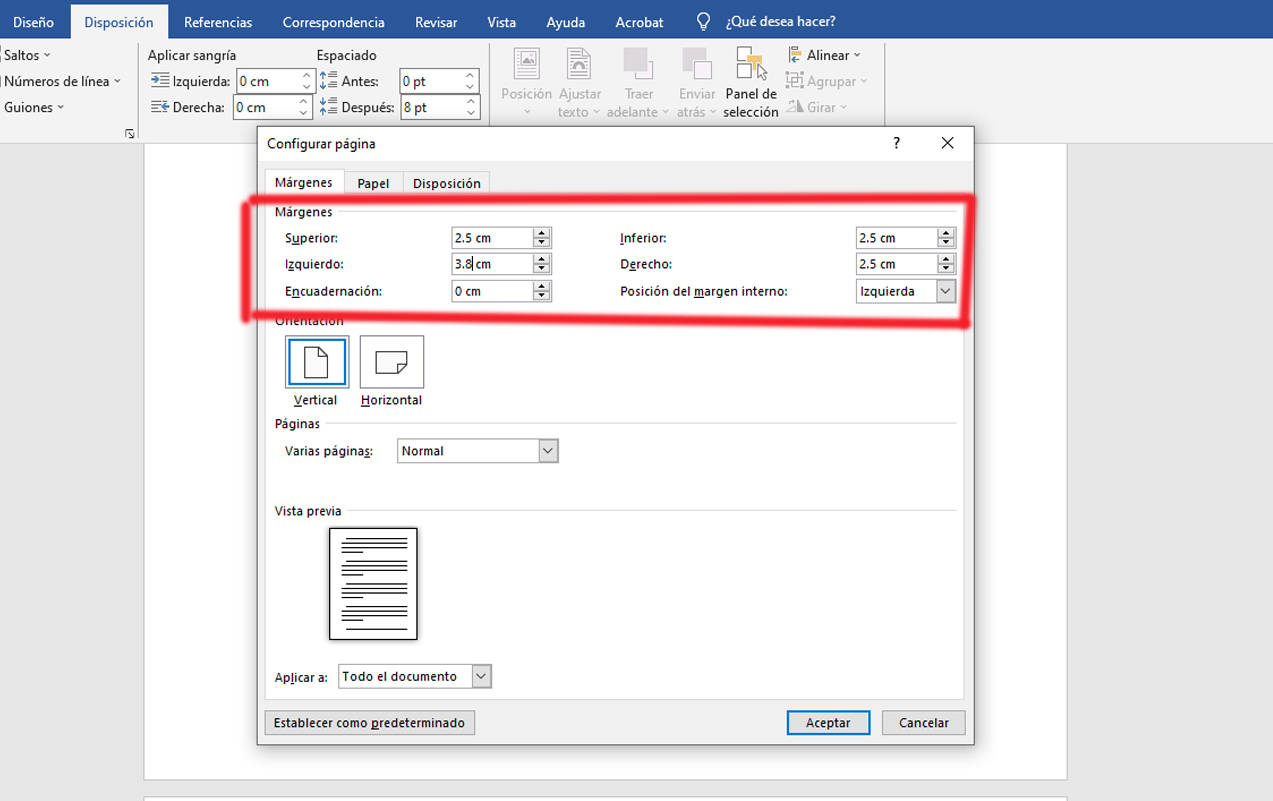
Para evitar que los guiones aparezcan al final de las líneas, se pueden aplicar varias estrategias:
En primer lugar, se puede ajustar la configuración de justificación del texto. La justificación completa alinea el texto a ambos lados, lo que puede provocar guiones al final de las líneas. En su lugar, se puede utilizar la justificación izquierda o derecha, que alinea el texto a un solo lado, evitando los guiones.
En segundo lugar, se puede ajustar la sangría del texto. La sangría negativa puede desplazar el texto hacia la izquierda, creando más espacio al final de las líneas y reduciendo la probabilidad de guiones.
Por último, se pueden utilizar caracteres de espacio sin ruptura para mantener las palabras juntas. Estos caracteres evitan que las palabras se dividan al final de las líneas, incluso si la justificación está configurada para permitirlo.
Personalizar la apariencia de los guiones

InDesign ofrece una gama de opciones para personalizar la apariencia de los guiones en tu documento. Puedes ajustar el grosor, el color y el estilo de los guiones para que se adapten a tus preferencias estéticas y mejoren la legibilidad de tu texto.
Cambiar el grosor y el color de los guiones
Para cambiar el grosor y el color de los guiones, selecciona el texto que contiene los guiones y abre el panel “Guiones y saltos” (Ventana > Texto y tablas > Guiones y saltos). En la sección “Guiones”, utiliza el control deslizante “Grosor” para ajustar el grosor de los guiones y el selector de color “Color” para cambiar su color.
Aplicar estilos de guiones
InDesign también proporciona una variedad de estilos de guiones predefinidos que puedes aplicar a tu texto. Estos estilos incluyen guiones normales, guiones largos y guiones cortos. Para aplicar un estilo de guion, selecciona el texto y elige el estilo deseado en el menú desplegable “Estilo” del panel “Guiones y saltos”.
Utilizar guiones ópticos
Los guiones ópticos son guiones diseñados específicamente para mejorar la legibilidad del texto. A diferencia de los guiones normales, que tienen un grosor uniforme, los guiones ópticos tienen un grosor variable que se ajusta al grosor de los caracteres circundantes.
Para habilitar los guiones ópticos, marca la casilla “Guiones ópticos” en el panel “Guiones y saltos”.
Eliminar guiones de texto en InDesign es un proceso sencillo pero eficaz que puede transformar tus documentos. Al seguir los pasos descritos en este artículo, puedes mejorar la legibilidad, la estética y la consistencia de tu contenido escrito. ¡Experimenta con las diversas técnicas y personaliza la apariencia de los guiones para crear documentos impresionantes que cautiven a tu audiencia!





