Como Quitar El Color De Resaltado De Texto En Word – La eliminación del resaltado de texto en Microsoft Word es una tarea fundamental que mejora la legibilidad y la claridad de los documentos. Este artículo proporciona una guía completa sobre cómo quitar el color de resaltado de texto en Word, cubriendo métodos sencillos, opciones avanzadas, consejos prácticos y soluciones a problemas comunes.
Métodos para quitar el color de resaltado de texto en Word

En Microsoft Word, existen varios métodos para eliminar el color de resaltado aplicado a un texto. Estos métodos son fáciles de implementar y permiten restaurar el texto a su estado original sin formato.
Quitar resaltado mediante la opción “Quitar resaltado”
Este método es el más directo y sencillo. Selecciona el texto resaltado y haz clic en la opción “Quitar resaltado” en la pestaña “Inicio” de la cinta de opciones. El resaltado se eliminará inmediatamente.
Quitar resaltado mediante el atajo de teclado “Ctrl + Shift + X”
Para una eliminación rápida, utiliza el atajo de teclado “Ctrl + Shift + X”. Selecciona el texto resaltado y presiona esta combinación de teclas. El resaltado se eliminará al instante.
Quitar resaltado mediante el menú “Fuente”
También puedes eliminar el resaltado a través del menú “Fuente”. Selecciona el texto resaltado y haz clic en el icono “Fuente” en la pestaña “Inicio” de la cinta de opciones. En la ventana emergente “Fuente”, desmarca la casilla “Resaltado de texto” y haz clic en “Aceptar”.
El resaltado se eliminará.
Opciones avanzadas para quitar el color de resaltado de texto en Word

Además de los métodos mencionados anteriormente, existen opciones avanzadas que permiten quitar el color de resaltado de texto en Word de manera más eficiente y personalizada.
Quitar el resaltado usando el cuadro de diálogo “Buscar y reemplazar”
El cuadro de diálogo “Buscar y reemplazar” ofrece una forma rápida y sencilla de quitar el resaltado de texto en un documento de Word. Para usarlo, siga estos pasos:
- Presione Ctrl + H para abrir el cuadro de diálogo “Buscar y reemplazar”.
- En el campo “Buscar”, deje vacío.
- En el campo “Reemplazar con”, ingrese ^+ (signo de intercalación seguido de un signo más).
- Marque la casilla “Coincidir con formato”.
- Haga clic en “Reemplazar todo”.
Quitar el resaltado usando código VBA, Como Quitar El Color De Resaltado De Texto En Word
VBA (Visual Basic para Aplicaciones) es un lenguaje de programación integrado en Word que permite automatizar tareas. Puede usar VBA para quitar el resaltado de texto en todo el documento con el siguiente código:
Sub QuitarResaltado()
Dim rng As Range
For Each rng In ActiveDocument.Range
If rng.HighlightColorIndex wdNoHighlight Then
rng.HighlightColorIndex = wdNoHighlight
End If
Next rng
End Sub
Para ejecutar este código, abra el Editor de Visual Basic (Alt + F11) y péguelo en el módulo “ThisDocument”. Luego, ejecute el subprocedimiento “QuitarResaltado”.
Crear una macro personalizada para quitar el resaltado
Si desea quitar el resaltado de texto con frecuencia, puede crear una macro personalizada. Para hacerlo:
- Vaya a la pestaña “Ver” y seleccione “Macros”.
- Haga clic en “Grabar macro” y asigne un nombre a la macro.
- Realice los pasos descritos en “Quitar el resaltado usando el cuadro de diálogo “Buscar y reemplazar””.
- Haga clic en “Detener grabación”.
- La macro ahora se puede ejecutar desde la pestaña “Ver” > “Macros”.
Quitar el color de resaltado de texto en diferentes versiones de Word: Como Quitar El Color De Resaltado De Texto En Word
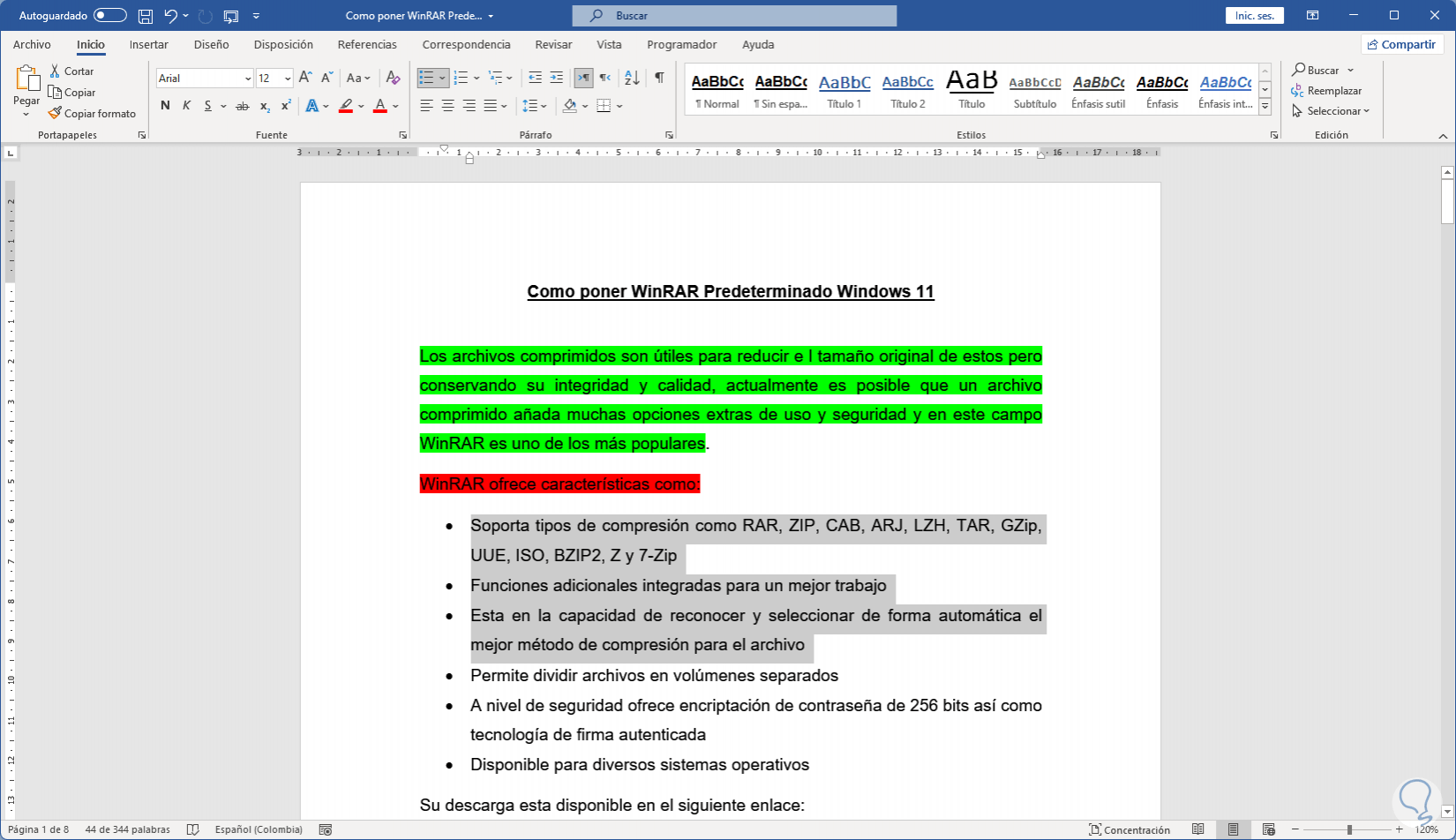
Las diferentes versiones de Microsoft Word ofrecen distintos métodos para quitar el color de resaltado de texto. La siguiente tabla resume los pasos específicos para cada versión:
| Versión de Word | Método |
|---|---|
| Word 2016 y posteriores |
|
| Word 2013 |
|
| Word 2010 y anteriores |
|
Todas las versiones de Word permiten quitar el resaltado de texto mediante el atajo de teclado “Ctrl + Shift + W”.
Captura de pantalla de Word 2016:
[Insertar captura de pantalla aquí]Captura de pantalla de Word 2013:
[Insertar captura de pantalla aquí]Captura de pantalla de Word 2010:
[Insertar captura de pantalla aquí]Al dominar las técnicas descritas en este artículo, los usuarios pueden eliminar eficazmente el resaltado de texto en Microsoft Word, optimizando sus documentos para una comunicación y colaboración eficientes.
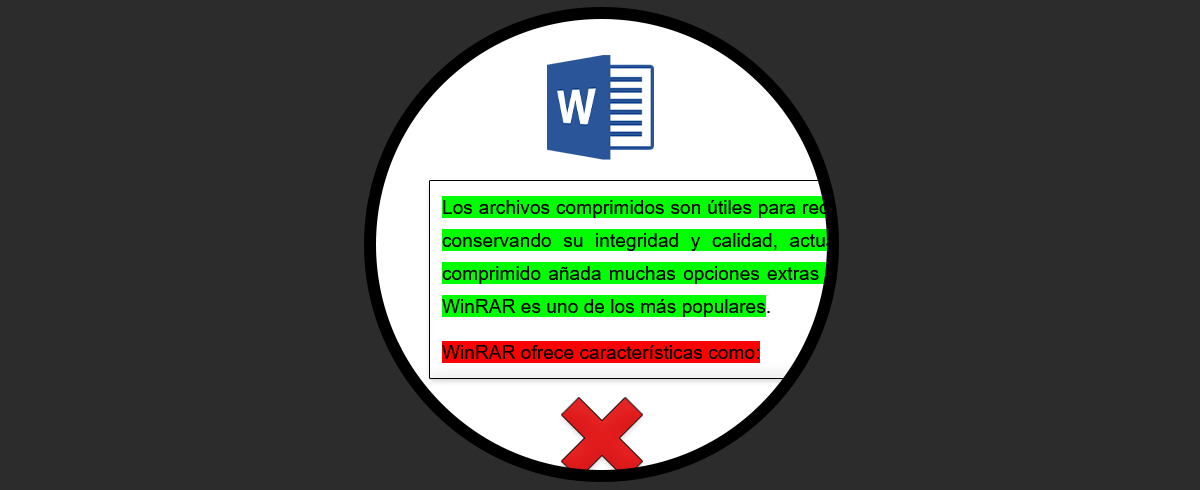

.gallery-container {
display: flex;
flex-wrap: wrap;
gap: 10px;
justify-content: center;
}
.gallery-item {
flex: 0 1 calc(33.33% – 10px); /* Fleksibilitas untuk setiap item galeri */
overflow: hidden; /* Pastikan gambar tidak melebihi batas kotak */
position: relative;
margin-bottom: 20px; /* Margin bawah untuk deskripsi */
}
.gallery-item img {
width: 100%;
height: 200px;
object-fit: cover; /* Gambar akan menutupi area sepenuhnya */
object-position: center; /* Pusatkan gambar */
}
.image-description {
text-align: center; /* Rata tengah deskripsi */
}
@media (max-width: 768px) {
.gallery-item {
flex: 1 1 100%; /* Full width di layar lebih kecil dari 768px */
}
}





