Como Poner Un Texto En Un Solo Cuadro De Excel – En el ámbito de la manipulación de datos, surge la necesidad de combinar texto de varias celdas en una sola. Microsoft Excel ofrece diversas funciones y métodos para lograr este objetivo. Este artículo explora las técnicas más efectivas para unir texto en una sola celda, brindando una guía paso a paso y ejemplos prácticos.
Las funciones CONCATENAR y UNIR.TEXTO desempeñan un papel crucial en la concatenación de texto. Además, se analizan opciones avanzadas como la creación de tablas HTML responsivas, la alineación vertical de texto y la división de texto en columnas separadas.
Formas de Combinar Texto en una Sola Celda

Existen varias formas de combinar texto en una sola celda de Excel. Entre las más comunes se encuentran:
Función CONCATENAR
La función CONCATENAR permite unir varios valores de texto en una sola cadena de texto. Su sintaxis es:
=CONCATENAR(texto1, texto2, …)
Donde “texto1”, “texto2”, etc., son los valores de texto que se desean combinar.
Por ejemplo, para combinar el contenido de las celdas A1 y B1 en la celda C1, se puede utilizar la siguiente fórmula:
=CONCATENAR(A1, B1)
Función UNIR.TEXTO, Como Poner Un Texto En Un Solo Cuadro De Excel
La función UNIR.TEXTO es similar a la función CONCATENAR, pero ofrece opciones adicionales para controlar el formato del texto combinado. Su sintaxis es:
=UNIR.TEXTO(separador, texto1, texto2, …)
Donde “separador” es un carácter o cadena de texto que se inserta entre cada valor de texto combinado.
Por ejemplo, para combinar el contenido de las celdas A1 y B1 en la celda C1, separándolas con un espacio, se puede utilizar la siguiente fórmula:
=UNIR.TEXTO(” “, A1, B1)
Crear Tablas HTML Responsivas en Excel: Como Poner Un Texto En Un Solo Cuadro De Excel
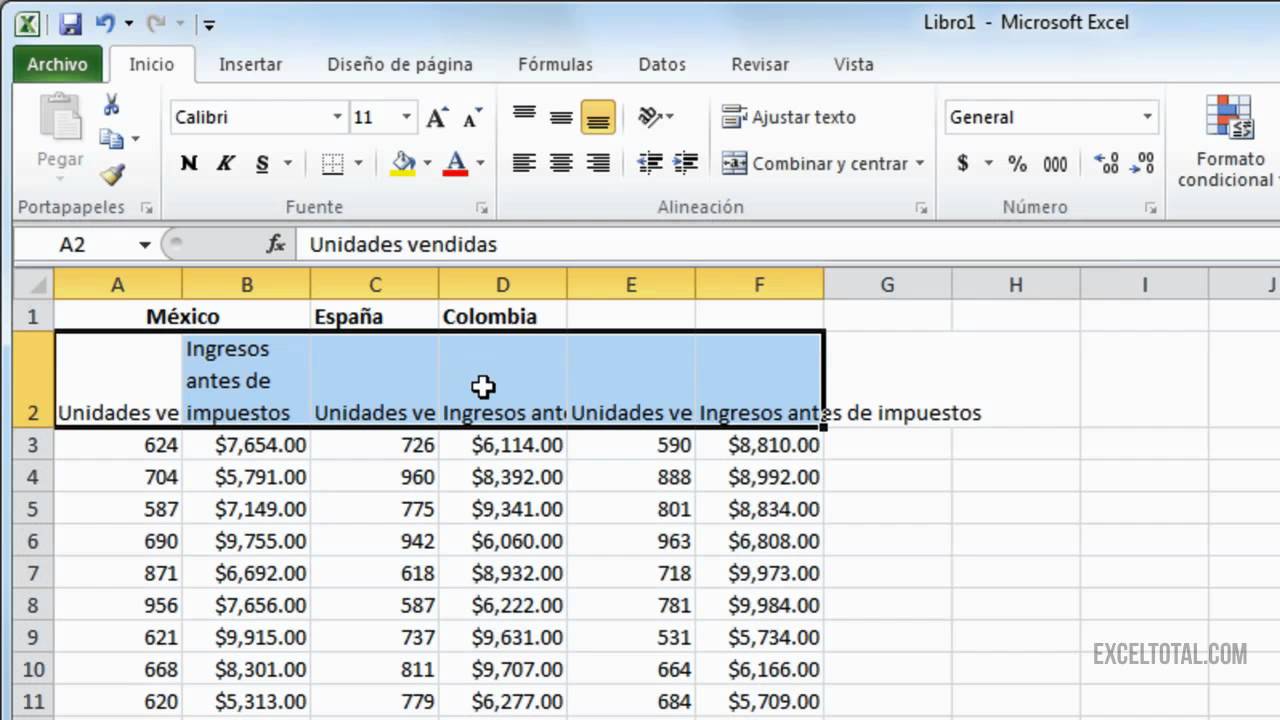
Las tablas HTML son una forma eficaz de organizar y presentar datos en una hoja de cálculo de Excel. Son particularmente útiles para crear informes o resúmenes de datos que deben ser fáciles de leer y entender. En esta sección, exploraremos cómo insertar y diseñar tablas HTML responsivas en Excel.
Insertar una Tabla HTML en Excel
Para insertar una tabla HTML en Excel, sigue estos pasos:
- Selecciona el rango de celdas donde deseas insertar la tabla.
- Ve a la pestaña “Insertar” en la cinta de opciones.
- Haz clic en el botón “Tabla”.
- En el cuadro de diálogo “Crear tabla”, selecciona la opción “Tabla HTML”.
- Haz clic en “Aceptar”.
Opciones de Diseño para Tablas HTML Responsivas
Excel ofrece varias opciones de diseño para personalizar la apariencia de las tablas HTML. Estas opciones incluyen:
- Tamaño de la tabla:Ajusta el ancho y alto de la tabla para adaptarla al contenido.
- Alineación del texto:Alinea el texto de las celdas a la izquierda, derecha o centro.
- Borde y color de fondo:Agrega bordes y colores de fondo a las celdas y filas para mejorar la legibilidad.
- Tipo de letra y tamaño:Personaliza el tipo de letra, el tamaño y el color del texto de la tabla.
Ejemplos de Tablas HTML con hasta 4 Columnas
A continuación se muestran algunos ejemplos de tablas HTML con hasta 4 columnas:
| Nombre | Edad | Ocupación | Ubicación |
|---|---|---|---|
| Juan Pérez | 35 | Ingeniero de software | Madrid |
| María González | 42 | Médico | Barcelona |
| Pedro Sánchez | 50 | Abogado | Valencia |
| Producto | Precio | Cantidad | Total |
|---|---|---|---|
| Camiseta | $20 | 5 | $100 |
| Pantalones | $30 | 3 | $90 |
| Zapatos | $50 | 2 | $100 |
Métodos para Alinear Texto Verticalmente en una Celda

Alinear texto verticalmente en una celda de Excel puede mejorar la legibilidad y la organización de tus datos. Existen varios métodos para lograr esto:
Ajustar Texto
La opción “Ajustar texto” en la pestaña Inicio permite ajustar el texto dentro de una celda para que se ajuste a su ancho. Esto puede crear un efecto de alineación vertical, especialmente cuando se combina con el ajuste de ancho de columna.
Función TRANSPONER
La función TRANSPONER puede rotar el texto 90 grados, creando un efecto de alineación vertical. Esta función toma un rango de celdas como entrada y devuelve un rango transpuesto, donde las filas se convierten en columnas y las columnas en filas.
Ejemplo:
=TRANSPONER(A1:A5)Este ejemplo transpondría el rango de celdas A1:A5, rotando el texto verticalmente.
Combinación de Métodos
Combinar diferentes métodos puede proporcionar opciones de alineación vertical más flexibles. Por ejemplo, puedes utilizar la función TRANSPONER para rotar el texto y luego utilizar el ajuste de texto para ajustarlo al ancho de la celda.
Ejemplo:
=TRANSPONER(A1:A5)Ajustar texto: SíEste ejemplo rotaría el texto verticalmente y luego ajustaría su ancho para que se ajuste a la celda.
Formas de Dividir Texto en Columnas Separadas

Dividir texto en columnas separadas es un proceso útil cuando se trabaja con datos que están organizados en un formato de texto sin procesar. Excel proporciona varias formas de dividir texto en columnas, lo que permite a los usuarios crear conjuntos de datos estructurados y manejables.
Una de las formas más sencillas de dividir texto en columnas es utilizar el Asistente para importar texto. Este asistente guía a los usuarios a través de un proceso paso a paso, lo que hace que sea fácil incluso para los usuarios principiantes dividir texto en columnas.
Usar el Asistente para importar texto
- Seleccione los datos de texto que desea dividir.
- Vaya a la pestaña Datos y haga clic en el botón “Texto a columnas”.
- Siga las instrucciones del asistente para dividir el texto en columnas.
El Asistente para importar texto ofrece varias opciones avanzadas para dividir texto en columnas. Estas opciones incluyen:
- Delimitadores:Permite a los usuarios dividir texto en columnas en función de caracteres específicos, como comas, tabulaciones o espacios.
- Ancho fijo:Permite a los usuarios dividir texto en columnas en función de un ancho de columna fijo.
- Otras opciones:Permite a los usuarios dividir texto en columnas en función de expresiones regulares u otras opciones avanzadas.
Además del Asistente para importar texto, Excel también proporciona otras formas de dividir texto en columnas. Estas formas incluyen:
- Función TEXTO.DIVIDIR:Esta función divide texto en columnas en función de un delimitador especificado.
- Función TRANSPONER:Esta función transpone filas y columnas, lo que puede ser útil para dividir texto en columnas.
- Macro personalizada:Los usuarios pueden crear macros personalizadas para dividir texto en columnas utilizando código VBA.
La elección del método para dividir texto en columnas depende de los requisitos específicos de los datos y las preferencias del usuario. El Asistente para importar texto es una opción fácil de usar para dividir texto en columnas, mientras que las otras formas pueden proporcionar más flexibilidad y control.
Ejemplos de Formato de Texto en una Celda
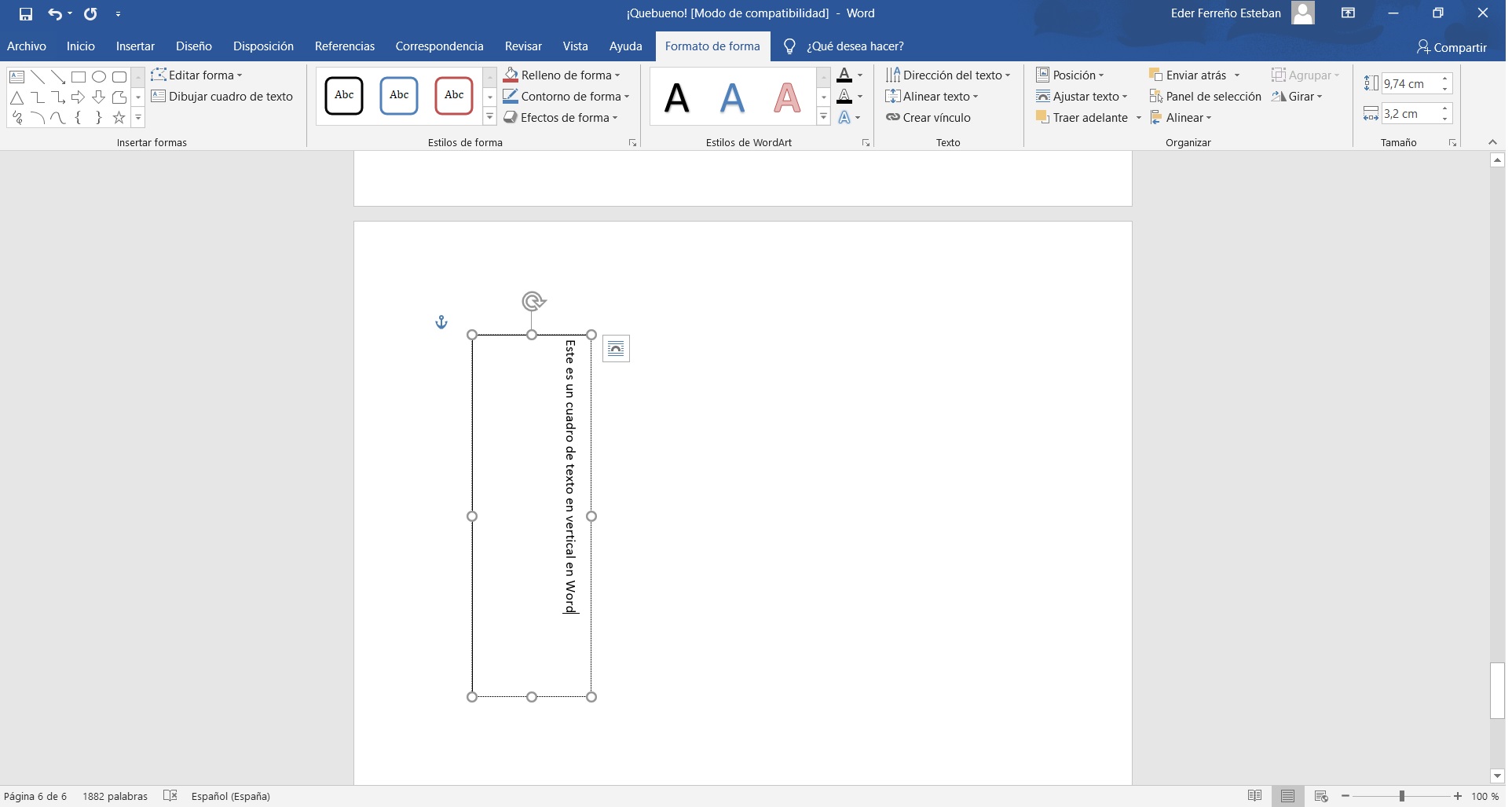
Además de combinar texto, Excel también ofrece opciones para formatear el texto dentro de una celda individual. Esto permite destacar información importante, mejorar la legibilidad y personalizar la apariencia de las hojas de cálculo.
Negrita, Cursiva y Subrayado
Excel permite aplicar negrita, cursiva y subrayado al texto de una celda. Estas opciones se pueden utilizar para enfatizar palabras o frases clave, o para crear títulos y subtítulos.
Para aplicar negrita, cursiva o subrayado, seleccione el texto deseado y haga clic en el botón correspondiente en la barra de herramientas Inicio. También puede utilizar los atajos de teclado:
- Negrita: Ctrl + B
- Cursiva: Ctrl + I
- Subrayado: Ctrl + U
Color de Texto y Fondo
Excel también permite cambiar el color del texto y el fondo de una celda. Esto puede ser útil para resaltar información importante o para crear un aspecto visualmente atractivo.
Para cambiar el color del texto, seleccione el texto deseado y haga clic en el botón Color de fuente en la barra de herramientas Inicio. Para cambiar el color de fondo, seleccione la celda y haga clic en el botón Color de relleno en la barra de herramientas Inicio.
Ejemplos de Formatos de Texto
A continuación se muestran algunos ejemplos de cómo se puede utilizar el formato de texto para mejorar la apariencia y la legibilidad de las hojas de cálculo:
- Título:Texto en negrita y de mayor tamaño para títulos y encabezados
- Subtítulo:Texto en cursiva para subtítulos y descripciones
- Importante:Texto subrayado para enfatizar información importante
- Texto rojo: Texto de color rojo para resaltar información crítica
- Fondo amarillo: Celdas con fondo amarillo para llamar la atención
Al dominar las técnicas descritas en este artículo, los usuarios de Excel pueden optimizar sus hojas de cálculo, mejorar la legibilidad y la organización de los datos, y realizar tareas complejas de manipulación de texto de manera eficiente.





