Como Poner Un Texto En Un Circulo En Illustrator – Descubrir cómo insertar texto en un círculo en Illustrator abre un mundo de posibilidades creativas para diseñadores y artistas. Esta guía integral ofrece instrucciones paso a paso, desde crear la forma circular hasta ajustar el texto con precisión, lo que permite a los usuarios dominar esta técnica esencial.
Al dominar este proceso, los usuarios pueden crear diseños llamativos, logotipos memorables y otros elementos gráficos que cautiven al público y comuniquen mensajes de manera efectiva.
Crear una Forma Circular

Para crear una forma circular en Illustrator, utilizaremos la herramienta Elipse. Esta herramienta permite dibujar círculos y óvalos de diferentes tamaños y posiciones.Para dibujar un círculo, sigue estos pasos:
Paso 1: Seleccionar la Herramienta Elipse
Selecciona la herramienta Elipse de la barra de herramientas o presiona “L”.
Paso 2: Dibujar el Círculo
Haz clic y arrastra en el lienzo para dibujar un círculo. Mantén presionada la tecla “Mayús” mientras arrastras para crear un círculo perfecto.
Paso 3: Personalizar el Círculo, Como Poner Un Texto En Un Circulo En Illustrator
Después de dibujar el círculo, puedes personalizarlo cambiando su tamaño, posición o color:
-
-*Tamaño
Ajusta el tamaño del círculo seleccionándolo y arrastrando sus manejadores de borde.
-*Posición
Mueve el círculo seleccionándolo y arrastrándolo a la nueva posición.
-*Color
Cambia el color del círculo seleccionándolo y haciendo clic en el icono de color en la barra de herramientas.
Insertar Texto en el Círculo

Para agregar texto dentro del círculo, se debe utilizar la herramienta Texto (T). Haz clic en la herramienta y luego haz clic en el círculo para crear un cuadro de texto. El texto se agregará dentro del círculo y se ajustará automáticamente a su forma.
Alineación, Tamaño y Fuente
Puedes ajustar la alineación, el tamaño y la fuente del texto utilizando las opciones de la barra de herramientas de Texto. La alineación se puede establecer en izquierda, derecha, centrada o justificada. El tamaño de la fuente se puede cambiar utilizando el menú desplegable de tamaño de fuente.
La fuente se puede seleccionar utilizando el menú desplegable de fuentes.
Ajustar el Texto al Contorno del Círculo
Para ajustar el texto al contorno del círculo, puedes utilizar la opción “Ajustar al trazado” en el panel de opciones de Texto. Selecciona el texto y luego haz clic en el botón “Ajustar al trazado” en el panel. El texto se ajustará automáticamente a la forma del círculo.
Ajustar la Posición y el Tamaño del Texto: Como Poner Un Texto En Un Circulo En Illustrator
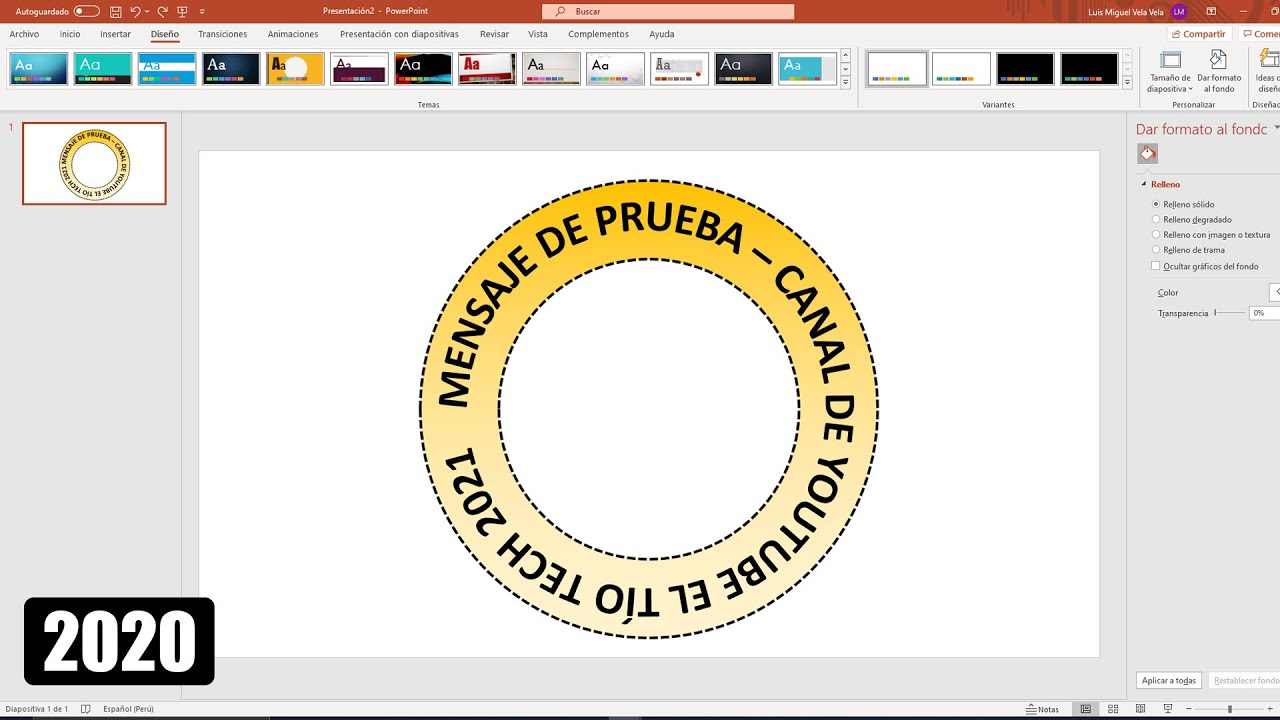
Para ajustar la posición y el tamaño del texto dentro del círculo, siga estos pasos:
Seleccione la herramienta de selección directa (flecha blanca) y haga clic en el texto dentro del círculo.
Mover el Texto
Para mover el texto, haga clic y arrastre el cursor dentro del círculo. Puede mover el texto a cualquier posición dentro del círculo.
Redimensionar el Texto
Para redimensionar el texto, haga clic y arrastre uno de los manejadores cuadrados en las esquinas del cuadro delimitador de texto. Puede arrastrar hacia adentro o hacia afuera para aumentar o disminuir el tamaño del texto.
Rotar el Texto
Para rotar el texto, seleccione la herramienta de rotación (R) y haga clic en el centro del círculo. A continuación, arrastre el cursor alrededor del círculo para rotar el texto.
Escalar el Texto
Para escalar el texto, seleccione la herramienta de escala (S) y haga clic en el centro del círculo. A continuación, arrastre el cursor hacia afuera o hacia adentro para escalar el texto.
Centrar el Texto
Para centrar el texto, seleccione la herramienta de alineación (A) y haga clic en el centro del círculo. A continuación, haga clic en el botón “Centrar horizontalmente” o “Centrar verticalmente” en la barra de opciones.
Ajustar el Texto
Para ajustar el texto, seleccione la herramienta de ajuste de texto (T) y haga clic en el borde del círculo. A continuación, arrastre el cursor hacia adentro o hacia afuera para ajustar el texto al círculo.
Exportar el Texto en Círculo
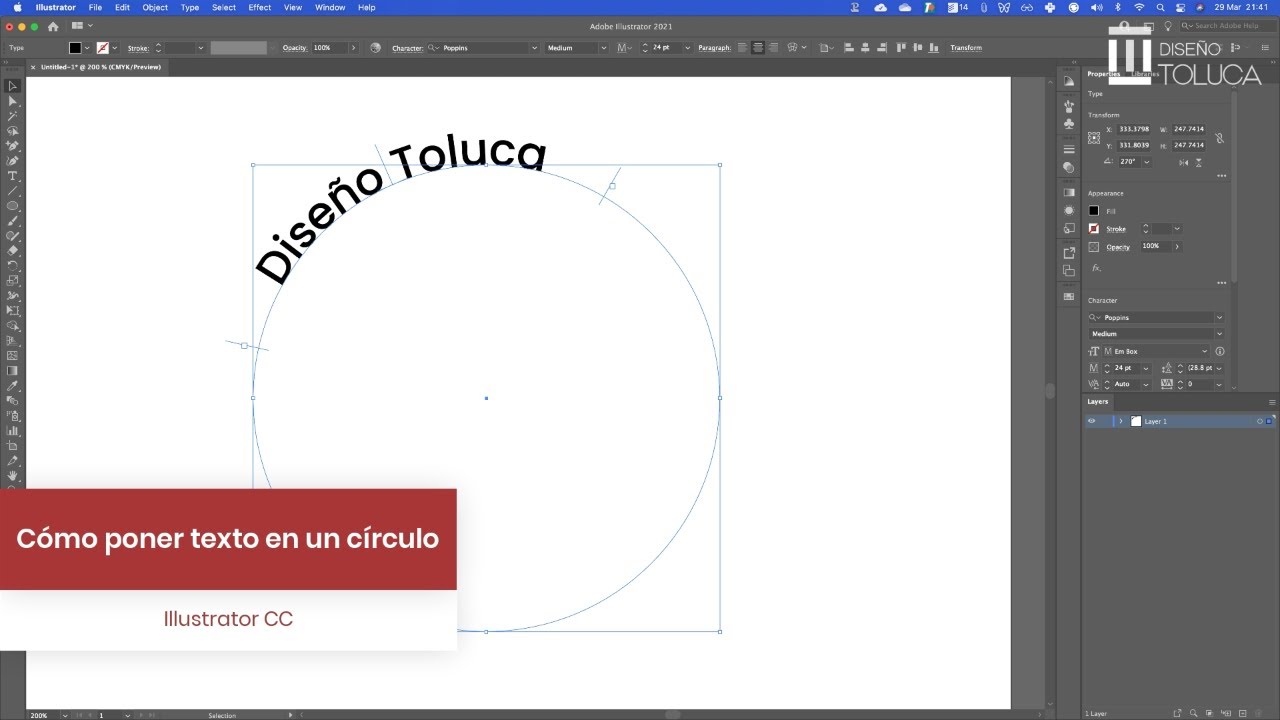
Una vez que hayas creado tu texto en círculo, puedes exportarlo como una imagen o un archivo vectorial para utilizarlo en otros proyectos.
Existen varios formatos de archivo disponibles para exportar tu texto en círculo. Cada formato tiene sus propias ventajas y desventajas:
Formatos de Archivo de Imagen
- PNG:Un formato de imagen sin pérdidas que admite transparencia. Es adecuado para imágenes web y gráficos con texto.
- JPEG:Un formato de imagen con pérdidas que reduce el tamaño del archivo. Es adecuado para fotografías y gráficos con degradados.
- SVG:Un formato de imagen vectorial que se puede escalar sin perder calidad. Es adecuado para logotipos, iconos y gráficos complejos.
Optimización de la Imagen
Para optimizar tu imagen para su uso en diferentes plataformas, puedes ajustar la resolución y el tamaño del archivo:
- Resolución:La resolución de la imagen determina su nitidez. Para la mayoría de los usos web, una resolución de 72 ppp es suficiente.
- Tamaño del archivo:El tamaño del archivo de la imagen afecta a la velocidad de carga. Puedes reducir el tamaño del archivo utilizando técnicas de compresión sin sacrificar demasiado la calidad.
Insertar texto en un círculo en Illustrator es una técnica versátil que amplía las capacidades de diseño de los usuarios. Siguiendo los pasos descritos en esta guía, los diseñadores pueden crear elementos visuales impactantes que añaden profundidad y dimensión a sus proyectos.
Desde simples círculos de texto hasta intrincados diseños tipográficos, esta técnica desbloquea un sinfín de oportunidades creativas.





