Como Quitar El Color Resaltado Del Texto En Word – En el mundo digital actual, Microsoft Word sigue siendo una herramienta indispensable para la creación y edición de documentos. Una de las funciones más utilizadas es el resaltado de texto, que permite a los usuarios enfatizar información importante. Sin embargo, en ocasiones puede ser necesario eliminar el resaltado para restaurar el texto a su apariencia original.
En este artículo, exploraremos métodos efectivos para quitar el color resaltado del texto en Word, desde opciones manuales hasta soluciones automatizadas.
Eliminación del resaltado de texto en Word mediante la opción “Quitar formato”
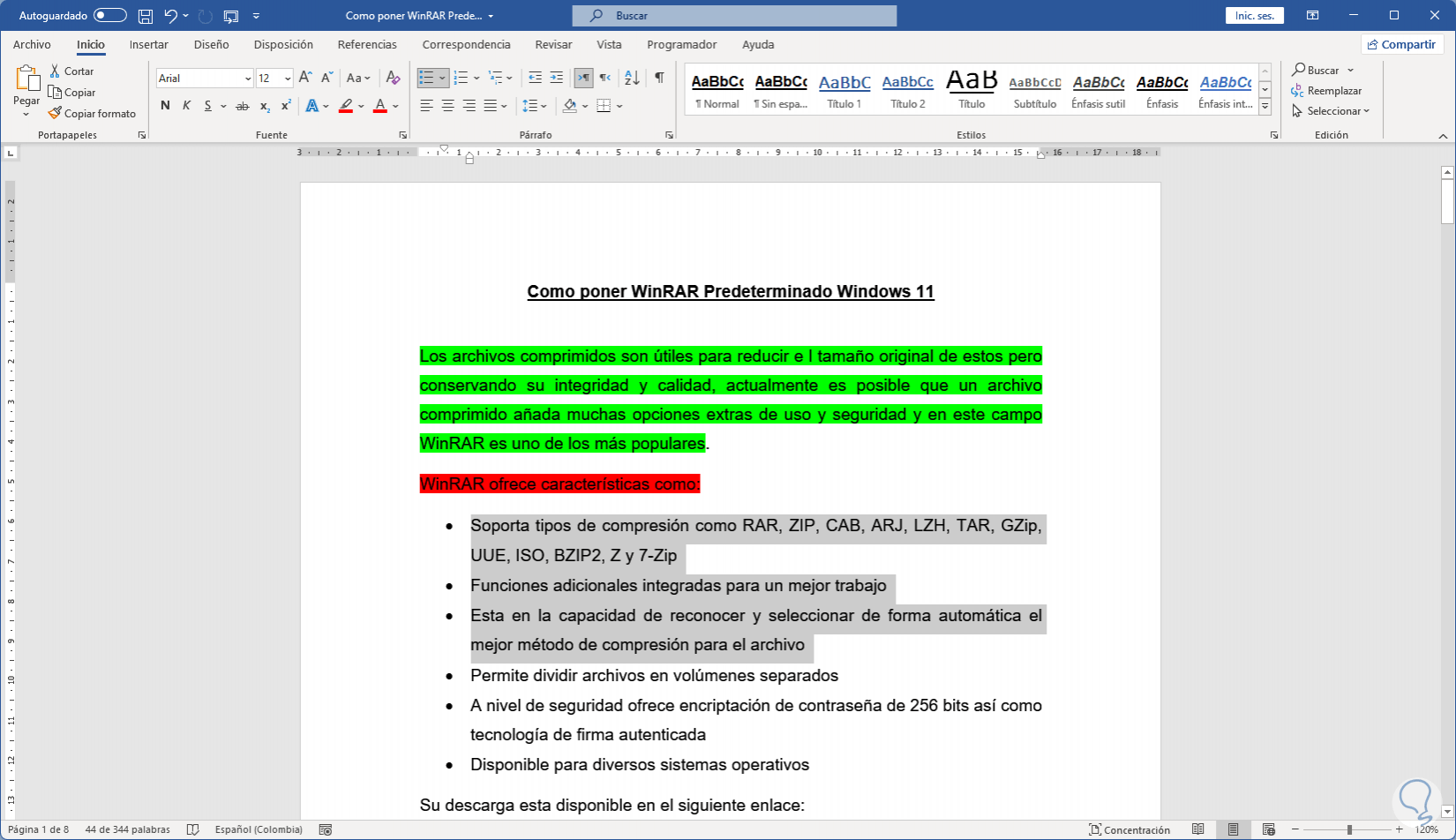
La opción “Quitar formato” en Microsoft Word es una herramienta útil que permite eliminar rápidamente el resaltado de texto y restaurarlo a su estilo predeterminado.
Para utilizar esta opción, sigue estos pasos:
- Selecciona el texto resaltado.
- Ve a la pestaña “Inicio” en la cinta de opciones.
- Haz clic en el botón “Quitar formato” en el grupo “Fuente”.
La opción “Quitar formato” también se puede utilizar mediante el atajo de teclado “Ctrl + Espacio” en Windows o “Cmd + Espacio” en Mac.
Ten en cuenta que la opción “Quitar formato” no solo elimina el resaltado, sino que también elimina todos los demás formatos de texto aplicados, como negrita, cursiva, subrayado y tamaño de fuente.
Uso del atajo de teclado para eliminar el resaltado de texto
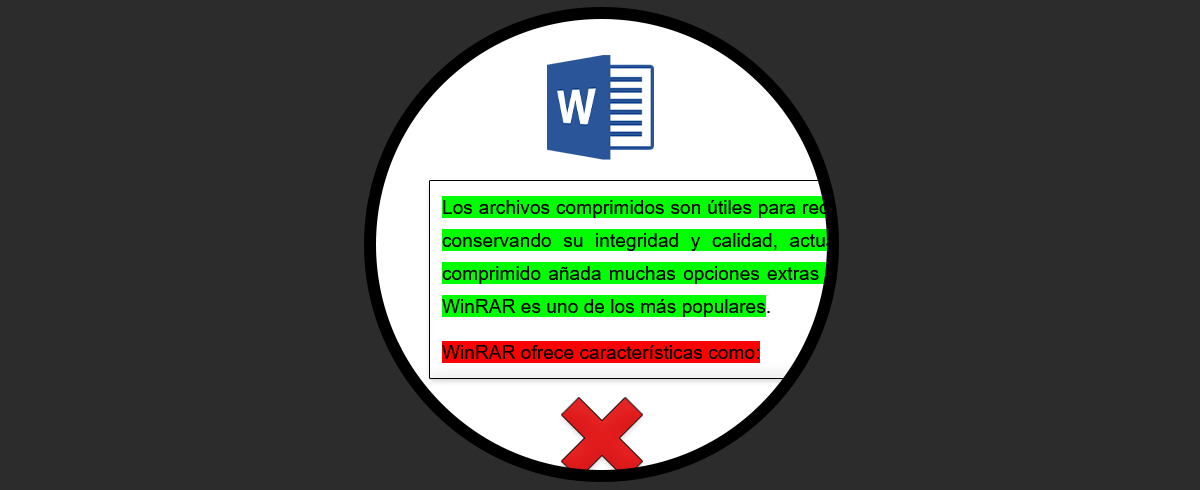
El atajo de teclado para eliminar el resaltado de texto en Microsoft Word es -*Ctrl + Espacio. Este atajo es una forma rápida y sencilla de eliminar el resaltado de una selección de texto.
Para utilizar este atajo de teclado, simplemente seleccione el texto resaltado y presione las teclas -*Ctrl + Espacio simultáneamente. El resaltado se eliminará al instante.
Ejemplos de uso
- Eliminar el resaltado de una palabra o frase resaltada accidentalmente.
- Quitar el resaltado de una selección de texto antes de copiarla y pegarla en otro lugar.
- Limpiar rápidamente el resaltado de un documento para mejorar la legibilidad.
Personalización de la configuración de resaltado de texto
El resaltado de texto en Word ofrece flexibilidad para personalizar la apariencia del texto marcado, permitiendo a los usuarios adaptarlo a sus preferencias o necesidades específicas.
Configuración de resaltado de texto
En Word, la configuración de resaltado de texto se encuentra en la pestaña “Inicio” en el grupo “Fuente”. Aquí, los usuarios pueden seleccionar el color de resaltado deseado de una paleta predefinida o ingresar un código de color personalizado.
Tipos de resaltado
Además del color, Word también permite a los usuarios elegir el tipo de resaltado, que determina la intensidad del resaltado. Las opciones disponibles incluyen “Ninguno”, “Claro”, “Medio” y “Intenso”.
Estilos de resaltado personalizados
Para mayor personalización, los usuarios pueden crear y administrar estilos de resaltado personalizados. Esto permite aplicar rápidamente una combinación específica de color, tipo y otras opciones de formato al texto seleccionado.
Uso de macros para automatizar la eliminación del resaltado de texto

Las macros son una herramienta poderosa en Microsoft Word que permite automatizar tareas repetitivas, como eliminar el resaltado de texto. Mediante el uso de macros, se pueden crear scripts personalizados que realicen acciones específicas, ahorrando tiempo y esfuerzo.
Código de macro para eliminar el resaltado de texto, Como Quitar El Color Resaltado Del Texto En Word
El siguiente código de macro eliminará el resaltado de texto de la selección actual:
Sub QuitarResaltado()
Selection.ClearHighlight
End Sub
Para utilizar esta macro, guárdela en un módulo de Visual Basic para Aplicaciones (VBA) y luego asígnele un atajo de teclado o botón de la barra de herramientas.
Beneficios de utilizar macros
- Automatización de tareas repetitivas, ahorrando tiempo y esfuerzo.
- Mejora de la eficiencia y productividad.
- Eliminación de errores humanos al realizar tareas complejas.
- Personalización de Word para adaptarlo a necesidades específicas.
Prevención del resaltado automático de texto: Como Quitar El Color Resaltado Del Texto En Word
El resaltado automático de texto en Word puede resultar molesto e interferir con el flujo de trabajo. Afortunadamente, existen varias formas de prevenir este resaltado no deseado.
Existen varias causas para el resaltado automático de texto en Word, entre ellas:
- Configuración incorrecta de la corrección automática.
- Uso de estilos predefinidos que incluyen resaltado.
- Errores de formato o incoherencias en el documento.
Para deshabilitar el resaltado automático, sigue estos pasos:
- Ve a “Archivo” > “Opciones” > “Revisión”.
- En la sección “Opciones de corrección automática”, desmarca la casilla “Resaltar texto seleccionado automáticamente”.
- Haz clic en “Aceptar” para guardar los cambios.
Además de deshabilitar el resaltado automático, también puedes adoptar los siguientes consejos para evitarlo:
- Evita usar estilos predefinidos que incluyan resaltado.
- Revisa cuidadosamente el documento en busca de errores de formato o incoherencias.
- Utiliza la función “Buscar y reemplazar” para localizar y eliminar cualquier resaltado no deseado.
Dominar las técnicas descritas en este artículo permitirá a los usuarios de Word gestionar el resaltado de texto con facilidad y eficiencia. Al comprender los diferentes métodos y personalizar las configuraciones, los usuarios pueden eliminar el resaltado de texto sin esfuerzo, mejorando la legibilidad y la claridad de sus documentos.





