Como Puedo Seleccionar Todo El Texto En Word aborda la tarea esencial de seleccionar texto en el popular procesador de textos de Microsoft, Word. Desde atajos de teclado hasta comandos específicos y trucos ingeniosos, esta guía completa ofrece un recurso invaluable para usuarios de todos los niveles.
Al dominar las técnicas descritas en este artículo, los usuarios pueden mejorar su eficiencia y productividad al trabajar con documentos de Word, lo que les permite navegar, seleccionar y editar texto con facilidad.
Métodos para seleccionar todo el texto: Como Puedo Seleccionar Todo El Texto En Word

Seleccionar todo el texto en un documento de Word es una tarea común que se puede realizar de varias maneras. Este artículo explicará los diferentes métodos para seleccionar todo el texto en Word, tanto mediante atajos de teclado como utilizando el ratón.
Atajo de teclado
El método más rápido para seleccionar todo el texto en Word es utilizar el atajo de teclado Ctrl + A. Este atajo funciona en todas las versiones de Word y seleccionará todo el texto del documento actual.
Uso del ratón
También es posible seleccionar todo el texto en Word utilizando el ratón. Para ello, sigue estos pasos:
- Haz clic en la pestaña Inicioen la cinta de opciones.
- En el grupo Edición, haz clic en el botón Seleccionar.
- En el menú desplegable, selecciona Seleccionar todo.
Instrucciones específicas para diferentes versiones de Word
Los métodos descritos anteriormente funcionarán en la mayoría de las versiones de Word. Sin embargo, existen algunas diferencias menores en las versiones más antiguas de Word:
- Word 2003 y anteriores:En estas versiones, el atajo de teclado para seleccionar todo el texto es Ctrl + E.
- Word 2007:En Word 2007, el botón Seleccionar todose encuentra en la pestaña Inicio, en el grupo Edición.
Comandos para seleccionar texto específico
Para seleccionar texto específico en Word, existen comandos específicos que facilitan la tarea. Estos comandos permiten seleccionar párrafos, palabras o líneas de texto con precisión.
Seleccionar un párrafo
Para seleccionar un párrafo completo, coloca el cursor al principio del párrafo y haz doble clic. Alternativamente, puedes utilizar el atajo de teclado “Ctrl + A” (Windows) o “Cmd + A” (Mac).
Seleccionar una palabra
Para seleccionar una sola palabra, haz doble clic sobre ella. También puedes utilizar el atajo de teclado “Ctrl + Mayúsculas + Flecha izquierda/derecha” (Windows) o “Cmd + Mayúsculas + Flecha izquierda/derecha” (Mac).
Seleccionar una línea de texto
Para seleccionar una línea de texto, coloca el cursor en el margen izquierdo, junto a la línea que deseas seleccionar, y haz clic. También puedes utilizar el atajo de teclado “Ctrl + Mayúsculas + Inicio” (Windows) o “Cmd + Mayúsculas + Inicio” (Mac).
Trucos para seleccionar texto rápidamente
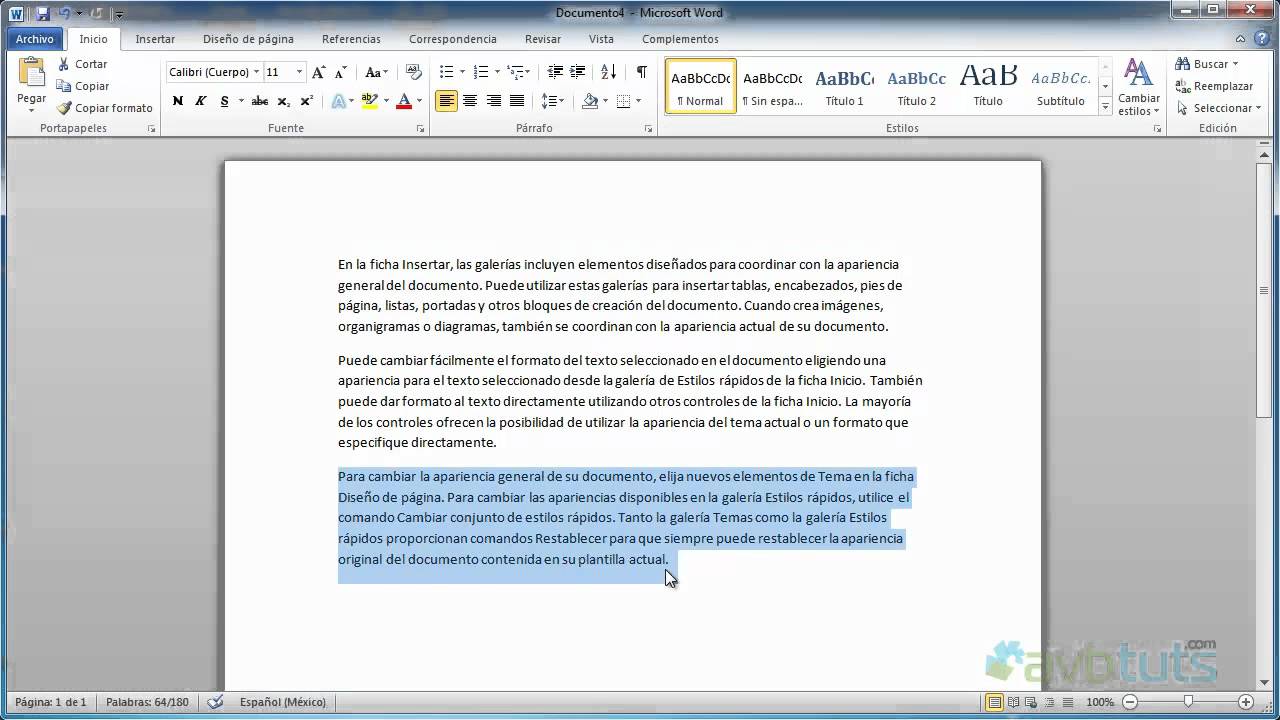
Existen varios métodos rápidos y eficientes para seleccionar texto en Word. Estos trucos pueden ahorrar tiempo y esfuerzo, especialmente cuando se trabaja con documentos extensos.
Teclas de navegación
Las teclas de navegación, como las flechas y las teclas Inicio y Fin, permiten seleccionar texto con precisión. Por ejemplo, para seleccionar una palabra, presione la tecla Inicio para ir al principio de la palabra y luego use las flechas para seleccionar los caracteres individuales.
Botón de desplazamiento
El botón de desplazamiento del mouse también se puede utilizar para seleccionar texto. Mantenga presionada la tecla Mayús y haga clic y arrastre el botón de desplazamiento para seleccionar una línea de texto a la vez. Para seleccionar varias líneas, haga clic y arrastre el botón de desplazamiento hacia arriba o hacia abajo.
Función “Buscar y reemplazar”
La función “Buscar y reemplazar” se puede utilizar para seleccionar todo el texto que coincida con un criterio de búsqueda específico. Abra el cuadro de diálogo “Buscar y reemplazar” (Ctrl + F) e ingrese el término de búsqueda en el campo “Buscar”.
Deje el campo “Reemplazar con” vacío y haga clic en “Seleccionar todo”.
Selección de texto en tablas
La selección de texto en tablas es esencial para realizar modificaciones y formateo eficientes. En Word, existen métodos específicos para seleccionar celdas, filas y columnas enteras dentro de una tabla.
Selección de celdas
Para seleccionar una celda individual, simplemente haga clic en ella. Puede seleccionar varias celdas adyacentes manteniendo presionada la tecla Mayús mientras hace clic en cada celda.
Selección de filas
Para seleccionar una fila completa, coloque el cursor sobre el borde izquierdo de la fila (el área sombreada que contiene los números de fila) y haga clic. Puede seleccionar varias filas adyacentes manteniendo presionada la tecla Mayús mientras hace clic en cada fila.
Selección de columnas
Para seleccionar una columna completa, coloque el cursor sobre el borde superior de la columna (el área sombreada que contiene las letras de columna) y haga clic. Puede seleccionar varias columnas adyacentes manteniendo presionada la tecla Mayús mientras hace clic en cada columna.
Selección de texto en imágenes

Cuando se trabaja con imágenes en Word, puede ser necesario seleccionar texto dentro de ellas. Esto puede resultar útil para copiar o editar el texto, o para aplicar formato o realizar otras acciones. Hay varios métodos para seleccionar texto en imágenes, según el tipo de imagen y la versión de Word que se utilice.
Convertir texto en imagen en texto editable, Como Puedo Seleccionar Todo El Texto En Word
Si el texto en la imagen es editable, puede convertirlo en texto editable mediante el reconocimiento óptico de caracteres (OCR). Esto permite que Word reconozca el texto en la imagen y lo convierta en un formato editable. Una vez que el texto se haya convertido, puede seleccionarlo y editarlo como cualquier otro texto en Word.
Para convertir texto en imagen en texto editable, siga estos pasos:
- Seleccione la imagen.
- Haga clic en la pestaña “Herramientas de imagen” en la cinta de opciones.
- En el grupo “Procesamiento”, haga clic en “Reconocer texto”.
- Word reconocerá el texto en la imagen y lo convertirá en texto editable.
Selección de texto en imágenes escaneadas
Si la imagen es un escaneo, puede ser más difícil seleccionar texto dentro de ella. Esto se debe a que el texto escaneado no se reconoce como texto editable por Word. Sin embargo, hay algunas formas de seleccionar texto en imágenes escaneadas:
- Utilizar el comando “Seleccionar texto”: Este comando permite seleccionar texto en imágenes escaneadas mediante un proceso de selección manual. Para utilizar este comando, siga estos pasos:
- Seleccione la imagen.
- Haga clic en la pestaña “Herramientas de imagen” en la cinta de opciones.
- En el grupo “Seleccionar”, haga clic en “Seleccionar texto”.
- Utilice el cursor para seleccionar el texto que desea seleccionar.
- Utilizar la herramienta “Recortar”: Esta herramienta le permite recortar la imagen a un área que contenga solo el texto que desea seleccionar. Para utilizar esta herramienta, siga estos pasos:
- Seleccione la imagen.
- Haga clic en la pestaña “Formato” en la cinta de opciones.
- En el grupo “Tamaño”, haga clic en “Recortar”.
- Utilice el cursor para recortar la imagen al área que contiene el texto.
En resumen, Como Puedo Seleccionar Todo El Texto En Word proporciona una comprensión integral de los métodos para seleccionar texto en Word, cubriendo una amplia gama de escenarios y versiones. Al aprovechar los atajos, comandos y trucos presentados, los usuarios pueden acelerar significativamente sus flujos de trabajo y optimizar su experiencia con Word.





