Como Poner Un Texto En La Pantalla De Bloqueo Samsung – En la era digital actual, nuestros teléfonos inteligentes se han convertido en una extensión de nosotros mismos. Reflejan nuestra personalidad, estilo y preferencias. Una forma sencilla pero eficaz de personalizar tu dispositivo Samsung es añadir un texto a la pantalla de bloqueo.
Ya sea una cita inspiradora, un mensaje motivador o simplemente tu nombre, añadir texto a la pantalla de bloqueo puede hacer que tu teléfono sea más único y significativo.
En esta guía completa, te guiaremos a través del proceso paso a paso para colocar un texto en la pantalla de bloqueo de tu dispositivo Samsung. Desde la selección de fuentes y colores hasta la integración de widgets y notificaciones, te proporcionaremos instrucciones detalladas y consejos prácticos para crear una pantalla de bloqueo que sea tanto estéticamente agradable como funcional.
Personalización de la Pantalla de Bloqueo
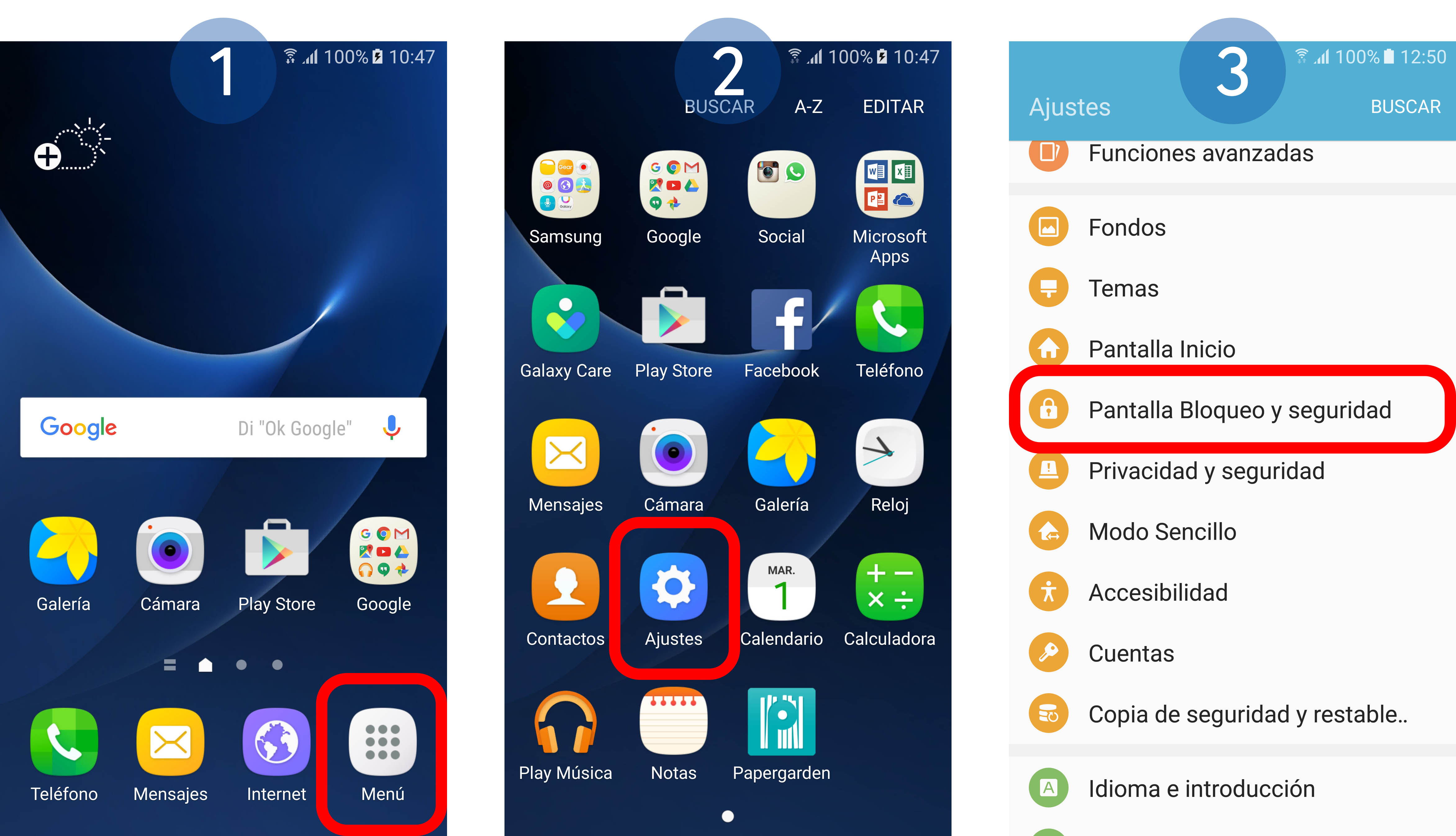
La pantalla de bloqueo es la primera interfaz que vemos al interactuar con nuestro dispositivo Samsung. Personalizarla con un texto propio puede mejorar su atractivo visual y hacerlo más informativo o motivador. Este proceso implica cambiar el texto predeterminado que aparece en la pantalla de bloqueo, así como seleccionar fuentes, colores y tamaños de texto personalizados.
También se pueden agregar efectos especiales o imágenes de fondo para darle un toque personal.
Pasos para Cambiar el Texto de la Pantalla de Bloqueo
Para cambiar el texto de la pantalla de bloqueo en un dispositivo Samsung, siga estos pasos:
- Vaya a la configuración del dispositivo.
- Seleccione “Pantalla de bloqueo”.
- Toque “Información de la pantalla de bloqueo”.
- Ingrese el texto que desea mostrar en la pantalla de bloqueo.
- Toque “Listo” para guardar los cambios.
Selección de Fuentes, Colores y Tamaños de Texto
Además de cambiar el texto en sí, también puede personalizar su apariencia seleccionando diferentes fuentes, colores y tamaños de texto. Estas opciones se encuentran en el mismo menú de “Información de la pantalla de bloqueo”.
La selección de fuentes incluye una variedad de opciones, desde fuentes estándar hasta fuentes decorativas. Los colores de texto también se pueden personalizar con una amplia gama de opciones. El tamaño del texto se puede ajustar para hacerlo más grande o más pequeño según sus preferencias.
Agregar Efectos Especiales e Imágenes de Fondo
Para darle un toque adicional a la pantalla de bloqueo, puede agregar efectos especiales o imágenes de fondo al texto. Los efectos especiales incluyen opciones como sombras, brillos y contornos. Las imágenes de fondo pueden ser fotos personalizadas o imágenes preestablecidas proporcionadas por Samsung.
Para agregar un efecto especial, seleccione “Efecto de texto” en el menú “Información de la pantalla de bloqueo”. Para agregar una imagen de fondo, seleccione “Imagen de fondo” en el mismo menú.
Diseño de Texto Efectivo: Como Poner Un Texto En La Pantalla De Bloqueo Samsung
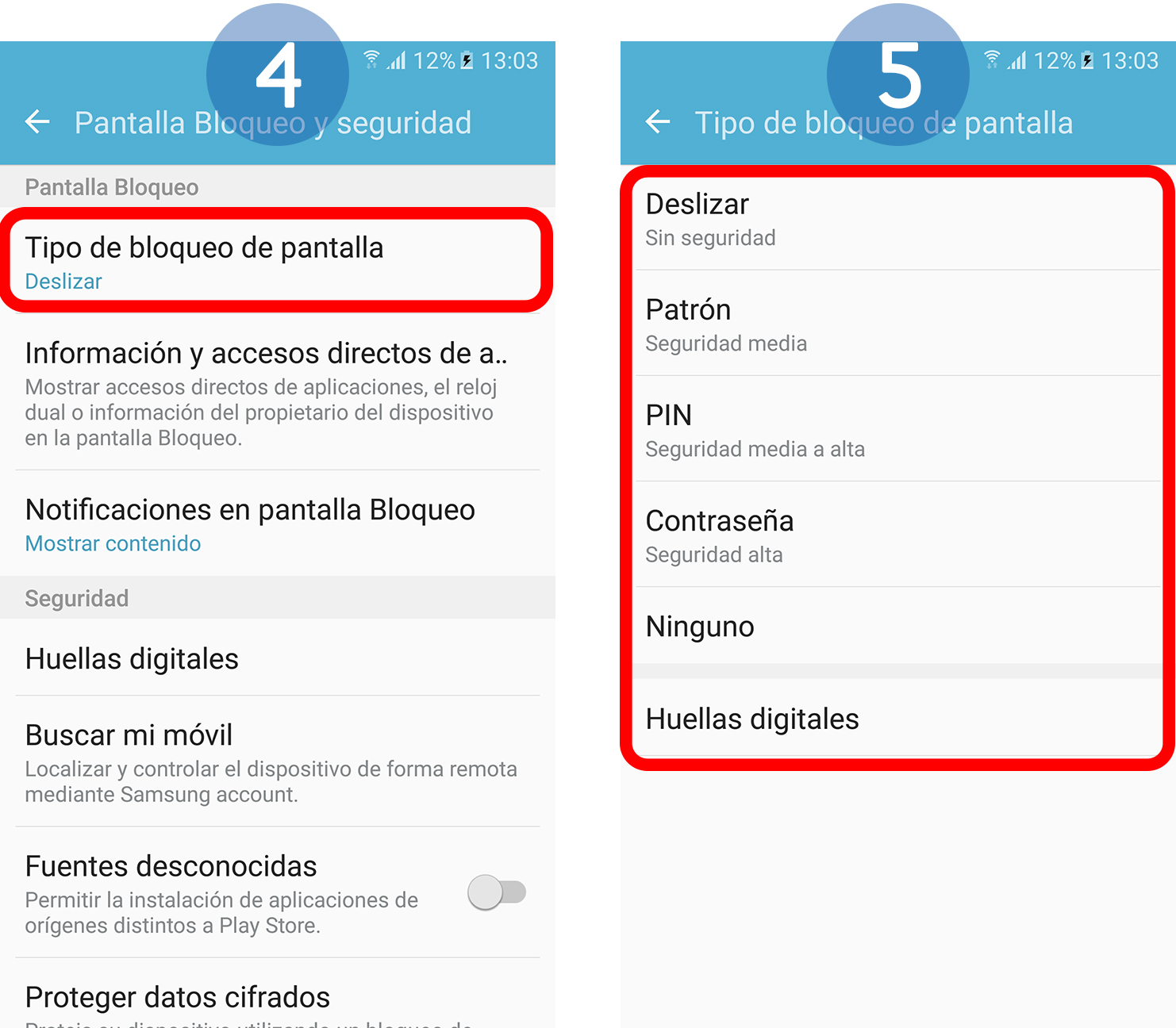
El diseño del texto en la pantalla de bloqueo es crucial para garantizar su legibilidad, atractivo y facilidad de lectura. Implica optimizar el texto para diferentes tamaños de pantalla y resoluciones, utilizando eficazmente el espacio en blanco, el contraste y la alineación.
Uso del Espacio en Blanco, Como Poner Un Texto En La Pantalla De Bloqueo Samsung
El espacio en blanco crea un margen visual alrededor del texto, mejorando su legibilidad y estética. Se debe utilizar estratégicamente para separar líneas de texto, resaltar información importante y evitar que la pantalla parezca abarrotada.
Contraste
El contraste entre el color del texto y el fondo es esencial para la legibilidad. Se debe utilizar un contraste adecuado para garantizar que el texto sea claramente visible, especialmente en condiciones de poca luz o bajo la luz solar directa.
Alineación
La alineación del texto influye en su apariencia y legibilidad. La alineación izquierda es la más común, ya que proporciona una línea de lectura recta. Sin embargo, la alineación centrada puede ser efectiva para resaltar títulos o información importante.
Optimización para Diferentes Tamaños de Pantalla y Resoluciones
Los dispositivos Samsung vienen en una amplia gama de tamaños de pantalla y resoluciones. Es esencial optimizar el texto para que sea legible y atractivo en todas las pantallas. Se debe utilizar un tamaño de fuente adecuado y ajustar el espaciado y la alineación según corresponda.
Integración de Widgets y Notificaciones
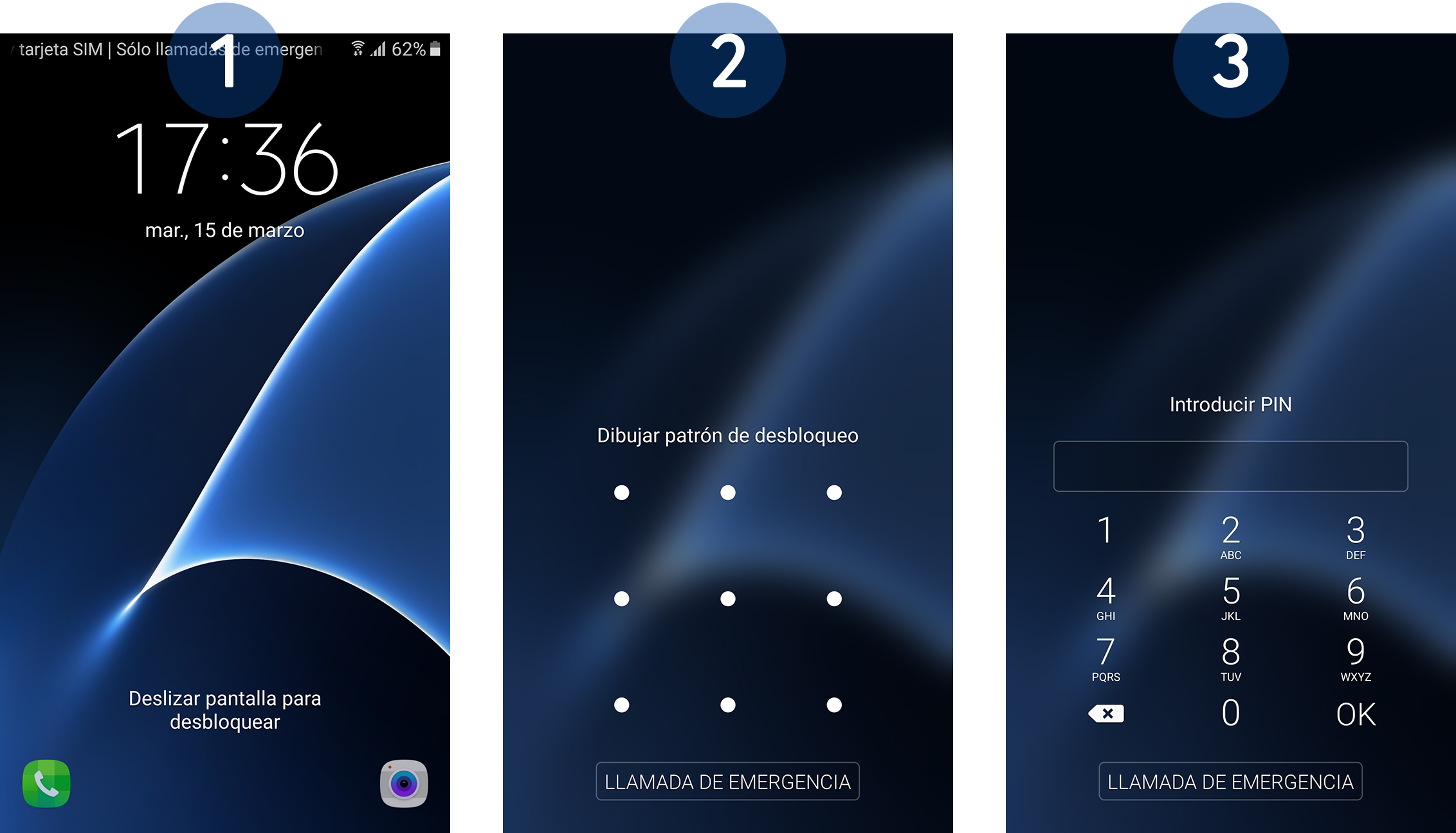
La integración de widgets y notificaciones en la pantalla de bloqueo mejora la funcionalidad y permite a los usuarios acceder rápidamente a información y funciones esenciales. Al personalizar la apariencia de estos elementos, se puede crear una pantalla de bloqueo cohesiva y atractiva.
Selección y Configuración de Widgets
Para seleccionar y configurar widgets en la pantalla de bloqueo, sigue estos pasos:
- Desliza hacia abajo desde la parte superior de la pantalla para acceder al panel de notificaciones.
- Pulsa el icono de engranaje para abrir Ajustes.
- Selecciona “Pantalla de bloqueo” y luego “Widgets”.
- Selecciona los widgets deseados y arrástralos a la sección “Widgets de pantalla de bloqueo”.
- Ajusta la configuración de cada widget según tus preferencias.
Creación de Tablas y Listas
Las etiquetas HTML permiten crear tablas y listas en la pantalla de bloqueo para organizar y presentar información de forma clara y concisa.
Tablas
Las tablas se utilizan para organizar datos en filas y columnas, lo que facilita la comparación y el análisis de información. Para crear una tabla, utilice la etiqueta
| Tarea | Fecha límite |
| Comprar comestibles | Mañana |
| Lavar la ropa | Esta noche |


