Como Poner Una Imagen En Medio De Un Texto Word – ¡Embárcate en un viaje de palabras e imágenes con nuestra guía inspiradora sobre “Cómo colocar una imagen en medio de un texto en Word”! Sumérgete en un mundo de posibilidades donde el texto y las imágenes se entrelazan para crear narrativas impactantes y visuales impresionantes.
En esta guía, te guiaremos a través de técnicas simples pero efectivas para insertar imágenes perfectamente alineadas en tus documentos de Word. Prepárate para transformar tus textos en obras maestras visuales que cautiven a tus lectores.
Insertar imagen centrada en línea de texto
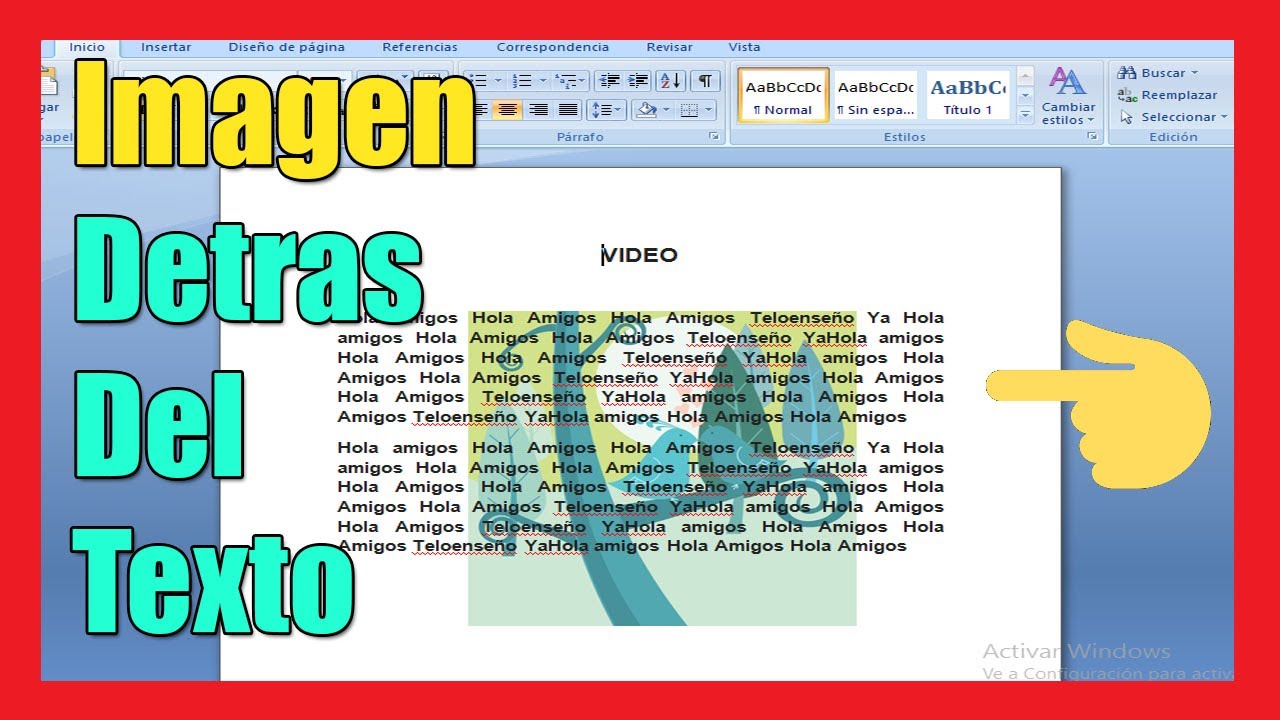
En ocasiones, es necesario insertar una imagen en medio de una línea de texto para ilustrar o complementar el contenido. Word ofrece varias opciones para lograr esto, permitiéndonos alinear la imagen horizontalmente y ajustar su tamaño y posición para una integración perfecta con el texto.
Para insertar una imagen en el medio de una línea de texto, sigue estos pasos:
- Coloca el cursor en el punto donde deseas insertar la imagen.
- Ve a la pestaña “Insertar” en la cinta de opciones.
- Haz clic en el botón “Imágenes” y selecciona la imagen que deseas insertar.
- Una vez insertada la imagen, aparecerá un menú contextual con opciones de formato.
Alinear la imagen horizontalmente
Para alinear la imagen horizontalmente, utiliza las opciones del menú contextual “Ajustar texto”:
- Ajustar texto:Envuelve el texto alrededor de la imagen.
- Cuadrado:Alinea la imagen al centro del texto.
- Ajustado:Alinea la imagen a la izquierda o derecha del texto, dependiendo de la posición del cursor.
Ajustar el tamaño y la posición de la imagen
Para ajustar el tamaño y la posición de la imagen, utiliza las opciones de formato del menú contextual:
- Tamaño:Ajusta el tamaño de la imagen arrastrando las esquinas.
- Posición:Arrastra la imagen para moverla a la posición deseada.
- Girar:Gira la imagen haciendo clic en el botón “Girar” en el menú contextual.
Diseño de tabla HTML para imágenes alineadas

Las tablas HTML son una excelente manera de organizar el contenido y alinear imágenes en el centro. Al crear una tabla, puedes especificar el número de columnas y filas, así como el ancho y la altura de las celdas.
Para alinear imágenes en el centro de una tabla, debes utilizar el atributo `align` en la etiqueta `
Ejemplo de código HTML
“`html
 |
 |
“`
Este código HTML creará una tabla con dos columnas, cada una con una imagen centrada. El ancho de las columnas será el mismo y la altura de las celdas se ajustará automáticamente para adaptarse a las imágenes.
Incluir imágenes en viñetas y listas numeradas

Agregar imágenes a viñetas y listas numeradas en Word mejora la claridad visual y el impacto de tu documento. Aquí tienes una guía paso a paso para insertar imágenes como viñetas o elementos de lista numerados:
Insertar imágenes como viñetas, Como Poner Una Imagen En Medio De Un Texto Word
Para insertar una imagen como viñeta, sigue estos pasos:
- Selecciona la viñeta donde deseas insertar la imagen.
- Haz clic en la pestaña “Insertar” y selecciona “Imágenes”.
- Navega hasta la imagen deseada y haz clic en “Insertar”.
- La imagen se insertará como viñeta, reemplazando el marcador de viñeta predeterminado.
Insertar imágenes como elementos de lista numerados
Para insertar una imagen como elemento de lista numerado, sigue estos pasos:
- Selecciona el elemento de lista numerado donde deseas insertar la imagen.
- Haz clic en la pestaña “Inicio” y selecciona “Viñetas y numeración”.
- Haz clic en el botón “Definir nueva viñeta” y selecciona “Imagen”.
- Navega hasta la imagen deseada y haz clic en “Insertar”.
- La imagen se insertará como elemento de lista numerado, reemplazando el marcador de número predeterminado.
Formatos de imagen compatibles
Word admite los siguientes formatos de imagen:
- JPG
- PNG
- GIF
- BMP
- TIF
Ajustar el tamaño y la forma de las imágenes de la lista
Puedes ajustar el tamaño y la forma de las imágenes de la lista utilizando las siguientes técnicas:
- Arrastra las esquinas o bordes de la imagen para cambiar su tamaño.
- Haz clic en la imagen y selecciona la pestaña “Formato de imagen”. Aquí puedes cambiar la altura, el ancho, la escala y la rotación.
- Utiliza la herramienta “Recortar” para eliminar las partes no deseadas de la imagen.
Cuadro de texto con imagen centrada: Como Poner Una Imagen En Medio De Un Texto Word

¡Dale protagonismo a tus imágenes! Descubre cómo crear un cuadro de texto con una imagen centrada, destacando tu contenido visual en medio de tu texto.
Imagina un texto fluido con una imagen llamativa que capte la atención de tus lectores. ¡Ahora puedes lograrlo con facilidad!
Cómo crear un cuadro de texto con imagen centrada
1. Selecciona la imagen que deseas insertar en tu texto.
2. Haz clic en la pestaña “Insertar” en la barra de herramientas superior.
3. Elige la opción “Cuadro de texto” y selecciona “Dibujar cuadro de texto”.
4. Dibuja el cuadro de texto en la posición deseada dentro de tu texto.
5. Haz clic con el botón derecho dentro del cuadro de texto y selecciona “Formato de cuadro de texto”.
6. En la pestaña “Diseño”, establece la “Alineación del texto” en “Centrado”.
7. Ajusta el tamaño y la forma del cuadro de texto según tus preferencias.
Código HTML de ejemplo
<div style="text-align: center"><img src="ruta_a_tu_imagen" alt="Descripción de la imagen"></div>
Este código creará un cuadro de texto con una imagen centrada dentro de tu documento HTML.
Ilustraciones detalladas y descriptivas
Para comprender mejor el proceso de insertar una imagen en medio de un texto, proporcionamos una ilustración detallada con una descripción paso a paso.
Paso 1: Selecciona la imagenElige la imagen que deseas insertar desde tu computadora o dispositivo.
Paso 2: Coloca el cursorUbica el cursor en el punto del texto donde deseas insertar la imagen.
Paso 3: Inserta la imagenVe a la pestaña “Insertar” en la barra de menú y selecciona “Imágenes”. Navega hasta la ubicación de la imagen y haz clic en “Insertar”.
Paso 4: Ajusta el tamaño y la posiciónUna vez insertada, utiliza las opciones de tamaño y posición para ajustar el tamaño de la imagen y colocarla en la ubicación deseada dentro del texto.
Paso 5: CompletaUna vez que la imagen esté en su lugar, el proceso está completo y la imagen aparecerá integrada en el texto.
Hemos explorado las técnicas esenciales para colocar imágenes en medio de tu texto en Word. Recuerda, la clave es la precisión y la creatividad. Ya sea que estés creando informes cautivadores, presentaciones impactantes o historias personales enriquecedoras, el poder de las imágenes puede elevar tus palabras a nuevas alturas.
¡Así que experimenta, juega con diferentes opciones y descubre el arte de tejer imágenes y palabras sin problemas! Que tus documentos de Word brillen con el poder de la narración visual.





