Como Poner Una Imagen En Un Texto Word – En el mundo digital actual, las imágenes son una parte esencial de la comunicación escrita. Tanto si se trata de una presentación, un informe o un simple correo electrónico, añadir imágenes puede ayudar a transmitir su mensaje de forma más eficaz.
Microsoft Word, el popular procesador de textos, ofrece varias formas de insertar imágenes en sus documentos. Este artículo le guiará a través de los pasos para insertar una imagen en Word, proporcionándole consejos para optimizar y organizar sus imágenes para obtener resultados profesionales.
Desde la inserción básica de imágenes hasta técnicas avanzadas como el uso de tablas y la optimización para la web, este artículo cubre todo lo que necesita saber para mejorar sus documentos de Word con imágenes impactantes.
Inserción de Imágenes en Microsoft Word

Insertar imágenes en un documento de Microsoft Word es un proceso sencillo que puede mejorar la presentación visual y el impacto de su documento. Siga estos pasos para insertar una imagen desde un archivo local:
- Coloque el cursor en el lugar donde desea insertar la imagen.
- Haga clic en la pestaña “Insertar” en la cinta de opciones.
- En el grupo “Ilustraciones”, haga clic en el botón “Imágenes”.
- En el cuadro de diálogo “Insertar imagen”, navegue hasta la ubicación de la imagen en su computadora.
- Seleccione la imagen y haga clic en “Insertar”.
Una vez insertada la imagen, puede ajustar su configuración de diseño para mejorar su apariencia y ajuste en el documento.
Configuración de Opciones de Diseño, Como Poner Una Imagen En Un Texto Word
Word ofrece varias opciones de diseño para personalizar la apariencia de las imágenes insertadas:*
-*Ajuste de texto
Le permite controlar cómo el texto fluye alrededor de la imagen.
-
-*Recorte
Le permite eliminar partes no deseadas de la imagen.
-*Estilos de imagen
Le permite aplicar efectos preestablecidos a la imagen, como sombras, bordes y reflejos.
-*Tamaño y posición
Le permite ajustar el tamaño y la posición de la imagen dentro del documento.
Experimentar con estas opciones de diseño le permitirá optimizar la presentación de sus imágenes y crear documentos visualmente atractivos.
Formas de Insertar Imágenes: Como Poner Una Imagen En Un Texto Word

Insertar imágenes en Word es una tarea esencial para mejorar la claridad y el atractivo visual de los documentos. Existen varios métodos para insertar imágenes, cada uno con sus ventajas y desventajas.
Arrastrar y Soltar
Arrastrar y soltar es el método más intuitivo para insertar imágenes. Simplemente arrastre la imagen desde su ubicación (por ejemplo, el Explorador de archivos) y suéltela en el documento de Word. Esta técnica es rápida y fácil, pero tiene algunas limitaciones:
- Solo se pueden insertar imágenes desde ubicaciones locales.
- El tamaño y la posición de la imagen no se pueden controlar con precisión.
Utilizar el Menú Insertar
El menú Insertar proporciona opciones más avanzadas para insertar imágenes. Vaya a la pestaña “Insertar” y seleccione “Imágenes” para abrir el cuadro de diálogo “Insertar imagen”. Este método permite:
- Insertar imágenes desde ubicaciones locales o en línea.
- Controlar el tamaño, la posición y el formato de la imagen.
- Insertar imágenes como vínculos para mantener la conexión con el archivo original.
Vincular Imágenes
Vincular imágenes es una técnica útil para insertar imágenes grandes o que se actualizan con frecuencia. En lugar de insertar la imagen directamente, Word crea un vínculo a la ubicación original del archivo. Las ventajas de la vinculación incluyen:
- Los cambios realizados en el archivo de imagen original se reflejan automáticamente en el documento de Word.
- El tamaño del archivo de Word se reduce, ya que solo se almacena el vínculo, no la imagen completa.
Sin embargo, vincular imágenes también tiene desventajas:
- El documento de Word depende de la disponibilidad del archivo de imagen original.
- Si el archivo de imagen original se mueve o elimina, la imagen no se mostrará correctamente en el documento de Word.
Optimización de Imágenes para Word

Optimizar las imágenes en Word es crucial para mejorar la calidad de visualización y reducir el tamaño del archivo. Esto permite documentos más nítidos y de menor tamaño, lo que facilita su almacenamiento, uso compartido y visualización en dispositivos con recursos limitados.
Existen varias técnicas para optimizar imágenes en Word:
Compresión de Imágenes
La compresión reduce el tamaño del archivo de imagen sin comprometer significativamente la calidad. Word ofrece opciones de compresión incorporadas, como “Optimizar para pantalla” y “Optimizar para impresión”. También puedes utilizar software de edición de imágenes externo para una mayor flexibilidad en los ajustes de compresión.
Cambio de Tamaño de Imágenes
Ajustar el tamaño de las imágenes a las dimensiones necesarias puede reducir significativamente el tamaño del archivo. Evita insertar imágenes más grandes de lo necesario, ya que esto solo aumentará el tamaño del documento sin mejorar la calidad de visualización.
Uso de Formatos de Archivo Adecuados
Los diferentes formatos de archivo de imagen tienen diferentes niveles de compresión y calidad. Para documentos de Word, los formatos PNG y JPEG son opciones populares. PNG ofrece una compresión sin pérdidas, lo que resulta en imágenes de alta calidad, mientras que JPEG utiliza una compresión con pérdidas, lo que puede reducir el tamaño del archivo a costa de una ligera pérdida de calidad.
Uso de Tablas para Organizar Imágenes

Las tablas son una herramienta eficaz para organizar y alinear imágenes en un documento de Word. Permiten distribuir las imágenes de manera uniforme y profesional, mejorando la legibilidad y el impacto visual del documento.
Diseño de Tablas
Existen varios diseños de tablas comunes para organizar imágenes:
- Tablas de una columna:Para colocar varias imágenes una encima de la otra.
- Tablas de dos columnas:Para colocar imágenes lado a lado.
- Tablas de cuadrícula:Para crear una cuadrícula uniforme de imágenes.
Cada diseño tiene sus propias ventajas y desventajas, dependiendo de los requisitos específicos del documento.
Personalización de Tablas
Las tablas pueden personalizarse para adaptarse a las necesidades específicas del documento:
- Tamaño de celda:Ajuste el tamaño de las celdas para acomodar imágenes de diferentes tamaños.
- Alineación:Alinee las imágenes horizontal o verticalmente dentro de las celdas.
- Bordes:Añada o elimine bordes alrededor de las celdas para mejorar la claridad.
- Relleno:Añada espacio alrededor de las imágenes para mejorar la legibilidad.
Al personalizar las tablas, asegúrese de que las imágenes estén distribuidas de manera lógica y estéticamente agradable, mejorando la experiencia de lectura del documento.
Dominar el arte de insertar imágenes en Word no sólo mejora la apariencia de sus documentos, sino que también aumenta su impacto comunicativo. Siguiendo los pasos descritos en este artículo, puede insertar, optimizar y organizar imágenes sin problemas, creando documentos profesionales y visualmente atractivos que cautiven a su público.
Así que la próxima vez que necesite añadir una imagen a su documento de Word, recuerde estos pasos y consejos. Con un poco de práctica, se convertirá en un experto en la inserción de imágenes, llevando sus documentos al siguiente nivel.
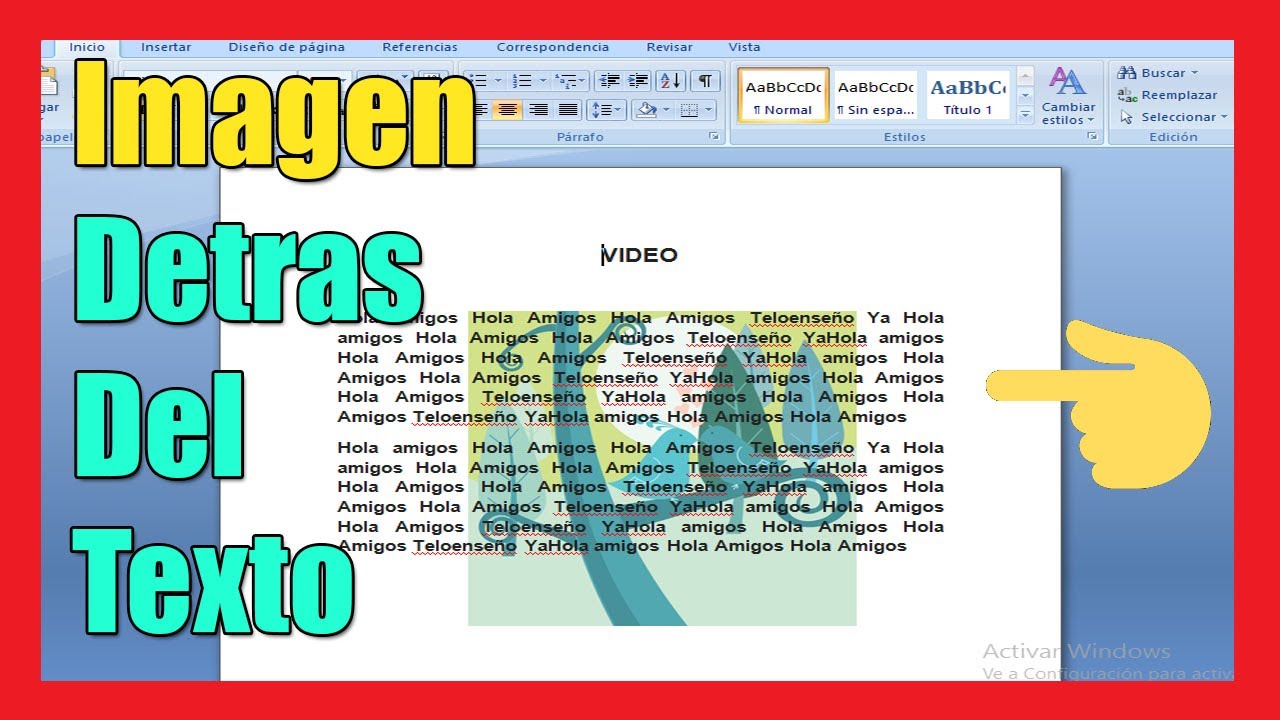
.gallery-container {
display: flex;
flex-wrap: wrap;
gap: 10px;
justify-content: center;
}
.gallery-item {
flex: 0 1 calc(33.33% – 10px); /* Fleksibilitas untuk setiap item galeri */
overflow: hidden; /* Pastikan gambar tidak melebihi batas kotak */
position: relative;
margin-bottom: 20px; /* Margin bawah untuk deskripsi */
}
.gallery-item img {
width: 100%;
height: 200px;
object-fit: cover; /* Gambar akan menutupi area sepenuhnya */
object-position: center; /* Pusatkan gambar */
}
.image-description {
text-align: center; /* Rata tengah deskripsi */
}
@media (max-width: 768px) {
.gallery-item {
flex: 1 1 100%; /* Full width di layar lebih kecil dari 768px */
}
}





