Como Poner Una Imagen Atras De Un Texto En Word – Embárcate en un viaje donde el texto y las imágenes se entrelazan armoniosamente en Microsoft Word. Descubre el arte de colocar imágenes detrás del texto, una técnica que transforma documentos ordinarios en obras maestras visuales. Prepárate para cautivar a tus lectores con presentaciones impactantes y diseños innovadores.
Aprende a insertar imágenes con facilidad, ajustar su tamaño y posición, y explorar opciones de formato para lograr el efecto perfecto. Explora aplicaciones prácticas, desde mejorar la estética hasta crear tablas dinámicas. Conviértete en un maestro en el uso de imágenes para mejorar la claridad, el impacto y el atractivo visual de tus documentos de Word.
Inserción de imágenes detrás de texto
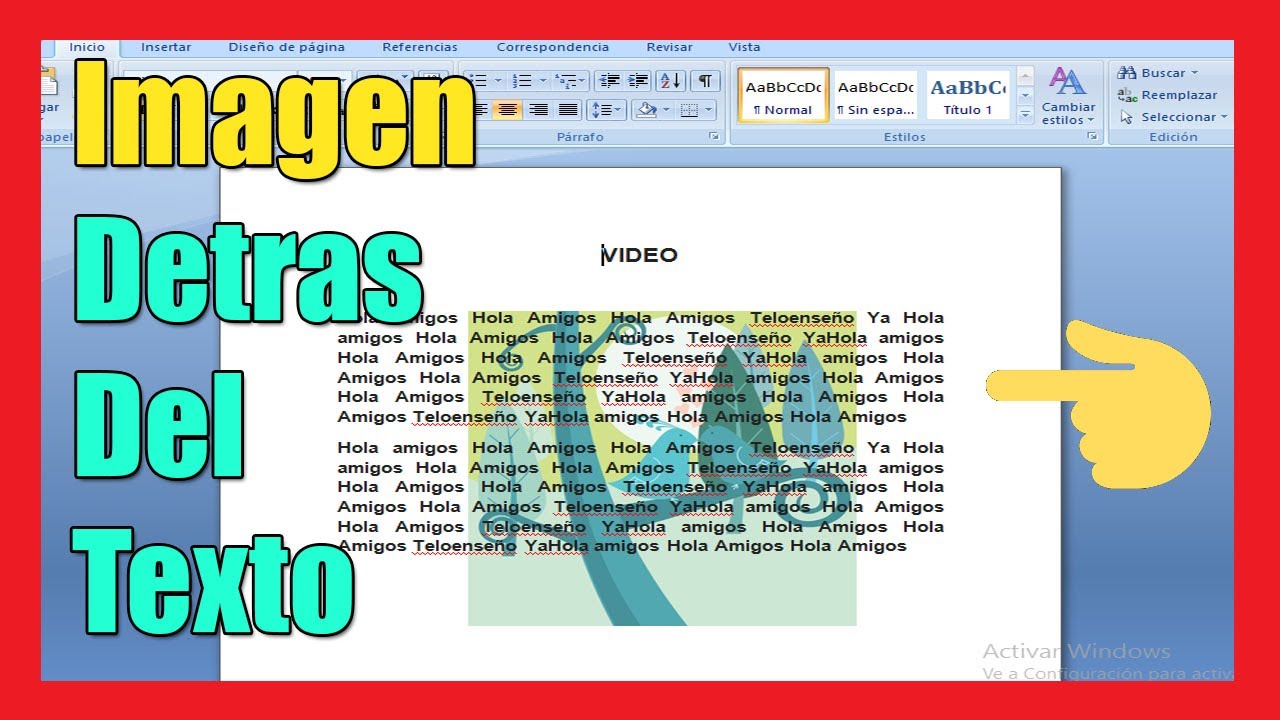
Incorporar imágenes detrás del texto en Word es un proceso sencillo que puede mejorar el atractivo visual de tus documentos. Aquí tienes una guía paso a paso con capturas de pantalla para ayudarte a hacerlo:
Paso 1: Insertar la imagen
Haz clic en la pestaña “Insertar” y selecciona “Imágenes”. Navega hasta la imagen que deseas insertar y haz clic en “Insertar”.

Paso 2: Cambiar el ajuste del texto
Haz clic derecho en la imagen y selecciona “Ajustar texto”. En el menú desplegable, elige “Detrás del texto”.

Paso 3: Posicionar la imagen
Utiliza los controladores de tamaño y posición de la imagen para ajustar su tamaño y colocarla detrás del texto.

Paso 4: Ajustar el brillo y el contraste
Para ajustar el brillo y el contraste de la imagen, haz clic derecho sobre ella y selecciona “Formato de imagen”. En la pestaña “Imagen”, ajusta los controles deslizantes de “Brillo” y “Contraste”.

Paso 5: ¡Listo!
Una vez que estés satisfecho con el aspecto de la imagen, haz clic en “Cerrar” en la pestaña “Formato de imagen”. ¡Tu imagen ahora estará detrás del texto!
Formateo de imágenes detrás de texto

¡Ahora que tienes tus imágenes detrás del texto, exploremos las posibilidades de formato para dar vida a tus documentos! Con las opciones de ajuste de tamaño, posición y transparencia, puedes personalizar tus imágenes para que complementen perfectamente el texto.
Tamaño de la imagen
Ajustar el tamaño de la imagen te permite controlar cuánto espacio ocupa detrás del texto. Selecciona la imagen y arrastra las esquinas o bordes para cambiar su altura y anchura.
Posición de la imagen
Puedes colocar la imagen exactamente donde la quieras en relación con el texto. Haz clic derecho sobre la imagen y selecciona “Opciones de diseño”. En la pestaña “Posición”, elige la alineación horizontal y vertical deseada.
Transparencia de la imagen
La transparencia te permite hacer que la imagen sea más sutil o que se mezcle mejor con el texto. Haz clic derecho sobre la imagen y selecciona “Formato de imagen”. En la pestaña “Imagen”, ajusta el control deslizante de transparencia para hacer que la imagen sea más o menos transparente.
Aplicaciones prácticas de imágenes detrás de texto: Como Poner Una Imagen Atras De Un Texto En Word

Las imágenes detrás de texto ofrecen una forma única y versátil de mejorar la presentación visual y el impacto de tus documentos. Al colocar estratégicamente imágenes detrás del texto, puedes crear efectos llamativos, mejorar la legibilidad y transmitir mensajes de forma más eficaz.
Situaciones en las que es útil colocar imágenes detrás de texto
- Añadir profundidad y dimensión:Las imágenes pueden crear una sensación de profundidad y dimensión, haciendo que tus documentos parezcan más dinámicos e interesantes.
- Mejorar la legibilidad:Las imágenes de fondo pueden ayudar a romper grandes bloques de texto, haciéndolos más fáciles de leer y digerir.
- Destacar información importante:Al colocar imágenes detrás de texto clave, puedes destacarlo y llamar la atención sobre él.
- Transmitir emociones y estados de ánimo:Las imágenes pueden evocar emociones y estados de ánimo específicos, lo que te permite influir en la forma en que tu audiencia percibe tu mensaje.
- Crear efectos visuales únicos:Las imágenes detrás de texto pueden utilizarse para crear efectos visuales únicos y llamativos, como superposiciones, siluetas y transparencias.
Ejemplos de cómo las imágenes pueden mejorar la presentación y el impacto visual
Aquí tienes algunos ejemplos específicos de cómo las imágenes detrás de texto pueden mejorar la presentación y el impacto visual:
- Presentaciones:Las imágenes de fondo pueden añadir un toque de interés visual a las diapositivas de presentación, haciéndolas más atractivas y memorables.
- Sitios web:Las imágenes de fondo pueden crear un ambiente específico en los sitios web, estableciendo el tono y la atmósfera para la experiencia del usuario.
- Redes sociales:Las imágenes de fondo pueden utilizarse en publicaciones en redes sociales para captar la atención y transmitir mensajes de forma impactante.
- Folletos y folletos:Las imágenes de fondo pueden mejorar el atractivo visual de los folletos y folletos, haciéndolos más atractivos para los lectores.
- Revistas y libros:Las imágenes de fondo pueden añadir interés visual a las revistas y libros, haciendo que el contenido sea más agradable de leer.
Creación de tablas con imágenes de fondo

Las tablas HTML pueden realzar el aspecto de tu documento de Word al agregar imágenes de fondo. Esta técnica agrega un toque visual y mejora la legibilidad.
Para crear una tabla con una imagen de fondo, utiliza el atributo “background” en la etiqueta “table”. El valor de este atributo es la URL o ruta de la imagen que deseas usar.
Especificar la ubicación, el tamaño y la repetición de las imágenes, Como Poner Una Imagen Atras De Un Texto En Word
- Ubicación:El atributo “background-position” especifica la posición horizontal y vertical de la imagen dentro de la tabla. Los valores pueden ser “left”, “right”, “top”, “bottom” o una combinación de ellos.
- Tamaño:El atributo “background-size” controla el tamaño de la imagen. Puede ser “cover” para estirar la imagen para que se ajuste a la tabla, “contain” para ajustarla dentro de la tabla o un valor específico en píxeles o porcentajes.
- Repetición:El atributo “background-repeat” determina si la imagen se repite en la tabla. Los valores pueden ser “repeat”, “repeat-x”, “repeat-y” o “no-repeat”.
Ejemplo de código HTML:
“`html
| Nombre | Edad |
|---|---|
| Juan | 30 |
| María | 25 |
“`
Diseño y estética de imágenes detrás de texto

El diseño y la estética juegan un papel crucial al colocar imágenes detrás del texto. Una combinación armoniosa de color, contraste y composición puede mejorar significativamente la efectividad visual.
Color
El color de la imagen debe complementar el texto, creando un contraste suficiente para la legibilidad. Los colores brillantes o saturados pueden distraer, mientras que los tonos más suaves y apagados pueden mejorar la sutileza y el enfoque.
Contraste
El contraste entre la imagen y el texto debe ser adecuado. Una imagen demasiado oscura o clara puede dificultar la lectura del texto. Ajustar el brillo y el contraste de la imagen puede crear un equilibrio óptimo.
Composición
La composición de la imagen debe considerar la ubicación y el tamaño del texto. La imagen debe enmarcar o acentuar el texto, sin abrumarlo. La regla de los tercios puede proporcionar pautas para una composición equilibrada.
Domina el arte de colocar imágenes detrás del texto en Word y desbloquea un mundo de posibilidades creativas. Mejora la legibilidad, resalta información crucial y crea diseños impresionantes que dejarán una impresión duradera en tu audiencia. Recuerda, el poder de las imágenes radica en su capacidad para transmitir mensajes de manera efectiva y atractiva.
Aprovecha este conocimiento para llevar tus documentos de Word a nuevas cotas de excelencia visual.





