Como Poner Un Texto Largo En Una Celda De Excel es una guía completa que ofrece técnicas eficaces para gestionar textos extensos dentro de las celdas de Excel. Este tutorial integral proporciona soluciones paso a paso para insertar, ajustar, formatear y convertir texto, asegurando que tus datos se presenten de manera clara y concisa.
Desde la combinación de celdas hasta la creación de tablas HTML, esta guía te equipa con las habilidades esenciales para optimizar el uso de Excel para almacenar y manipular texto extenso, mejorando significativamente la eficiencia y la presentación de tus hojas de cálculo.
Inserción de Texto Largo en una Celda: Como Poner Un Texto Largo En Una Celda De Excel

En el mundo digital actual, a menudo nos encontramos con situaciones en las que necesitamos insertar texto largo en una sola celda de Excel. Ya sea para crear tablas de datos completas o para presentar información detallada, saber cómo insertar texto largo en una celda es una habilidad esencial.
En este artículo, exploraremos dos métodos efectivos para lograr esto: combinar celdas y utilizar la función “Unir y Centrar”.
Combinar Celdas
El método de “Combinar Celdas” implica fusionar dos o más celdas adyacentes en una sola celda más grande. Esto crea una celda más amplia que puede acomodar texto más extenso.Para combinar celdas, selecciona las celdas que deseas fusionar y haz clic en la opción “Combinar y centrar” en la pestaña “Inicio” de la cinta de opciones.
Esto fusionará las celdas seleccionadas en una sola celda, conservando el contenido de la celda superior izquierda.
Función “Unir y Centrar”
La función “Unir y Centrar” es una función incorporada en Excel que permite insertar texto largo en una celda sin fusionar las celdas. Esta función crea una celda virtual más grande que abarca varias celdas adyacentes, permitiendo que el texto fluya libremente dentro de los límites de la celda virtual.
paragraphPara utilizar la función “Unir y Centrar”, selecciona la celda donde deseas insertar el texto largo y haz clic en la opción “Unir y Centrar” en la pestaña “Inicio” de la cinta de opciones. Esto creará una celda virtual que abarcará las celdas adyacentes.
A continuación, puedes introducir el texto largo en la celda virtual y se ajustará automáticamente para ajustarse al ancho de la celda virtual.
Ajuste del Tamaño de la Celda
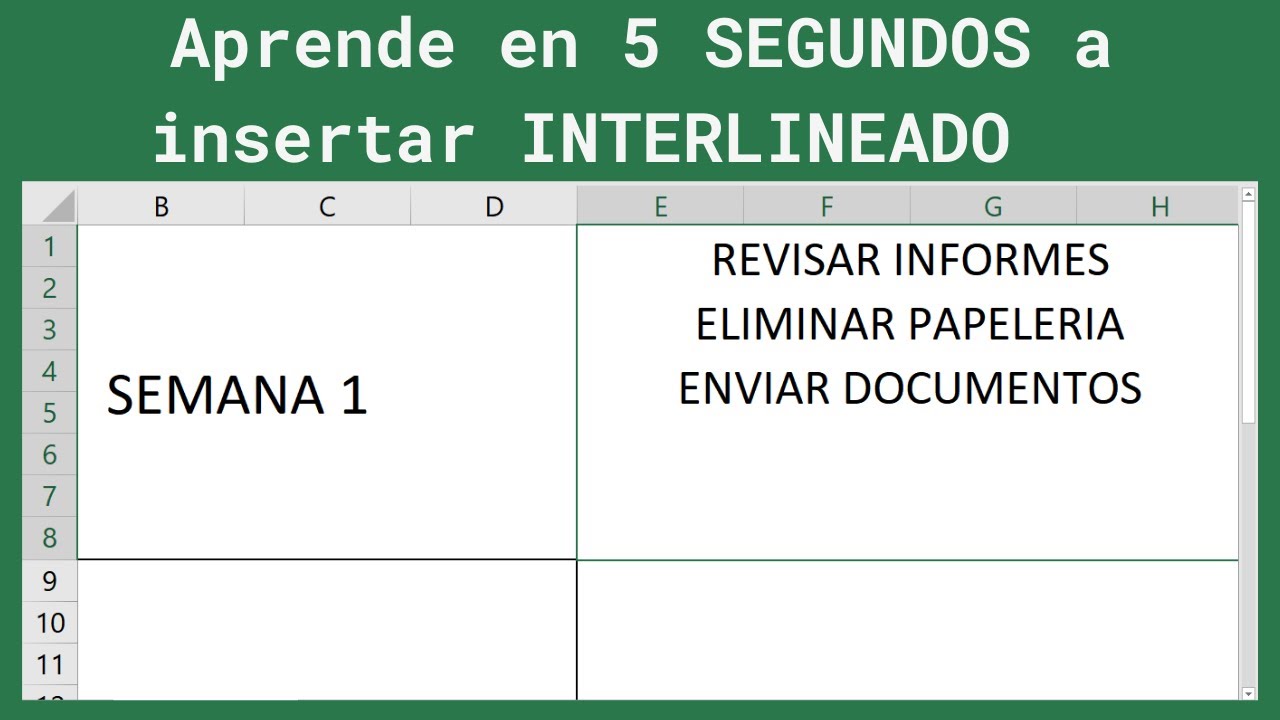
Para garantizar que el texto extenso se muestre correctamente en una celda, es esencial ajustar su tamaño. Este proceso implica modificar el ancho y la altura de la celda para acomodar el texto cómodamente.
Ajuste del Ancho y Altura de la Celda
Para ajustar el ancho de la celda, coloca el cursor sobre el borde derecho de la celda y arrástralo hacia la derecha o hacia la izquierda hasta que alcance el ancho deseado. Del mismo modo, para ajustar la altura, coloca el cursor sobre el borde inferior de la celda y arrástralo hacia arriba o hacia abajo.
Uso del Comando “Ajustar Texto”
La función “Ajustar texto” ajusta automáticamente el texto dentro de una celda para que quepa dentro de sus límites. Para usar esta función, selecciona la celda con el texto extenso y haz clic en la pestaña “Inicio” en la cinta de opciones.
En el grupo “Alineación”, haz clic en el botón “Ajustar texto”.
Técnicas para Dividir el Texto en Varias Líneas
En ocasiones, puede ser necesario dividir el texto extenso en varias líneas para mejorar su legibilidad. Esto se puede lograr usando saltos de línea manuales o la función “Ajustar texto”.
- Saltos de Línea Manuales:Presiona la tecla “Enter” para crear un salto de línea manual.
- Función “Ajustar Texto”:Esta función también puede dividir automáticamente el texto en varias líneas. Para activarla, selecciona la celda con el texto extenso y haz clic en la pestaña “Inicio” en la cinta de opciones. En el grupo “Alineación”, haz clic en el botón “Ajustar texto”.
Formateo del Texto

Una vez que hayas insertado texto largo en una celda, es posible que desees darle formato para mejorar su legibilidad y atractivo visual.
Excel ofrece una amplia gama de opciones de formato que puedes utilizar para personalizar el aspecto del texto dentro de una celda.
Dar Formato al Texto Dentro de la Celda
Para dar formato al texto dentro de una celda, selecciona la celda y luego utiliza las opciones de formato disponibles en la cinta de opciones.
Estas opciones incluyen:
- Fuente: Cambia el tipo de letra, el tamaño y el color de la fuente.
- Alineación: Alinea el texto dentro de la celda (izquierda, derecha, centro, justificado).
- Orientación: Cambia la orientación del texto (horizontal, vertical).
- Ajustar texto: Ajusta el texto dentro de la celda para que quepa dentro de los límites de la celda.
Usar Negrita, Cursiva y Subrayado
Puedes utilizar los botones de negrita, cursiva y subrayado en la cinta de opciones para aplicar estos estilos de formato al texto.
También puedes utilizar los siguientes atajos de teclado:
- Negrita: Ctrl + B
- Cursiva: Ctrl + I
- Subrayado: Ctrl + U
Mostrar Cómo Cambiar el Color de Fuente y Tamaño
Para cambiar el color de la fuente, selecciona el texto y luego haz clic en el botón “Color de fuente” en la cinta de opciones.
Para cambiar el tamaño de la fuente, selecciona el texto y luego haz clic en el botón “Tamaño de fuente” en la cinta de opciones.
También puedes utilizar los siguientes atajos de teclado para cambiar el color y el tamaño de la fuente:
- Cambiar color de fuente: Ctrl + Shift + F
- Cambiar tamaño de fuente: Ctrl + Shift + P
Creación de una Tabla HTML en Excel

La creación de tablas HTML en Excel permite mostrar datos en un formato estructurado y organizado. Al insertar una tabla HTML en una celda, puedes aprovechar las capacidades de diseño y estilo de HTML para mejorar la presentación de tus datos.
Inserción de una Tabla HTML en una Celda
Para insertar una tabla HTML en una celda de Excel, sigue estos pasos:
- Selecciona la celda donde deseas insertar la tabla.
- Haz clic en la pestaña “Insertar” en la cinta de opciones.
- En el grupo “Tabla”, haz clic en “Tabla”.
- En el cuadro de diálogo “Insertar tabla”, selecciona la opción “HTML” y haz clic en “Aceptar”.
- Se insertará una tabla HTML vacía en la celda seleccionada.
Sintaxis de las Etiquetas HTML de Tabla
La sintaxis básica de las etiquetas HTML de tabla es la siguiente:“`html
“`* `
| `
Define una celda de encabezado (cabecera). ` | `
Define una celda de datos. Agregar Filas, Columnas y Celdas, Como Poner Un Texto Largo En Una Celda De ExcelPara agregar filas, columnas y celdas a una tabla HTML en Excel, puedes utilizar las siguientes etiquetas:* Para agregar una fila: ` | ||
|---|---|---|---|
| ` o ` | `
Para agregar una celda ` | ` o ` | `Puedes ajustar el estilo de las filas, columnas y celdas utilizando los atributos `style` y especificando propiedades como `height` y `width`.
Conversión de Texto en Lista con Viñetas
La conversión de texto en una lista con viñetas es una forma eficaz de organizar y presentar información de manera clara y concisa. Al utilizar listas con viñetas, puedes resaltar puntos importantes, dividir información en secciones lógicas y mejorar la legibilidad general del texto. Utilizar el Comando “Crear Lista con Viñetas”Para crear una lista con viñetas en Excel, selecciona el texto que deseas convertir y luego haz clic en el botón “Crear lista con viñetas” en la pestaña “Inicio”. Excel insertará automáticamente viñetas delante de cada elemento de texto seleccionado. Personalizar el Estilo de ViñetasPuedes personalizar el estilo de las viñetas para que coincidan con el diseño general de tu hoja de cálculo. Para ello, selecciona la lista con viñetas y haz clic en la flecha desplegable junto al botón “Crear lista con viñetas”. Desde el menú desplegable, puedes elegir entre una variedad de estilos de viñetas, como círculos, cuadrados y guiones. También puedes ajustar el tamaño y el color de las viñetas para que se adapten a tus preferencias. En resumen, Como Poner Un Texto Largo En Una Celda De Excel es un recurso invaluable para cualquier usuario de Excel que busque aprovechar al máximo las capacidades del programa para gestionar texto extenso. Al dominar las técnicas descritas en esta guía, podrás organizar y presentar datos de manera efectiva, ahorrando tiempo y mejorando la claridad de tus hojas de cálculo. |






