Como Poner Un Texto En Varias Celdas De Excel – Sumérgete en el fascinante mundo de Microsoft Excel, donde las palabras cobran vida y los datos se transforman en narrativas significativas. Hoy, te guiaremos a través de un viaje extraordinario: aprenderás el arte de dividir el texto en múltiples celdas, liberando el poder de tus datos y llevando tus hojas de cálculo a nuevas cotas de organización y claridad.
Ya sea que estés manejando listas extensas, creando informes detallados o simplemente buscando una forma más eficiente de estructurar tu información, dominar esta técnica te permitirá dar forma a tus datos con precisión y elegancia. Así que prepárate para descubrir los secretos de dividir texto en Excel, ¡y deja que tus hojas de cálculo brillen con un nuevo nivel de organización!
Combinar celdas en Excel

¿Necesitas combinar celdas para crear una celda más grande en Excel? Aquí te explicamos cómo hacerlo fácilmente, tanto horizontal como verticalmente.
Combinar celdas horizontalmente, Como Poner Un Texto En Varias Celdas De Excel
Para fusionar celdas horizontalmente, selecciona las celdas que desees combinar y luego haz clic en la pestaña “Inicio” en la cinta de opciones. En el grupo “Alineación”, haz clic en el botón “Combinar y centrar”. Las celdas seleccionadas se combinarán en una sola celda más ancha.
Combinar celdas verticalmente
Para fusionar celdas verticalmente, selecciona las celdas que desees combinar y luego haz clic en la pestaña “Inicio” en la cinta de opciones. En el grupo “Alineación”, haz clic en el botón “Combinar y centrar”. Las celdas seleccionadas se combinarán en una sola celda más alta.
Combinar celdas con el comando “Combinar celdas”
También puedes utilizar el comando “Combinar celdas” para fusionar celdas. Selecciona las celdas que desees combinar y luego haz clic con el botón derecho del ratón. En el menú contextual, selecciona la opción “Combinar celdas”. Aparecerá un cuadro de diálogo que te permitirá elegir el tipo de combinación que deseas realizar (horizontal o vertical).
Insertar texto en varias celdas con HTML
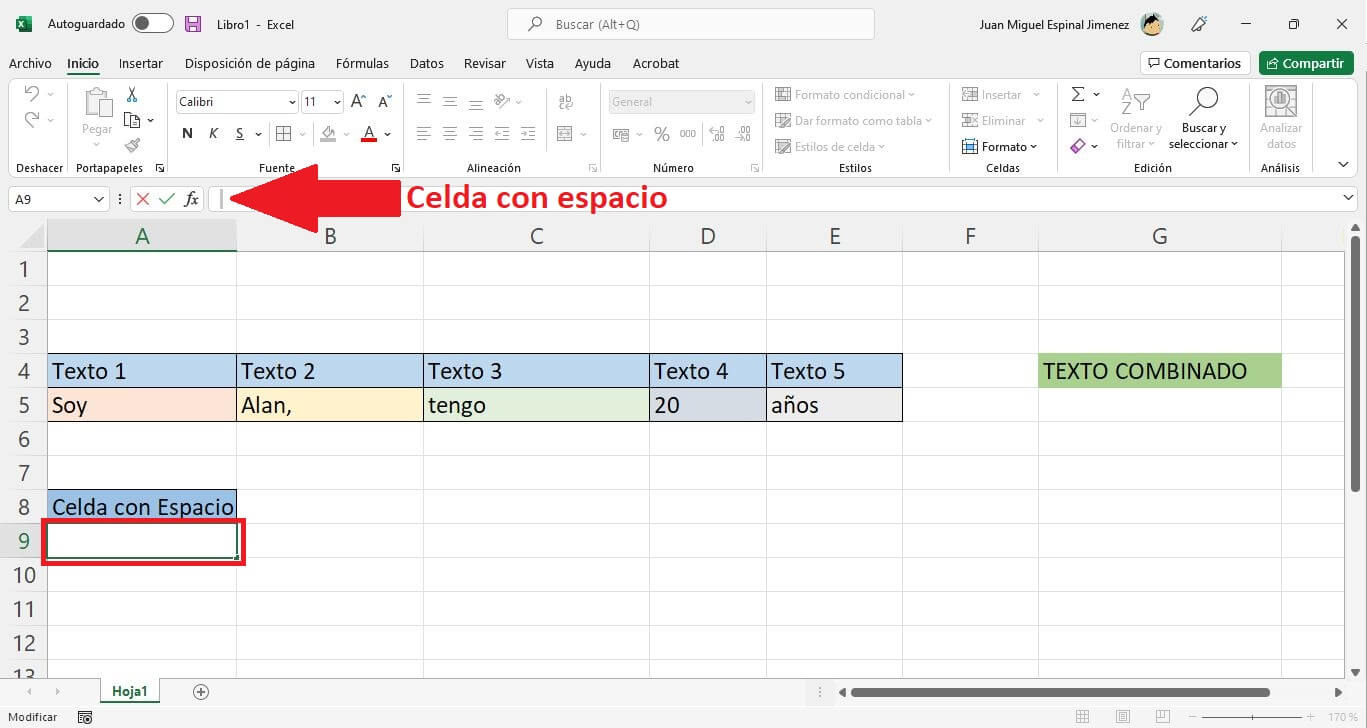
Insertar texto en varias celdas de Excel puede ser útil para crear tablas personalizadas o diseños complejos. HTML ofrece una forma flexible de insertar texto en celdas específicas, proporcionando un mayor control sobre el formato y el diseño.
Crear una tabla HTML receptiva
Comienza creando una tabla HTML con hasta 4 columnas receptivas. Utiliza el atributo stylepara establecer el ancho de cada columna y el atributo widthpara establecer el ancho total de la tabla.
| Columna 1 | Columna 2 | Columna 3 | Columna 4 |
|---|---|---|---|
| Dato 1 | Dato 2 | Dato 3 | Dato 4 |
Insertar texto en celdas específicas
Para insertar texto en celdas específicas, utiliza las etiquetas
.
Dato 1 Dato 2 Dato 3 Dato 4
Ajustar el ancho y alto de las celdas
Puedes ajustar el ancho y alto de las celdas utilizando los atributos de estilo widthy height. Estos atributos aceptan valores en píxeles (px) o porcentajes (%).
Dato 1
Alinear texto en varias celdas

La alineación del texto es crucial para crear hojas de cálculo organizadas y fáciles de leer. Excel ofrece una gama de opciones de alineación para que puedas personalizar el aspecto de tus datos.
Alineación horizontal
- Izquierda:Alinea el texto en el borde izquierdo de las celdas.
- Centro:Centra el texto horizontalmente dentro de las celdas.
- Derecha:Alinea el texto en el borde derecho de las celdas.
Puedes utilizar los botones de alineación horizontal de la barra de herramientas o los atajos de teclado:
- Izquierda:Ctrl + L
- Centro:Ctrl + E
- Derecha:Ctrl + R
Alineación vertical
- Arriba:Alinea el texto en el borde superior de las celdas.
- Centro vertical:Centra el texto verticalmente dentro de las celdas.
- Abajo:Alinea el texto en el borde inferior de las celdas.
Para alinear el texto verticalmente, utiliza los botones de alineación vertical de la barra de herramientas o los atajos de teclado:
- Arriba:Ctrl + 1
- Centro vertical:Ctrl + 2
- Abajo:Ctrl + 3
Aplicar formato a texto en varias celdas: Como Poner Un Texto En Varias Celdas De Excel

El formato del texto puede mejorar la legibilidad y el impacto visual de tus datos. Puedes aplicar negrita, cursiva o subrayado para destacar información importante, cambiar el tamaño de la fuente para facilitar la lectura o utilizar colores y estilos de fuente para diferenciar diferentes tipos de datos.
Cambiar el formato de texto
Para cambiar el formato del texto en varias celdas, sigue estos pasos:
- Selecciona las celdas que quieras formatear.
- En la pestaña “Inicio” de la cinta de opciones, utiliza los botones “Negrita”, “Cursiva” o “Subrayado” para aplicar el formato deseado.
- También puedes utilizar los atajos de teclado: Ctrl + B para negrita, Ctrl + I para cursiva y Ctrl + U para subrayado.
Cambiar el tamaño y el color de la fuente
Para cambiar el tamaño o el color de la fuente, sigue estos pasos:
- Selecciona las celdas que quieras formatear.
- En la pestaña “Inicio” de la cinta de opciones, utiliza el cuadro desplegable “Tamaño de fuente” para seleccionar el tamaño deseado.
- Haz clic en el botón “Color de fuente” para seleccionar el color deseado.
Cambiar el estilo de fuente
Para cambiar el estilo de fuente, sigue estos pasos:
- Selecciona las celdas que quieras formatear.
- En la pestaña “Inicio” de la cinta de opciones, utiliza el cuadro desplegable “Fuente” para seleccionar el estilo de fuente deseado.
Has llegado al final de nuestra guía sobre cómo dividir texto en múltiples celdas de Excel. Ahora, armado con este nuevo conocimiento, puedes transformar tus hojas de cálculo en obras maestras de organización y claridad. Recuerda, la clave es experimentar y explorar las diversas opciones disponibles para encontrar el enfoque que mejor se adapte a tus necesidades específicas.
Así que sigue dividiendo, fusionando y alineando tu texto, y descubre el poder de Excel para llevar tus datos a nuevas alturas. ¡Gracias por acompañarnos en este viaje!

.gallery-container {
display: flex;
flex-wrap: wrap;
gap: 10px;
justify-content: center;
}
.gallery-item {
flex: 0 1 calc(33.33% – 10px); /* Fleksibilitas untuk setiap item galeri */
overflow: hidden; /* Pastikan gambar tidak melebihi batas kotak */
position: relative;
margin-bottom: 20px; /* Margin bawah untuk deskripsi */
}
.gallery-item img {
width: 100%;
height: 200px;
object-fit: cover; /* Gambar akan menutupi area sepenuhnya */
object-position: center; /* Pusatkan gambar */
}
.image-description {
text-align: center; /* Rata tengah deskripsi */
}
@media (max-width: 768px) {
.gallery-item {
flex: 1 1 100%; /* Full width di layar lebih kecil dari 768px */
}
}
Previous Article
Next Article




