Como Poner Un Cuadro De Texto En Powerpoint – Este artículo ofrece una guía completa sobre cómo insertar y formatear cuadros de texto en PowerPoint. Desde la creación de cuadros de texto simples hasta la adición de listas y la aplicación de estilos personalizados, esta guía lo cubrirá todo.
Ya sea que sea un principiante o un usuario avanzado, esta guía lo ayudará a dominar el uso de cuadros de texto en sus presentaciones.
Crear un cuadro de texto simple
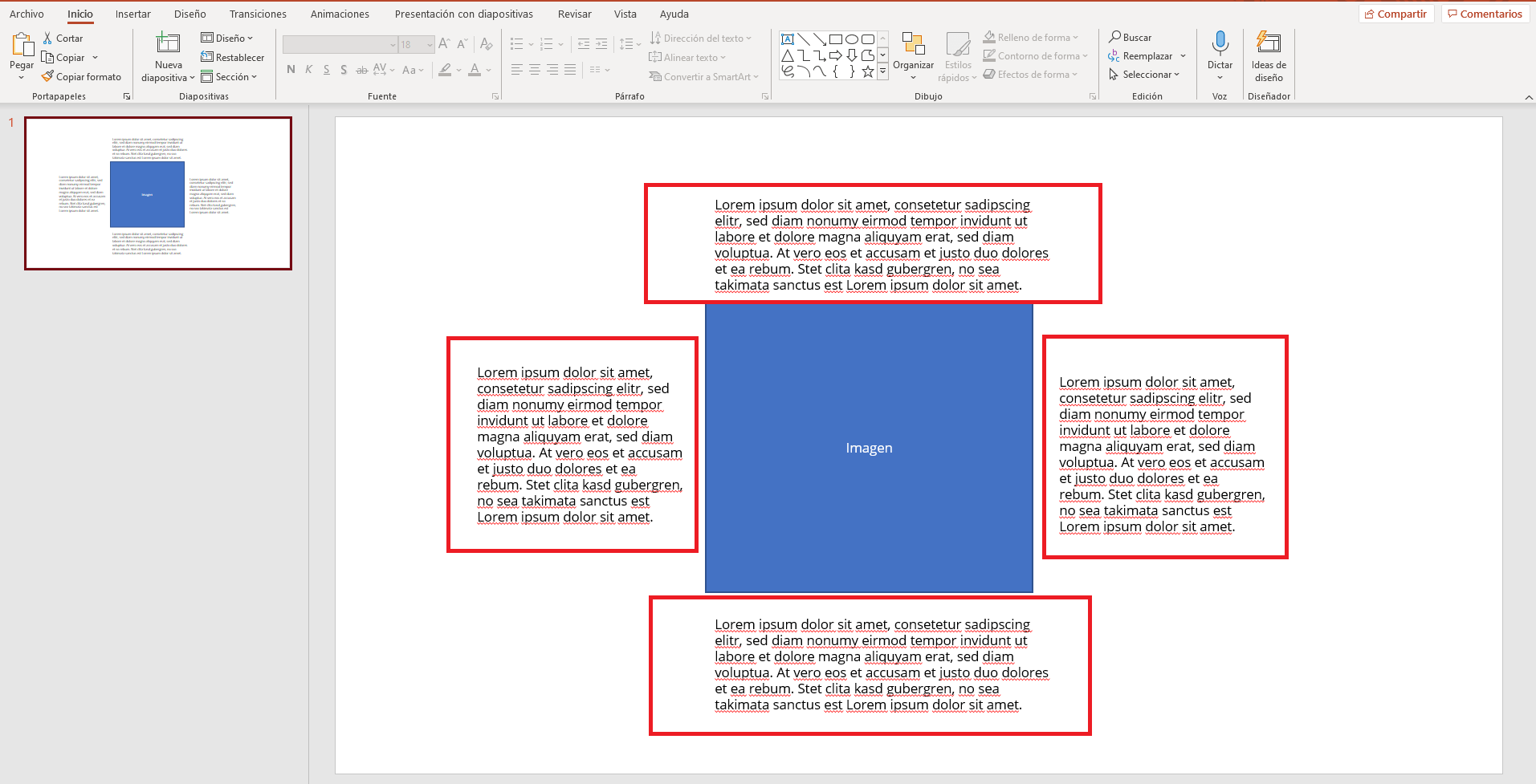
Los cuadros de texto son una forma fácil de agregar texto a sus diapositivas de PowerPoint. Puede utilizarlos para agregar títulos, subtítulos, listas y más.
Para insertar un cuadro de texto, haga clic en la pestaña “Insertar” y luego haga clic en el botón “Cuadro de texto”. Aparecerá un cursor en la diapositiva. Haga clic y arrastre para crear un cuadro de texto del tamaño que desee.
Opciones de formato, Como Poner Un Cuadro De Texto En Powerpoint
Una vez que haya creado un cuadro de texto, puede formatearlo para que coincida con el resto de su presentación. Puede cambiar la fuente, el tamaño, el color y la alineación del texto. También puede agregar un borde o fondo al cuadro de texto.
Insertar un cuadro de texto con viñetas o numeración
Los cuadros de texto permiten crear listas con viñetas o numeradas para organizar y presentar información de manera clara y concisa.
Crear una lista con viñetas
Para crear una lista con viñetas, sigue estos pasos:
- Haz clic en la pestaña “Insertar”.
- En el grupo “Texto”, haz clic en “Cuadro de texto”.
- Dibuja un cuadro de texto en la diapositiva.
- Haz clic en el cuadro de texto y comienza a escribir.
- Presiona “Enter” para crear una nueva línea.
- Presiona la tecla “Tab” para agregar una viñeta a la línea.
Crear una lista numerada
Para crear una lista numerada, sigue estos pasos:
- Haz clic en la pestaña “Insertar”.
- En el grupo “Texto”, haz clic en “Cuadro de texto”.
- Dibuja un cuadro de texto en la diapositiva.
- Haz clic en el cuadro de texto y comienza a escribir.
- Presiona “Enter” para crear una nueva línea.
- Presiona la combinación de teclas “Ctrl” + “N” para agregar un número a la línea.
Personalizar el estilo y el formato de las listas
Puedes personalizar el estilo y el formato de las listas utilizando las opciones de la pestaña “Inicio”.
- Para cambiar el tipo de viñeta, haz clic en el botón “Viñetas”.
- Para cambiar el tipo de numeración, haz clic en el botón “Numeración”.
- Para cambiar el tamaño y el color de la fuente, utiliza las opciones de fuente en la pestaña “Inicio”.
- Para cambiar el espaciado y la alineación de las listas, utiliza las opciones de párrafo en la pestaña “Inicio”.
Formatear el cuadro de texto con estilos
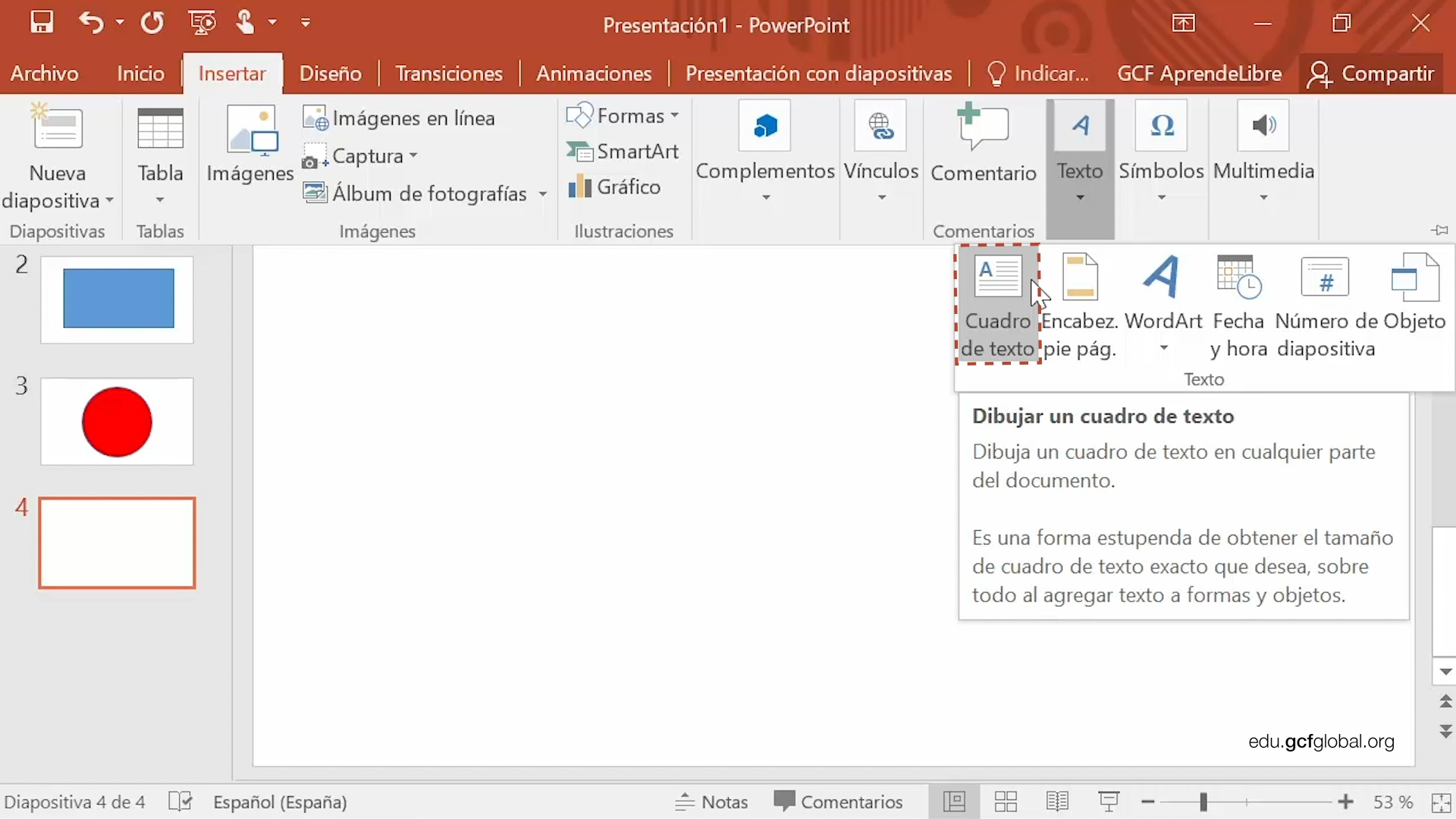
Los cuadros de texto en PowerPoint ofrecen una amplia gama de opciones de estilo para personalizar su apariencia y hacer que destaquen en sus presentaciones.
Fuentes y tamaños
- Puede elegir entre una variedad de fuentes para el texto dentro del cuadro de texto, incluidas fuentes estándar y personalizadas.
- El tamaño de la fuente se puede ajustar para que coincida con el nivel de importancia del texto o para garantizar la legibilidad.
Colores y rellenos
- El color del texto y el color de relleno del cuadro de texto se pueden cambiar para crear contraste o llamar la atención sobre información importante.
- También puede agregar efectos de relleno, como gradientes o imágenes, para mejorar el atractivo visual.
Estilos preestablecidos y personalizados
PowerPoint ofrece una galería de estilos preestablecidos que combinan opciones de fuente, tamaño y color para una fácil aplicación.
Además, puede crear sus propios estilos personalizados y guardarlos para usarlos en presentaciones futuras, lo que garantiza la consistencia y la marca en sus materiales.
Alinear y distribuir el cuadro de texto
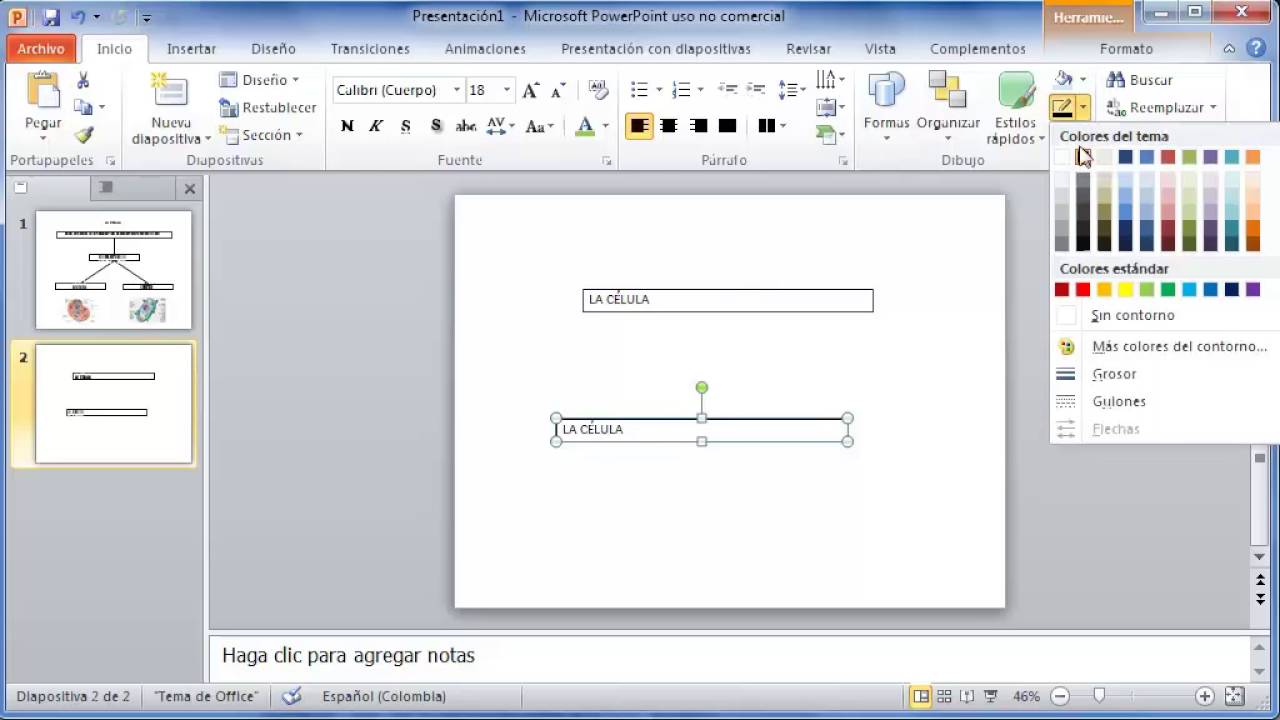
Para organizar y mejorar la legibilidad del cuadro de texto, existen opciones de alineación y distribución que permiten alinear el texto dentro del cuadro y distribuir el cuadro de texto en relación con otros elementos de la diapositiva.
Las opciones de alineación permiten alinear el texto horizontal o verticalmente dentro del cuadro de texto. Las opciones de distribución permiten distribuir el cuadro de texto en relación con otros elementos de la diapositiva, como márgenes, imágenes o gráficos.
Alineación del cuadro de texto
Las opciones de alineación del cuadro de texto incluyen:
- Izquierda:Alinea el texto a la izquierda del cuadro de texto.
- Centro:Alinea el texto en el centro del cuadro de texto.
- Derecha:Alinea el texto a la derecha del cuadro de texto.
- Justificado:Ajusta el texto a la izquierda y derecha del cuadro de texto, creando un borde uniforme.
Distribución del cuadro de texto
Las opciones de distribución del cuadro de texto incluyen:
- En línea con el texto:Coloca el cuadro de texto en la misma línea que el texto circundante.
- Cuadrado:Envuelve el texto en un cuadro con forma cuadrada.
- Ajustado:Envuelve el texto en un cuadro que se ajusta a la forma del texto.
- Arriba y abajo:Coloca el cuadro de texto encima o debajo del texto circundante.
Insertar un cuadro de texto en una forma o imagen: Como Poner Un Cuadro De Texto En Powerpoint
Insertar un cuadro de texto dentro de una forma o imagen permite agregar información adicional o aclaratoria al elemento visual. Para lograrlo, sigue estos pasos:
- Selecciona la forma o imagen donde deseas insertar el cuadro de texto.
- Haz clic en la pestaña “Insertar” en la barra de menú.
- En el grupo “Texto”, haz clic en “Cuadro de texto”.
- Haz clic y arrastra para dibujar el cuadro de texto dentro de la forma o imagen.
- Escribe el texto deseado en el cuadro de texto.
Para ajustar el cuadro de texto a la forma o imagen, puedes utilizar las siguientes técnicas:
- Ajustar a la forma:Selecciona el cuadro de texto y haz clic en “Formato” en la barra de menú. En el grupo “Tamaño”, selecciona “Ajustar a la forma”.
- Ajustar a la imagen:Selecciona el cuadro de texto y haz clic en “Formato” en la barra de menú. En el grupo “Tamaño”, selecciona “Ajustar a la imagen”.
- Ajustar manualmente:Utiliza los puntos de control de tamaño en las esquinas y los lados del cuadro de texto para ajustarlo manualmente a la forma o imagen.
En resumen, insertar y formatear cuadros de texto en PowerPoint es un proceso sencillo pero poderoso. Al seguir los pasos descritos en esta guía, puede agregar fácilmente texto a sus diapositivas y personalizarlo para que se adapte a sus necesidades.
Ya sea que esté creando una presentación para una reunión de negocios, un proyecto escolar o una presentación personal, dominar el uso de cuadros de texto lo ayudará a crear presentaciones visuales impactantes que se destaquen.




