Embárcate en un viaje fascinante con Como Poner Un Texto En Vertical En Word, donde exploraremos las técnicas innovadoras para transformar tu texto en obras maestras verticales. Desde la magia de las tablas HTML hasta la elegancia de los estilos de párrafo, esta guía te brindará las herramientas para dominar el arte de la orientación vertical.
Aprende a desafiar los límites del diseño de texto y crear documentos visualmente impactantes que cautiven a tus lectores. Sumérgete en un mundo de posibilidades y descubre el poder de la orientación vertical.
Insertar Texto Verticalmente con Tablas HTML
Las tablas HTML ofrecen una forma sencilla y flexible de insertar texto verticalmente en un documento de Word. Al crear una tabla con una sola columna y dos filas, puedes controlar la orientación del texto y ajustar su tamaño según sea necesario.
Crear una Tabla HTML
Para crear una tabla HTML, utiliza el siguiente código:
Texto vertical
La etiqueta <table>define la tabla, mientras que las etiquetas <tr>y <td>representan la fila y la celda, respectivamente. El texto que desees insertar verticalmente debe colocarse dentro de la etiqueta <td>.
Ajustar el Tamaño de la Tabla
Para ajustar el ancho y la altura de la tabla, utiliza los atributos widthy heightdentro de la etiqueta <table>. Por ejemplo:
Texto vertical
En este ejemplo, la celda tendrá un ancho de 50 píxeles y una altura de 100 píxeles, lo que garantiza que el texto vertical se ajuste correctamente.
Orientación Vertical con Cuadros de Texto

Insertar un cuadro de texto en Word es fácil. Haz clic en la pestaña “Insertar” y selecciona “Cuadro de texto”. Luego, haz clic y arrastra en el documento para crear el cuadro de texto del tamaño y forma deseados.
Rotar el Cuadro de Texto
Para rotar el cuadro de texto 90 grados y orientar el texto verticalmente, haz clic derecho en el cuadro de texto y selecciona “Formato de forma”. En el panel “Formato de forma”, ve a la sección “Tamaño” y cambia el “Ancho” y “Alto” para que sean iguales.
Esto hará que el cuadro de texto sea cuadrado.
Luego, ve a la sección “Rotación” y cambia el “Ángulo de rotación” a 90 grados. Esto rotará el cuadro de texto 90 grados en sentido antihorario.
Anclar el Cuadro de Texto
Para evitar que el cuadro de texto se mueva, puedes anclarlo a la página. Haz clic derecho en el cuadro de texto y selecciona “Opciones de diseño”. En el panel “Opciones de diseño”, selecciona la pestaña “Posición” y marca la casilla “Anclar al texto”.
Esto anclará el cuadro de texto al párrafo más cercano y evitará que se mueva cuando edites el documento.
Usar Columnas para Texto Vertical: Como Poner Un Texto En Vertical En Word

Usar columnas en Microsoft Word es una forma sencilla de crear texto vertical. Las columnas permiten dividir el documento en secciones verticales, lo que facilita la organización y alineación del texto.
Crear una Columna de una Sola Columna
Para crear una columna de una sola columna, sigue estos pasos:
- Ve a la pestaña “Diseño de página” en la cinta de opciones.
- En el grupo “Configurar página”, haz clic en “Columnas”.
- En el menú desplegable, selecciona “Una”.
Establecer el Ancho de la Columna
Una vez creada la columna, puedes establecer su ancho para que se ajuste al texto vertical. Para ello:
- Haz clic en la pestaña “Diseño de página”.
- En el grupo “Configurar página”, haz clic en “Márgenes”.
- En la sección “Márgenes personalizados”, introduce el ancho deseado para la columna en el campo “Ancho de la columna”.
Alinear el Texto Verticalmente
Para alinear el texto verticalmente dentro de la columna, sigue estos pasos:
- Selecciona el texto que deseas alinear.
- Ve a la pestaña “Inicio” en la cinta de opciones.
- En el grupo “Párrafo”, haz clic en el botón “Alineación de párrafo”.
- Selecciona la opción “Superior”, “Medio” o “Inferior” para alinear el texto verticalmente.
Texto Vertical con Estilos de Párrafo
¡Libera el poder de la verticalidad en tus documentos de Word! Los estilos de párrafo ofrecen una forma elegante y flexible de orientar tu texto verticalmente, dándole un toque llamativo y único.
Acceso a los estilos de párrafo
En Word, los estilos de párrafo se encuentran en la pestaña “Inicio”, en el grupo “Estilo”. Haz clic en la flecha desplegable junto al botón “Estilos” para acceder a la galería de estilos.
Creación de un nuevo estilo de párrafo vertical
Para crear un nuevo estilo de párrafo con orientación vertical, sigue estos pasos:
- Haz clic en el botón “Nuevo estilo” en la galería de estilos.
- En el cuadro de diálogo “Nuevo estilo”, introduce un nombre para el nuevo estilo (por ejemplo, “Texto vertical”).
- En la sección “Formato”, haz clic en el botón “Formato” y selecciona “Dirección del texto” en el menú desplegable.
- En el cuadro de diálogo “Dirección del texto”, selecciona “Vertical” y haz clic en “Aceptar”.
- Haz clic en “Aceptar” en el cuadro de diálogo “Nuevo estilo” para guardar el nuevo estilo.
Aplicación del estilo de párrafo al texto
Para aplicar el estilo de párrafo vertical al texto, simplemente resalta el texto deseado y haz clic en el nombre del estilo en la galería de estilos. Tu texto se orientará verticalmente al instante, añadiendo un toque de dinamismo y creatividad a tus documentos.
Trucos Adicionales para Texto Vertical
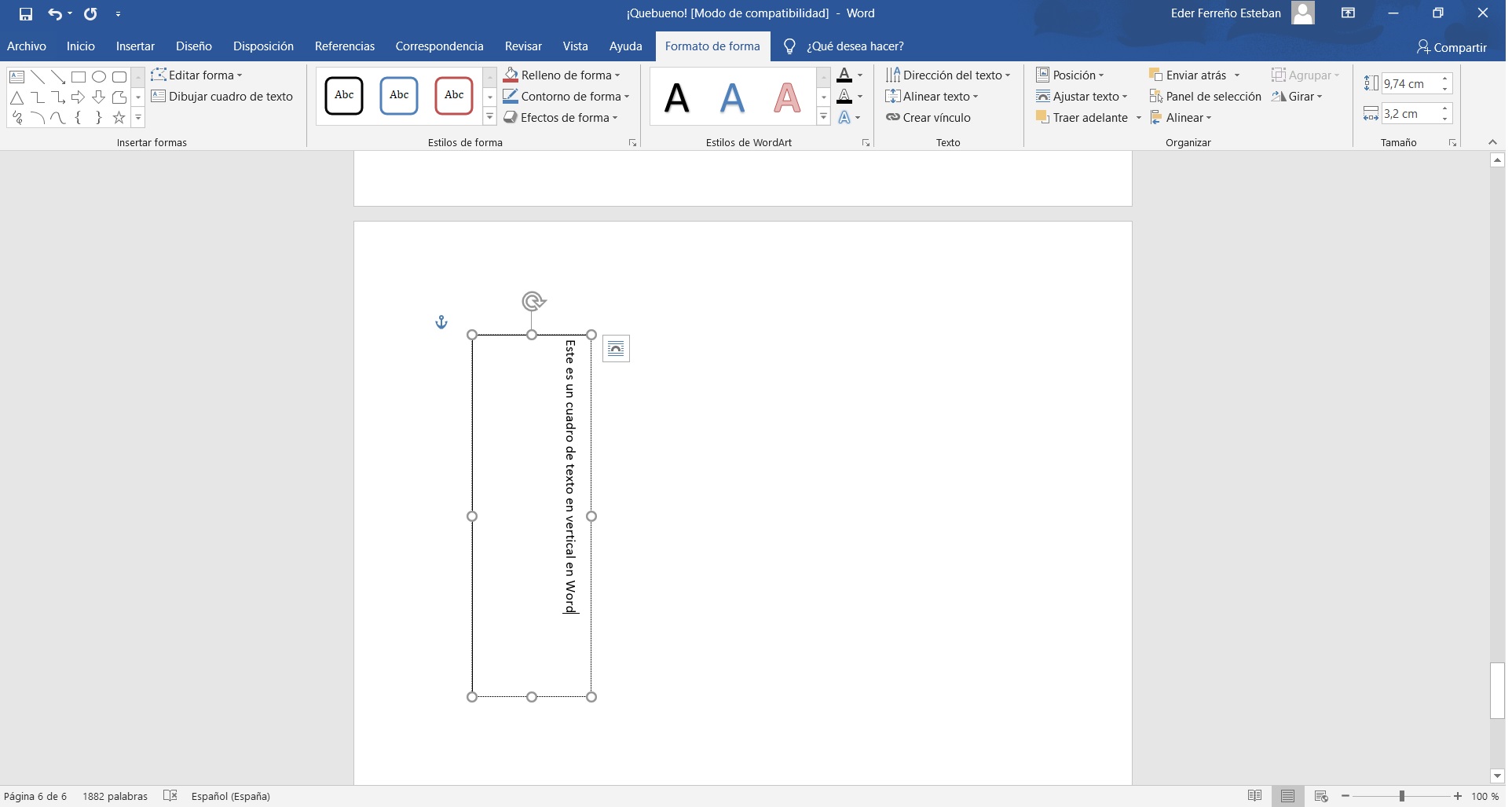
Además de los métodos descritos anteriormente, existen trucos adicionales que puedes utilizar para personalizar y mejorar tu texto vertical en Word:
Ajustar Espaciado y Sangrado
Puedes ajustar el espaciado y el sangrado del texto vertical para mejorar su legibilidad y estética. Para ello, selecciona el texto vertical y ve a la pestaña “Inicio” en la cinta de opciones. En la sección “Párrafo”, utiliza las opciones “Espaciado entre líneas” y “Sangría” para personalizar el espaciado y la posición del texto.
Combinar y Centrar
La función “Combinar y Centrar” te permite alinear varias líneas de texto verticalmente. Para usarla, selecciona las líneas que deseas alinear y haz clic en el botón “Combinar y Centrar” en la pestaña “Inicio” de la cinta de opciones. Esto centrará las líneas verticalmente, creando un efecto uniforme y profesional.
Efectos Especiales, Como Poner Un Texto En Vertical En Word
Puedes crear efectos especiales con texto vertical colocándolo dentro de formas o imágenes. Para insertar una forma, ve a la pestaña “Insertar” y selecciona “Formas”. Para insertar una imagen, ve a la pestaña “Insertar” y selecciona “Imágenes”. Una vez que hayas insertado la forma o imagen, puedes colocar el texto vertical dentro de ella utilizando las opciones de “Posición” en la pestaña “Formato”.
Esto te permite crear diseños únicos y llamativos.
Has llegado al final de este viaje tipográfico, donde has adquirido las habilidades para dominar el arte de orientar texto verticalmente en Word. Experimenta con las diversas técnicas presentadas, explora tu creatividad y lleva tus documentos a nuevas cotas de excelencia visual.
¡Que tus palabras bailen en armonía vertical, cautivando a todos los que las lean!





