Como Poner Un Texto En Word En Dos Columnas – En el vasto mundo del procesamiento de textos, el dominio del arte de dividir el texto en columnas es una habilidad esencial que puede transformar documentos ordinarios en obras maestras organizadas. Ya sea que busques crear boletines informativos llamativos, informes impactantes o documentos académicos estructurados, esta guía te guiará paso a paso a través de las técnicas más efectivas para poner texto en Word en dos columnas, ¡empoderándote para presentar tus ideas con claridad y estilo!
Desde el diseño de columnas personalizadas hasta el aprovechamiento del poder de las tablas HTML y las citas en bloque, exploraremos un conjunto completo de opciones para satisfacer todas tus necesidades de diseño. ¡Prepárate para descubrir los secretos de la organización del texto y lleva tus habilidades de Word al siguiente nivel!
Diseño de columnas: Como Poner Un Texto En Word En Dos Columnas

En el procesador de textos Word, puedes crear documentos con columnas para organizar el texto y hacerlo más fácil de leer. Estas columnas pueden personalizarse para satisfacer tus necesidades específicas.Para crear columnas, sigue estos pasos:
- Selecciona el texto que deseas colocar en columnas.
- En la pestaña “Diseño de página”, haz clic en “Columnas”.
- Selecciona el número de columnas que deseas.
- Ajusta el ancho y el espaciado de las columnas según sea necesario.
Puedes ajustar el ancho y el espaciado de las columnas haciendo clic en el botón “Más columnas” y ajustando las opciones en el cuadro de diálogo “Columnas”. Aquí, también puedes especificar el espacio entre columnas y el espacio entre el texto y los márgenes de la columna.Las
columnas son una herramienta útil para organizar y presentar el texto de manera efectiva. Puedes utilizarlas para crear boletines, folletos, informes y otros documentos que requieren una presentación visual atractiva.
Tablas HTML
Las tablas HTML son una forma poderosa de organizar texto en columnas, lo que las hace ideales para crear diseños de varias columnas.
Para crear una tabla HTML, utiliza la etiqueta
| Columna 1 | Columna 2 | Columna 3 |
|---|---|---|
| Dato 1 | Dato 2 | Dato 3 |
“`
El número de filas en una tabla HTML está determinado por el número de etiquetas <tr>(fila) dentro de la tabla. Por ejemplo, el siguiente código HTML crea una tabla con dos filas:
“`html
| Columna 1 | Columna 2 |
|---|---|
| Dato 1 | Dato 2 |
“`
Uso de viñetas
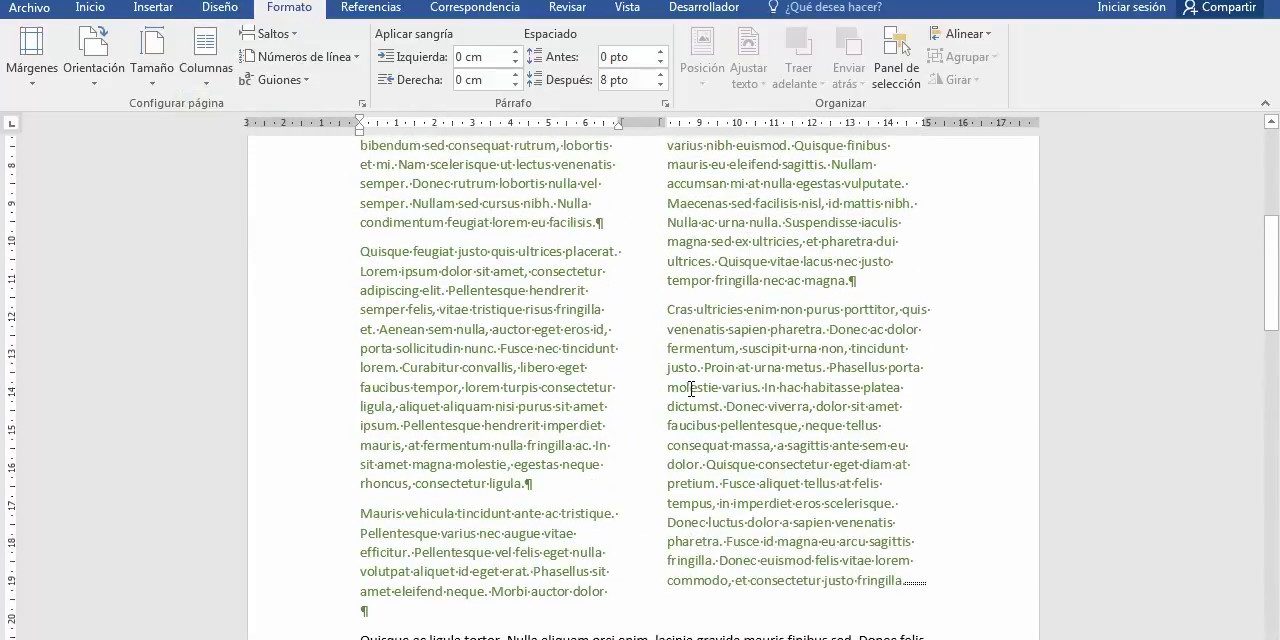
Las viñetas ofrecen una forma sencilla de crear columnas en un documento de Word. Al insertar viñetas en el texto, puedes dividirlo en secciones verticales distintas, creando así un efecto de columna.
Sangrías y tabulaciones
Para alinear el texto en columnas, utiliza sangrías y tabulaciones. Las sangrías desplazan el texto hacia la izquierda o la derecha, mientras que las tabulaciones establecen posiciones específicas en la línea donde el texto se alineará.
Para crear columnas con anchos variables, utiliza viñetas de distintos niveles. Las viñetas de nivel superior crean columnas más anchas, mientras que las viñetas de nivel inferior crean columnas más estrechas.
Por ejemplo, para crear tres columnas de igual ancho, inserta viñetas de nivel 1 en cada sección de texto. Para crear una columna más ancha y dos columnas más estrechas, inserta una viñeta de nivel 1 en la sección más ancha y viñetas de nivel 2 en las secciones más estrechas.
Citas en bloque
Las citas en bloque son una herramienta útil en Microsoft Word para crear columnas de texto separadas. Estas citas permiten mostrar información relevante de forma destacada y organizada.
Para insertar una cita en bloque, sigue estos pasos:
Cómo insertar citas en bloque, Como Poner Un Texto En Word En Dos Columnas
- Selecciona el texto que deseas convertir en una cita en bloque.
- Ve a la pestaña “Inicio” en la cinta de opciones.
- En el grupo “Párrafo”, haz clic en el botón “Citas y sangrías”.
- Selecciona “Cita en bloque” en el menú desplegable.
Ajustar el sangrado y el espaciado
Puedes ajustar el sangrado y el espaciado de las citas en bloque para mejorar su legibilidad y apariencia:
- En la pestaña “Inicio”, ve al grupo “Párrafo”.
- Ajusta el sangrado izquierdo y derecho utilizando los botones “Sangría izquierda” y “Sangría derecha”.
- Ajusta el espaciado antes y después de la cita en bloque utilizando los botones “Espaciado antes” y “Espaciado después”.
Columnas responsivas

Las columnas responsivas son un diseño flexible que se adapta a varios tamaños de pantalla, lo que garantiza una experiencia de usuario óptima en todos los dispositivos.
Para crear columnas responsivas, podemos utilizar consultas de medios en HTML y CSS. Las consultas de medios permiten especificar diferentes estilos para diferentes tamaños de pantalla.
Ejemplo de código HTML
<div class="container"> <div class="column">Columna 1</div> <div class="column">Columna 2</div> </div>
Ejemplo de CSS
@media (min-width: 768px)
.container
display: flex;
justify-content: space-between;
.column
width: 50%;
En este ejemplo, utilizamos una consulta de medios para especificar que cuando el ancho de la pantalla es de 768px o más, el contenedor debe mostrarse como un diseño flexible con dos columnas, cada una con un ancho del 50%.
Al dominar el arte de poner texto en Word en dos columnas, no solo mejorarás la legibilidad y el atractivo visual de tus documentos, sino que también abrirás un sinfín de posibilidades creativas. Desde diseños de revistas hasta folletos llamativos, el cielo es el límite para tus creaciones.
¡Así que sumérgete en esta guía, experimenta con las técnicas descritas y conviértete en un maestro de la organización del texto!





