¡Prepárate para transformar tus documentos de Word en obras maestras de organización! Con Como Poner Texto En Dos Columnas En Word, te guiaremos paso a paso para crear columnas personalizadas que harán que tus textos destaquen y sean fáciles de leer.
Sumérgete en un mundo de posibilidades creativas y descubre cómo las columnas pueden mejorar la claridad, el flujo y el impacto visual de tus documentos.
Crear columnas utilizando tablas HTML
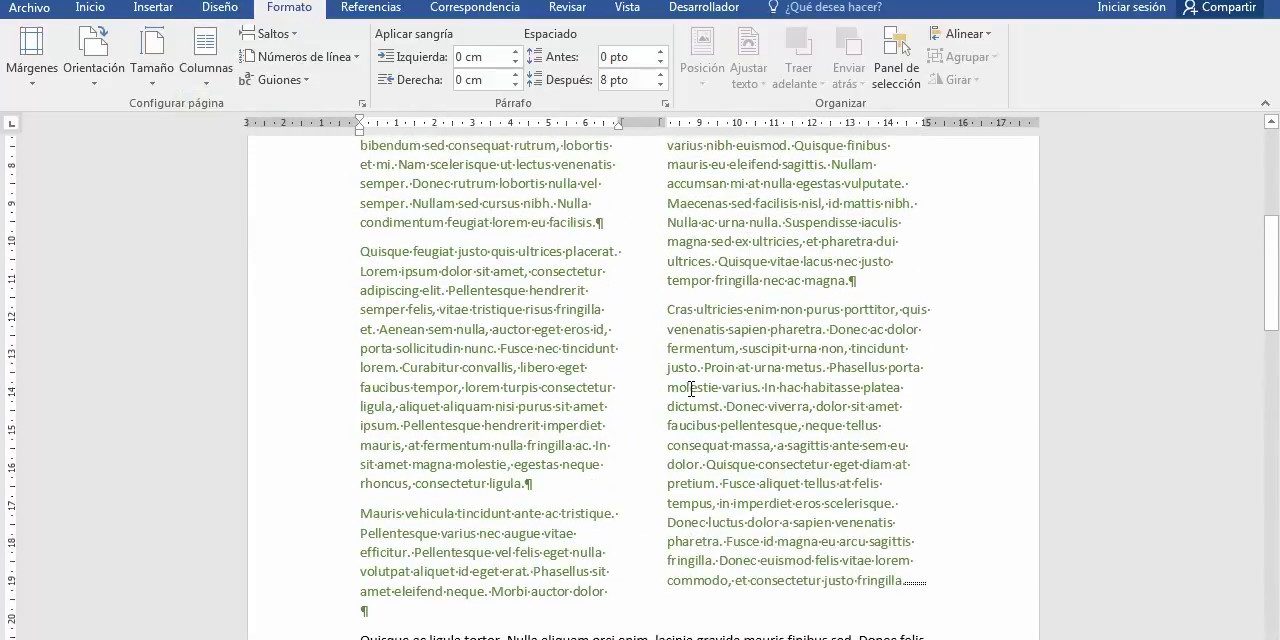
Las tablas HTML son una forma versátil de crear columnas en Word. Te permiten controlar con precisión el número de columnas, su ancho y el espaciado entre ellas.
Para insertar una tabla HTML en Word, sigue estos pasos:
- Haz clic en la pestaña “Insertar” en la cinta de opciones.
- En el grupo “Tablas”, haz clic en “Tabla”.
- Selecciona el número de columnas y filas que deseas para tu tabla.
- Haz clic en “Aceptar” para insertar la tabla.
Una vez que hayas insertado una tabla, puedes ajustar el número de columnas y su ancho de la siguiente manera:
- Para añadir o eliminar columnas, haz clic con el botón derecho en la tabla y selecciona “Insertar” o “Eliminar” en el menú contextual.
- Para ajustar el ancho de una columna, coloca el cursor sobre el borde de la columna y arrástralo hasta el ancho deseado.
Aquí tienes un ejemplo de código HTML para crear una tabla de dos columnas:
Columna 1 Columna 2
Utilizar sangrías y tabulaciones

Las sangrías y tabulaciones son herramientas valiosas en Microsoft Word que se pueden utilizar para crear columnas de texto. Mediante el uso de sangrías, puede indentar la primera línea de cada párrafo, creando así un efecto de columna. Las tabulaciones se pueden utilizar para alinear texto en columnas verticales.
Para utilizar sangrías y tabulaciones para crear columnas, siga estos pasos:
Configurar sangrías
- Resalte el texto que desea sangrar.
- En la pestaña “Inicio”, haga clic en el botón “Sangría”.
- Seleccione la cantidad de sangría deseada.
Configurar tabulaciones
- Haga clic en la pestaña “Diseño de página”.
- En el grupo “Párrafo”, haga clic en el botón “Tabulaciones”.
- En el cuadro de diálogo “Tabulaciones”, especifique la posición de la tabulación y el tipo de alineación que desea.
- Haga clic en “Aceptar”.
Ejemplo, Como Poner Texto En Dos Columnas En Word
El siguiente ejemplo muestra cómo utilizar sangrías y tabulaciones para crear dos columnas de texto:
Texto de la columna 1
Texto de la columna 2
Utilizar cuadros de texto

Los cuadros de texto son una herramienta versátil que se puede utilizar para crear columnas en Word. Son fáciles de insertar y formatear, y ofrecen un alto grado de control sobre la apariencia de las columnas.
Insertar y formatear cuadros de texto
Para insertar un cuadro de texto, vaya a la pestaña “Insertar” y haga clic en “Cuadro de texto”. Aparecerá un cuadro de texto vacío en el documento. Puede arrastrar las esquinas del cuadro de texto para cambiar su tamaño y forma.Para
formatear un cuadro de texto, haga clic derecho sobre él y seleccione “Formato de forma”. En el panel “Formato de forma”, puede cambiar el color de relleno, el color del borde, el grosor del borde y otras opciones de formato.
Ejemplo de uso de cuadros de texto para crear dos columnas
Para crear dos columnas utilizando cuadros de texto, inserte dos cuadros de texto y colóquelos uno al lado del otro. Luego, escriba el texto en cada cuadro de texto. Puede ajustar el ancho de los cuadros de texto para crear columnas del ancho deseado.Los
cuadros de texto ofrecen una forma flexible y fácil de crear columnas en Word. Son ideales para crear diseños personalizados y organizar el texto de manera efectiva.
Crear columnas con estilos predefinidos: Como Poner Texto En Dos Columnas En Word

Los estilos predefinidos son una forma rápida y sencilla de crear columnas en Word. Estos estilos incluyen diseños de columnas preestablecidos que puedes aplicar a tu documento con unos pocos clics.
Para utilizar estilos predefinidos para crear columnas, sigue estos pasos:
- Selecciona el texto que deseas colocar en columnas.
- Ve a la pestaña “Diseño de página”.
- En el grupo “Configurar página”, haz clic en el botón “Columnas”.
- En el menú desplegable, selecciona el estilo de columna predefinido que desees utilizar.
Word ofrece una variedad de estilos predefinidos, que incluyen:
- Una columna
- Dos columnas
- Tres columnas
- Izquierda
- Derecha
También puedes personalizar los estilos predefinidos ajustando el ancho de las columnas, el espaciado entre ellas y otros ajustes.
Ejemplo, Como Poner Texto En Dos Columnas En Word
Para crear dos columnas utilizando estilos predefinidos, selecciona el texto que deseas colocar en columnas y sigue los pasos descritos anteriormente. En el menú desplegable “Columnas”, selecciona “Dos columnas”. Word aplicará automáticamente el estilo de dos columnas a tu texto.
¡Domina el arte de las columnas en Word y lleva tus documentos a nuevas cotas de profesionalismo! Ya sea para presentaciones, informes o proyectos creativos, Como Poner Texto En Dos Columnas En Word te proporcionará las herramientas y técnicas para crear documentos impresionantes que dejarán una impresión duradera.





