Como Poner Texto Dentro De Un Circulo Photoshop – ¿Quieres añadir un toque creativo a tus diseños? Aprende a poner texto dentro de un círculo en Photoshop con esta guía paso a paso. Desde crear el círculo perfecto hasta estilizar el texto, te guiaremos a través de todo el proceso, ¡con resultados impresionantes!
Crear un círculo en Photoshop
Para crear un círculo perfecto en Photoshop, sigue estos pasos:
1. Selecciona la herramienta Elipse de la barra de herramientas.
2. Haz clic y arrastra en el lienzo para crear un círculo. Mantén pulsada la tecla Mayúsculas para crear un círculo perfecto.
3. Ajusta el tamaño y la forma del círculo utilizando las opciones de la barra de opciones. Puedes cambiar el ancho, la altura, el relleno y el trazo del círculo.
4. Para rellenar el círculo con color, selecciona un color de la paleta de colores y haz clic en el icono de Relleno de la barra de opciones.
Insertar texto en el círculo

¡Dale vida a tus diseños agregando texto cautivador dentro de círculos! Photoshop ofrece herramientas versátiles que te permiten insertar y personalizar texto con facilidad.
Herramienta Texto
Selecciona la herramienta Texto en la barra de herramientas o presiona “T”. Haz clic dentro del círculo y comienza a escribir tu texto. Ajusta el tamaño y la fuente del texto en la barra de opciones superior.
Ajuste de fuente y tamaño
Experimenta con diferentes fuentes y tamaños para encontrar la combinación perfecta. La barra de opciones proporciona opciones para cambiar la fuente, el estilo (negrita, cursiva, etc.) y el tamaño del texto.
Alineación del texto
Alinea tu texto dentro del círculo usando las opciones de alineación en la barra de opciones. Puedes alinearlo a la izquierda, derecha, centro o justificarlo para un aspecto profesional.
Consejos
- Usa fuentes llamativas y fáciles de leer.
- Experimenta con diferentes colores de texto para que resalten.
- Considera el espaciado entre líneas y caracteres para mejorar la legibilidad.
Dar estilo al texto

Una vez que hayas creado tu círculo de texto, puedes empezar a darle estilo para que destaque. Photoshop ofrece una amplia gama de opciones para estilizar el texto, lo que te permite personalizar su apariencia y adaptarlo a tus necesidades de diseño.
Puedes aplicar efectos de sombra, relieve y trazo para añadir profundidad y dimensión a tu texto. También puedes utilizar capas de ajuste para mejorar el contraste y la claridad del texto. Si quieres crear un efecto de texto en 3D, Photoshop también ofrece herramientas para ello.
Efectos de sombra, relieve y trazo
Los efectos de sombra, relieve y trazo pueden añadir profundidad y dimensión a tu texto. Para aplicar estos efectos, selecciona la capa de texto en el panel Capas y haz clic en el botón “Efectos de capa” en la parte inferior del panel.
En el menú desplegable, selecciona el efecto que deseas aplicar.
El efecto de sombra crea una sombra detrás del texto. Puedes ajustar la distancia, el ángulo y el tamaño de la sombra para conseguir el aspecto deseado.
El efecto de relieve crea un efecto de relieve en el texto. Puedes ajustar la altura, el ángulo y la dirección del relieve para conseguir el aspecto deseado.
El efecto de trazo crea un trazo alrededor del texto. Puedes ajustar el ancho, el color y el estilo del trazo para conseguir el aspecto deseado.
Capas de ajuste
Las capas de ajuste son una forma no destructiva de mejorar el contraste y la claridad del texto. Para crear una capa de ajuste, haz clic en el botón “Capas de ajuste” en la parte inferior del panel Capas y selecciona el tipo de capa de ajuste que deseas crear.
Hay varios tipos de capas de ajuste disponibles, como Niveles, Curvas y Brillo/Contraste. Cada tipo de capa de ajuste ofrece diferentes opciones para ajustar el contraste, el brillo y la claridad del texto.
Texto en 3D
Si quieres crear un efecto de texto en 3D, Photoshop ofrece herramientas para ello. Para crear un efecto de texto en 3D, selecciona la capa de texto en el panel Capas y haz clic en el botón “3D” en la parte superior del panel.
En el menú desplegable, selecciona la opción “Nueva extrusión 3D”.
Esto creará una nueva capa 3D para el texto. Puedes ajustar la profundidad, el ángulo y la iluminación del texto en 3D para conseguir el aspecto deseado.
Posicionar el texto en el círculo: Como Poner Texto Dentro De Un Circulo Photoshop

Una vez que hayas creado tu texto dentro del círculo, puedes posicionarlo como desees. Esto implica moverlo, rotarlo y alinearlo con precisión.
Mover y rotar el texto
Para mover el texto, simplemente haz clic y arrastra el cuadro delimitador que lo rodea. Para rotarlo, coloca el cursor sobre uno de los puntos de anclaje de la esquina y arrástralo en sentido horario o antihorario.
Utilizar guías y cuadrículas para una alineación precisa
Photoshop ofrece guías y cuadrículas que pueden ayudarte a alinear el texto con precisión. Para mostrar las guías, ve a Ver > Mostrar > Guías. Para mostrar la cuadrícula, ve a Ver > Mostrar > Cuadrícula.
Distribuir uniformemente el texto alrededor del círculo
Para distribuir el texto uniformemente alrededor del círculo, utiliza la herramienta Distribución horizontalo Distribución vertical. Selecciona el texto y ve a Ventana > Distribución. En el panel Distribución, selecciona Distribución horizontalo Distribución verticaly haz clic en el botón Distribuir.
Guardar y exportar la imagen
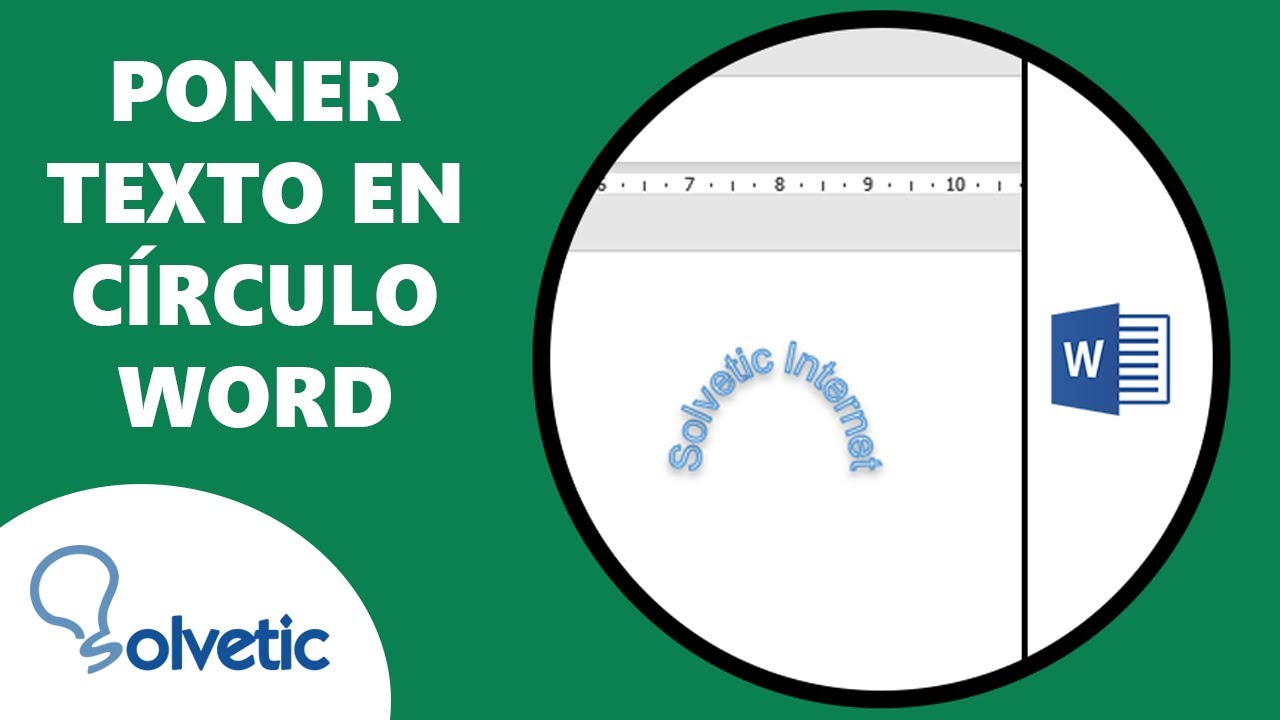
Una vez que hayas creado tu círculo con texto, el siguiente paso es guardarlo y exportarlo para su uso en otros proyectos. Photoshop ofrece varias opciones para guardar y exportar imágenes, lo que te permite elegir el formato y la calidad que mejor se adapte a tus necesidades.
Guardar el archivo de Photoshop
Para guardar tu archivo de Photoshop, ve a “Archivo” > “Guardar como” y selecciona la ubicación y el nombre del archivo. Asegúrate de seleccionar el formato de archivo “.psd” para conservar todas las capas y ediciones de tu imagen.
Exportar la imagen en diferentes formatos
Para exportar tu imagen en un formato diferente, ve a “Archivo” > “Exportar” y selecciona el formato deseado. Photoshop admite una amplia gama de formatos, incluidos JPEG, PNG, TIFF y GIF. Cada formato tiene sus propias ventajas y desventajas, por lo que es importante elegir el adecuado para tus necesidades.
Detallar las opciones de exportación y su impacto en la calidad de la imagen, Como Poner Texto Dentro De Un Circulo Photoshop
Al exportar tu imagen, puedes ajustar varias opciones que afectan la calidad de la imagen. Estas opciones incluyen:
- Calidad:Determina la cantidad de compresión aplicada a la imagen. Una mayor calidad da como resultado un tamaño de archivo más grande y una mejor calidad de imagen.
- Tamaño de la imagen:Establece las dimensiones de la imagen exportada en píxeles.
- Formato de color:Especifica el espacio de color utilizado en la imagen, como RGB o CMYK.
Es importante experimentar con estas opciones para encontrar la combinación que mejor se adapte a tus necesidades.
Con esta guía completa, podrás dominar el arte de colocar texto dentro de círculos en Photoshop. ¡Experimenta con diferentes fuentes, colores y efectos para crear diseños llamativos que cautiven a tu audiencia!





